In this tutorial, we’ll begin with a new Angular 앱을 시작하고 Capacitor를 사용하여 네이티브 모바일 앱으로 전환하겠습니다. 선택적으로 Tailwind CSS와 함께 Konsta UI를 추가하여 모바일 UI를 개선할 수 있습니다.
Capacitor를 사용하면 React Native와 같은 새로운 기술을 배우거나 큰 수정 없이도 Angular 웹 애플리케이션을 네이티브 모바일 앱으로 쉽게 변환할 수 있습니다.
몇 가지 간단한 단계만으로 대부분의 Angular 애플리케이션을 모바일 앱으로 변환할 수 있습니다.
이 튜토리얼에서는 새로운 Angular 앱으로 시작하여 Capacitor를 통해 네이티브 모바일 앱으로 전환하는 과정을 안내합니다. 추가로 선택적으로 Konsta UI를 사용하여 Tailwind CSS로 모바일 UI를 개선할 수 있습니다.
Capacitor 소개
CapacitorJS는 게임 체인저입니다! 어떤 웹 프로젝트에도 쉽게 통합할 수 있으며, 애플리케이션을 네이티브 웹뷰로 래핑하여 Xcode와 Android Studio 프로젝트를 자동으로 생성합니다. 또한 플러그인을 통해 JS 브리지를 통해 카메라와 같은 네이티브 디바이스 기능에 접근할 수 있습니다.
Capacitor를 사용하면 복잡한 설정이나 가파른 학습 곡선 없이도 훌륭한 네이티브 모바일 앱을 얻을 수 있습니다. 간단한 API와 간소화된 기능으로 프로젝트에 쉽게 통합할 수 있습니다. Capacitor로 완전한 기능을 갖춘 네이티브 앱을 만드는 것이 얼마나 쉬운지 놀라실 것입니다!
Angular 앱 준비하기
새로운 Angular 앱을 만들려면 다음 명령어를 실행하세요:
ng new my-appcd my-appAngular 버전을 선택하라는 메시지가 표시되면 “Angular”를 선택하세요.
네이티브 모바일 앱을 만들기 위해서는 프로젝트를 내보내기해야 합니다. 따라서 Angular 프로젝트를 빌드하고 복사하는데 사용할 수 있는 간단한 스크립트를 package.json에 추가해 보겠습니다:
{ "scripts": { // ... "build": "ng build --prod" }}build 명령어를 실행한 후에는 프로젝트 루트에 새로운 dist 폴더가 생성되어야 합니다.
이 폴더는 나중에 Capacitor에서 사용되지만, 지금은 올바르게 설정해야 합니다.
Angular 앱에 Capacitor 추가하기
웹 앱을 네이티브 모바일 컨테이너로 패키징하려면 처음에 몇 가지 단계를 거쳐야 하지만, 그 후에는 단순히 sync 명령어를 실행하는 것만으로 충분합니다.
먼저 Capacitor CLI를 개발 의존성으로 설치하고 프로젝트에 설정합니다. 설정 중에 이름과 번들 ID에 대해 기본값을 사용하려면 “enter”를 누르면 됩니다.
그 다음, 코어 패키지와 iOS 및 Android 플랫폼용 관련 패키지를 설치해야 합니다.
마지막으로 플랫폼을 추가하면 Capacitor가 프로젝트 루트에 각 플랫폼용 폴더를 생성합니다:
# Install the Capacitor CLI locallynpm install -D @capacitor/cli
# Initialize Capacitor in your Angular projectnpx cap init
# Install the required packagesnpm install @capacitor/core @capacitor/ios @capacitor/android
# Add the native platformsnpx cap add iosnpx cap add android이 시점에서 Angular 프로젝트에 새로운 ios와 android 폴더가 보여야 합니다.
이것들은 실제 네이티브 프로젝트입니다!
나중에 Android 프로젝트에 접근하려면 Android Studio를 설치해야 합니다. iOS의 경우 Mac이 필요하며 Xcode를 설치해야 합니다.
또한 프로젝트에서 capacitor.config.ts 파일을 찾을 수 있어야 하는데, 이 파일에는 동기화 중에 사용되는 기본적인 Capacitor 설정이 포함되어 있습니다. 주의해야 할 유일한 사항은 빌드 명령어의 결과를 가리켜야 하는 webDir입니다. 현재는 정확하지 않습니다.
이를 수정하기 위해 capacitor.config.json 파일을 열고 webDir을 업데이트하세요:
{ "appId": "com.example.app", "appName": "my-app", "webDir": "dist"}다음 명령어를 실행하여 시도해볼 수 있습니다:
npm run buildnpx cap sync첫 번째 명령어 npm run build는 단순히 Angular 프로젝트를 빌드하고 정적 빌드를 복사하며, 두 번째 명령어 npx cap sync는 모든 웹 코드를 네이티브 플랫폼의 올바른 위치에 동기화하여 앱에서 표시될 수 있도록 합니다.
또한 동기화 명령어는 네이티브 플랫폼을 업데이트하고 플러그인을 설치할 수 있으므로, 새로운 Capacitor 플러그인을 설치할 때는 다시 npx cap sync를 실행해야 합니다.
모르는 사이에 이제 실제로 완료되었으니, 디바이스에서 앱을 확인해보겠습니다!
네이티브 앱 빌드 및 배포
iOS 앱을 개발하려면 Xcode가 설치되어 있어야 하고, Android 앱의 경우 Android Studio가 설치되어 있어야 합니다. 또한 앱스토어에 앱을 배포하려면 iOS의 경우 Apple Developer Program에, Android의 경우 Google Play Console에 등록해야 합니다.
네이티브 모바일 개발이 처음이라면 Capacitor CLI를 사용하여 두 네이티브 프로젝트를 쉽게 열 수 있습니다:
npx cap open iosnpx cap open android네이티브 프로젝트를 설정한 후에는 연결된 디바이스에 앱을 쉽게 배포할 수 있습니다. Android Studio에서는 모든 것이 준비될 때까지 기다리기만 하면 되고, 설정을 변경하지 않고도 연결된 디바이스에 앱을 배포할 수 있습니다. 예시:

Xcode에서는 시뮬레이터가 아닌 실제 디바이스에 앱을 배포하기 위해 서명 계정을 설정해야 합니다. 처음 하는 경우 Xcode가 과정을 안내합니다(단, Developer Program에 등록되어 있어야 합니다). 그 후에는 상단에서 연결된 디바이스를 선택하고 실행 버튼을 누르기만 하면 됩니다. 예시:

축하합니다! Angular 웹 앱을 모바일 디바이스에 성공적으로 배포했습니다. 예시:
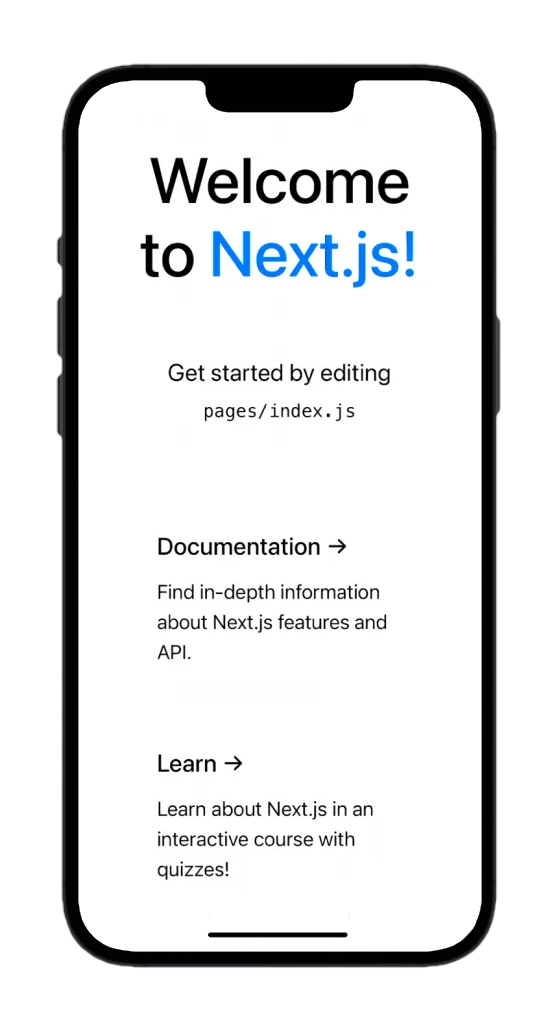
하지만 개발 중에 더 빠른 방법이 있습니다…
Capacitor 라이브 리로드
지금쯤이면 모든 최신 프레임워크에서 핫 리로드를 사용하는 데 익숙해졌을 것입니다. 좋은 소식은 최소한의 노력으로 모바일 디바이스에서도 동일한 기능을 사용할 수 있다는 것입니다!
특정 URL에서 콘텐츠를 로드하도록 Capacitor 앱을 설정하여 네트워크에서 라이브 리로드가 있는 로컬 호스팅 애플리케이션에 대한 액세스를 활성화합니다.
첫 번째 단계는 로컬 IP 주소를 찾는 것입니다. Mac을 사용하는 경우 터미널에서 다음 명령어를 실행하여 확인할 수 있습니다:
ipconfig getifaddr en0Windows에서는 다음을 실행하세요:
ipconfig그런 다음 IPv4 주소를 찾으세요.
capacitor.config.ts 파일에 다른 항목을 추가하여 서버에서 직접 앱을 로드하도록 Capacitor에 지시할 수 있습니다:
import { CapacitorConfig } from '@capacitor/cli';
const config: CapacitorConfig = { appId: 'com.example.app', appName: 'my-app', webDir: 'dist', bundledWebRuntime: false, server: { url: 'http://192.168.x.xx:4200', cleartext: true }};
export default config;이 예제에서는 기본 Angular 포트를 사용했지만, 올바른 IP와 포트를 사용해야 합니다.
이제 이러한 변경사항을 네이티브 프로젝트에 복사하여 적용할 수 있습니다:
npx cap copycopy 명령어는 sync와 비슷하지만 네이티브 프로젝트를 업데이트하지 않고 웹 폴더와 구성에 대한 변경사항만 복사합니다.
이제 Android Studio나 Xcode를 통해 앱을 한 번 더 배포할 수 있습니다. 그 후 Angular 앱에서 무언가를 변경하면 앱이 자동으로 다시 로드되어 변경사항이 표시됩니다!
유의하세요 카메라와 같은 새로운 플러그인을 설치하는 경우에는 여전히 네이티브 프로젝트를 다시 빌드해야 합니다. 이는 네이티브 파일이 변경되었기 때문에 즉시 수행할 수 없습니다.
구성에서 올바른 IP와 포트를 사용해야 합니다. 위의 코드 블록은 예시를 위해 기본 Angular 포트를 보여줍니다.
Capacitor 플러그인 사용하기
앞서 여러 번 언급했던 Capacitor 플러그인을 실제로 사용해보겠습니다. 다음 명령어를 실행하여 비교적 간단한 플러그인을 설치할 수 있습니다:
npm i @capacitor/shareShare 플러그인은 특별한 것은 없지만 네이티브 공유 대화상자를 표시합니다! 이를 위해 이제 패키지를 가져오고 앱에서 해당 share() 함수를 호출하기만 하면 됩니다. src/app/app.component.ts를 다음과 같이 변경해보겠습니다:
import { Component } from '@angular/core';import { Share } from '@capacitor/share';
@Component({ selector: 'app-root', templateUrl: './app.component.html', styleUrls: ['./app.component.scss']})export class AppComponent { title = 'my-app';
async share() { await Share.share({ title: 'Open Youtube', text: 'Check new video on youtube', url: 'https://www.youtube.com', dialogTitle: 'Share with friends' }); }}앞서 언급했듯이 새로운 플러그인을 설치할 때는 동기화 작업을 수행하고 앱을 디바이스에 다시 배포해야 합니다. 이를 위해 다음 명령어를 실행하세요:
npx cap sync버튼을 누르면 아름다운 네이티브 공유 대화상자가 작동하는 것을 볼 수 있습니다!
Konsta UI 추가하기
Nuxt 3 앱에서 Konsta UI를 사용하려면 tailwind가 이미 설치되어 있어야 하며 패키지를 설치해야 합니다:
npm i konsta또한 tailwind.config.js 파일을 수정해야 합니다:
// import konstaConfig configconst konstaConfig = require('konsta/config')
// wrap config with konstaConfig configmodule.exports = konstaConfig({ content: [ './src/**/*.{html,ts}', ], darkMode: 'media', // or 'class' theme: { extend: {}, }, variants: { extend: {}, }, plugins: [],})konstaConfig는 Konsta UI에 필요한 추가 변형과 헬퍼 유틸리티를 포함하여 기본(또는 사용자 지정) Tailwind CSS 구성을 확장합니다.
이제 일부 전역 매개변수(theme와 같은)를 설정할 수 있도록 메인 [App](https://konstaui.com/vue




