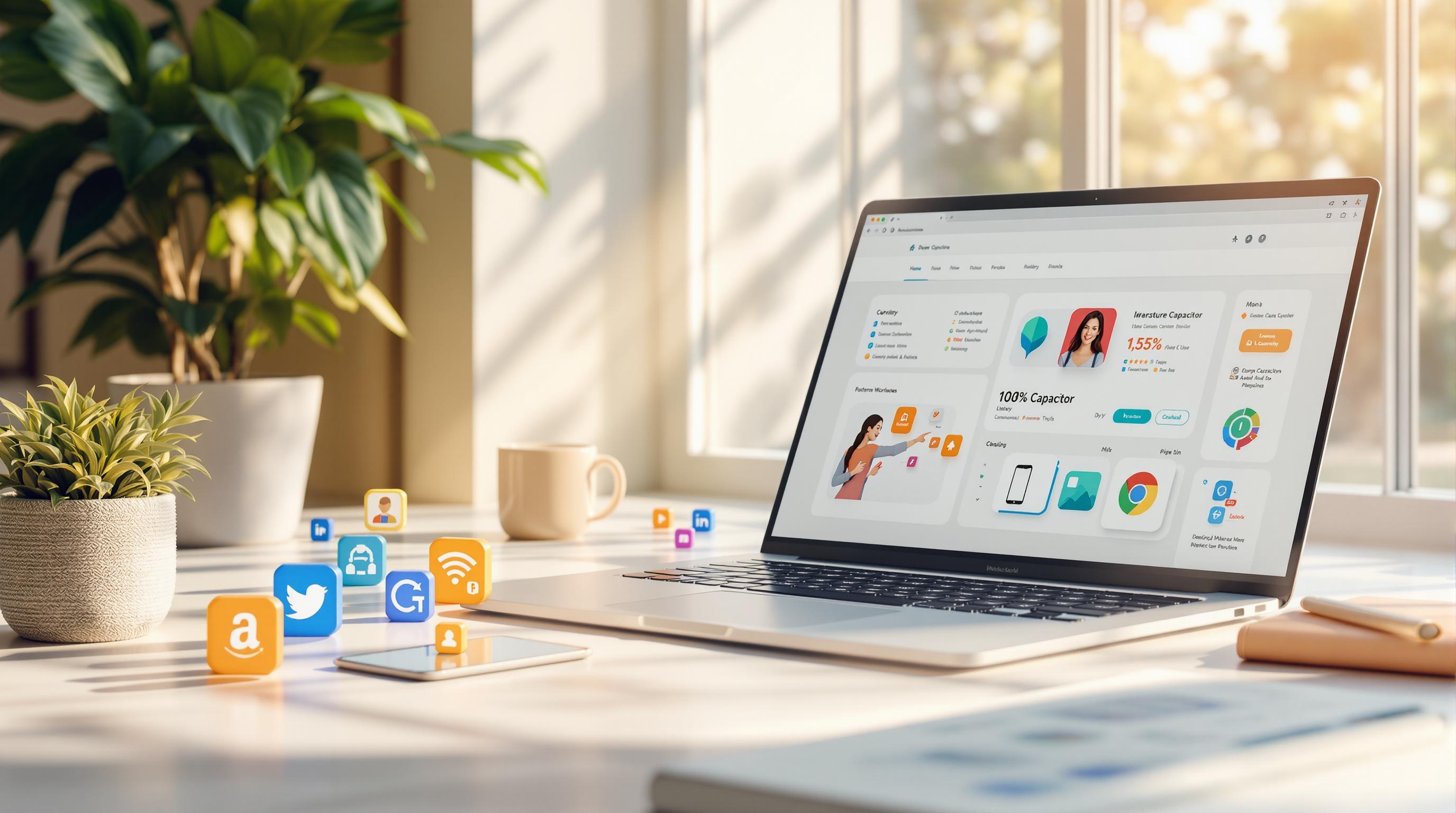Kontinuierliche Auslieferung für iOS mit Codemagic
Voraussetzungen
Bevor Sie mit dem Tutorial fortfahren…
- Mitgliedschaft im iOS-Entwicklerprogramm
- Lust zum Lesen 😆…
Wichtiges zum Preis

Der Service ist ‘kostenlos’ bis zu 500 macOS M1 Minuten / Monat, abhängig von der gewählten Maschine.
Wir werden eine macOS M1 Maschine verwenden. Sie können im Screenshot den Preis und die Limits sehen (Preise zum Zeitpunkt der Erstellung des Tutorials, sie könnten sich in Zukunft ändern).
🔴 Nachdem wir Sie über Anforderungen und Preise informiert haben, fahren wir fort, wenn Sie möchten…
📣 In diesem Beitrag gehen wir davon aus, dass wir die App in iTunes Connect erstellt haben und über die Zertifikate des Apple-Ökosystems verfügen. Alles wird von Codemagic eingerichtet!
Los geht’s 🧑🏽💻
Schritte, die wir in diesem Beitrag befolgen werden
- Verwendung der App Store Connect API mit Codemagic
- Anforderungen
- Erstellung eines App Store Connect API-Schlüssels
- Verwendung eines App Store Connect API-Schlüssels
- Kopieren der Fastlane-Dateien
- Konfiguration von Codemagic
1. Verwendung der App Store Connect API mit Codemagic
Seit Februar 2021 ist für alle Benutzer eine Zwei-Faktor-Authentifizierung oder Zwei-Schritt-Verifizierung erforderlich, um sich bei App Store Connect anzumelden. Diese zusätzliche Sicherheitsebene für Ihre Apple-ID stellt sicher, dass nur Sie auf Ihr Konto zugreifen können.
Von Apple Support
Die Einrichtung von match erfordert, dass Sie Ihre bestehenden Zertifikate widerrufen. Aber keine Sorge, Sie erhalten direkt ein neues.
Anforderungen
Um die App Store Connect API nutzen zu können, benötigt Codemagic drei Dinge:
- Issuer ID
- Key ID
- Schlüsseldatei oder Schlüsselinhalt
Erstellung eines App Store Connect API-Schlüssels
Um Schlüssel zu generieren, müssen Sie über Admin-Berechtigungen in App Store Connect verfügen. Wenn Sie diese Berechtigung nicht haben, können Sie die zuständige Person auf diesen Artikel verweisen und die folgenden Anweisungen befolgen:
1 — Melden Sie sich bei App Store Connect an
2 — Wählen Sie Benutzer und Zugriff
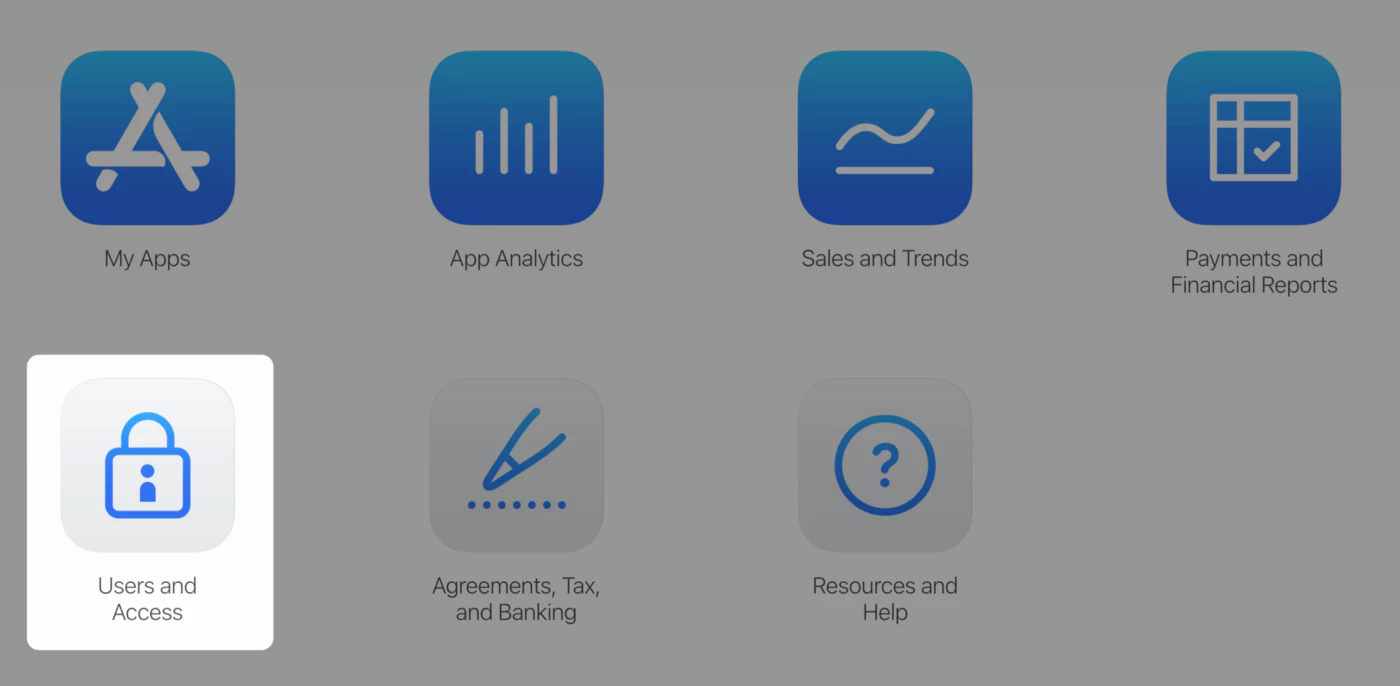
3 — Wählen Sie den Reiter API-Schlüssel

4 — Klicken Sie auf API-Schlüssel generieren oder den Hinzufügen (+) Button
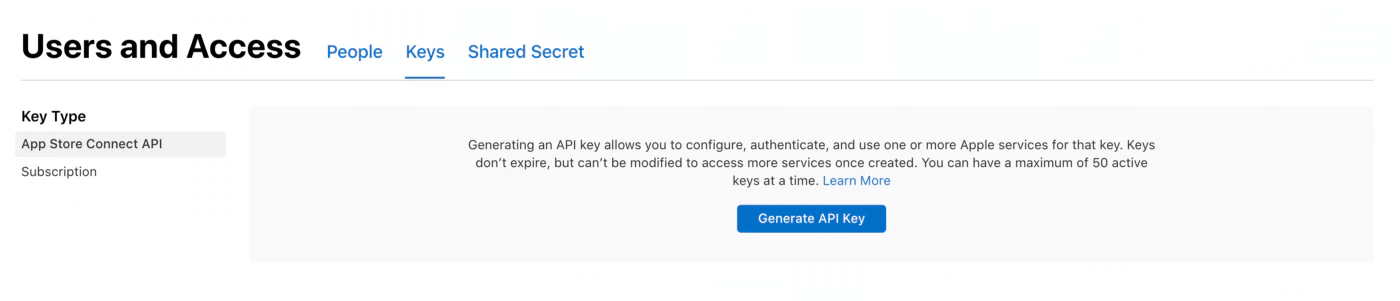
5 — Geben Sie den Namen für den Schlüssel ein und wählen Sie eine Zugriffsebene. Wir empfehlen, die Zugriffsrechte App Manager zu wählen. Lesen Sie mehr über die Rollenberechtigungen des Apple Developer-Programms hier
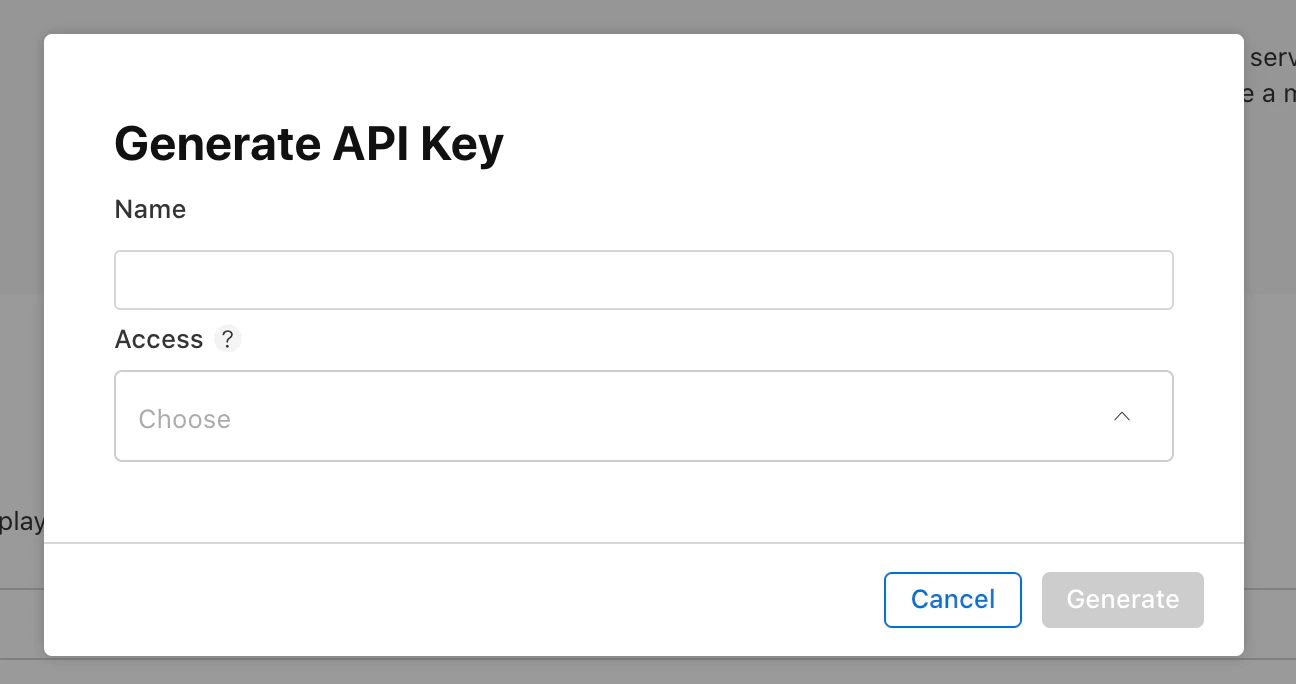
6 — Klicken Sie auf Generieren
Der Zugriff eines API-Schlüssels kann nicht auf bestimmte Apps beschränkt werden
Der Name des neuen Schlüssels, die Schlüssel-ID, ein Download-Link und weitere Informationen erscheinen auf der Seite
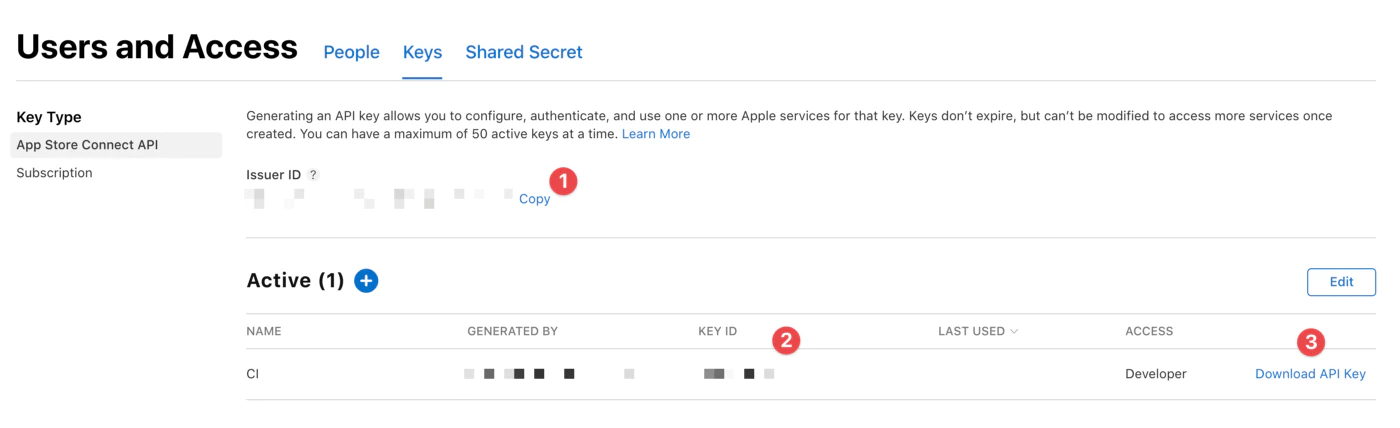
Notieren Sie sich alle drei erforderlichen Informationen hier:
<1> Issuer ID
<2> Key ID
<3> Klicken Sie auf “API-Schlüssel herunterladen”, um Ihren privaten API-Schlüssel herunterzuladen. Der Download-Link erscheint nur, wenn der private Schlüssel noch nicht heruntergeladen wurde. Apple bewahrt keine Kopie des privaten Schlüssels auf. Sie können ihn also nur einmal herunterladen.
🔴 Bewahren Sie Ihren privaten Schlüssel an einem sicheren Ort auf. Sie sollten Ihre Schlüssel niemals weitergeben, in einem Code-Repository speichern oder in clientseitigen Code aufnehmen.
Hinzufügen des App Store Connect API-Schlüssels zu Codemagic
-
Öffnen Sie Ihre Codemagic Team-Einstellungen,
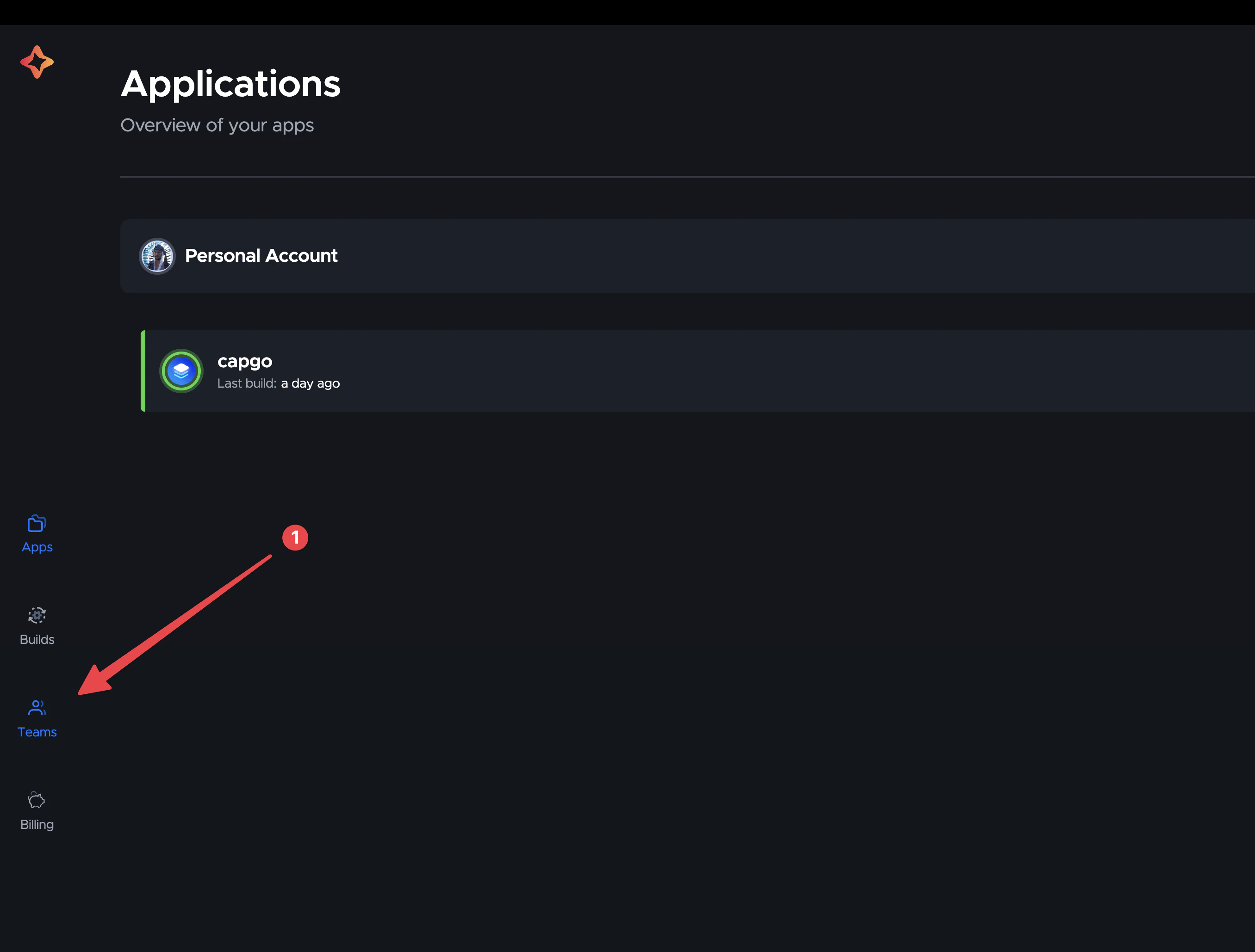
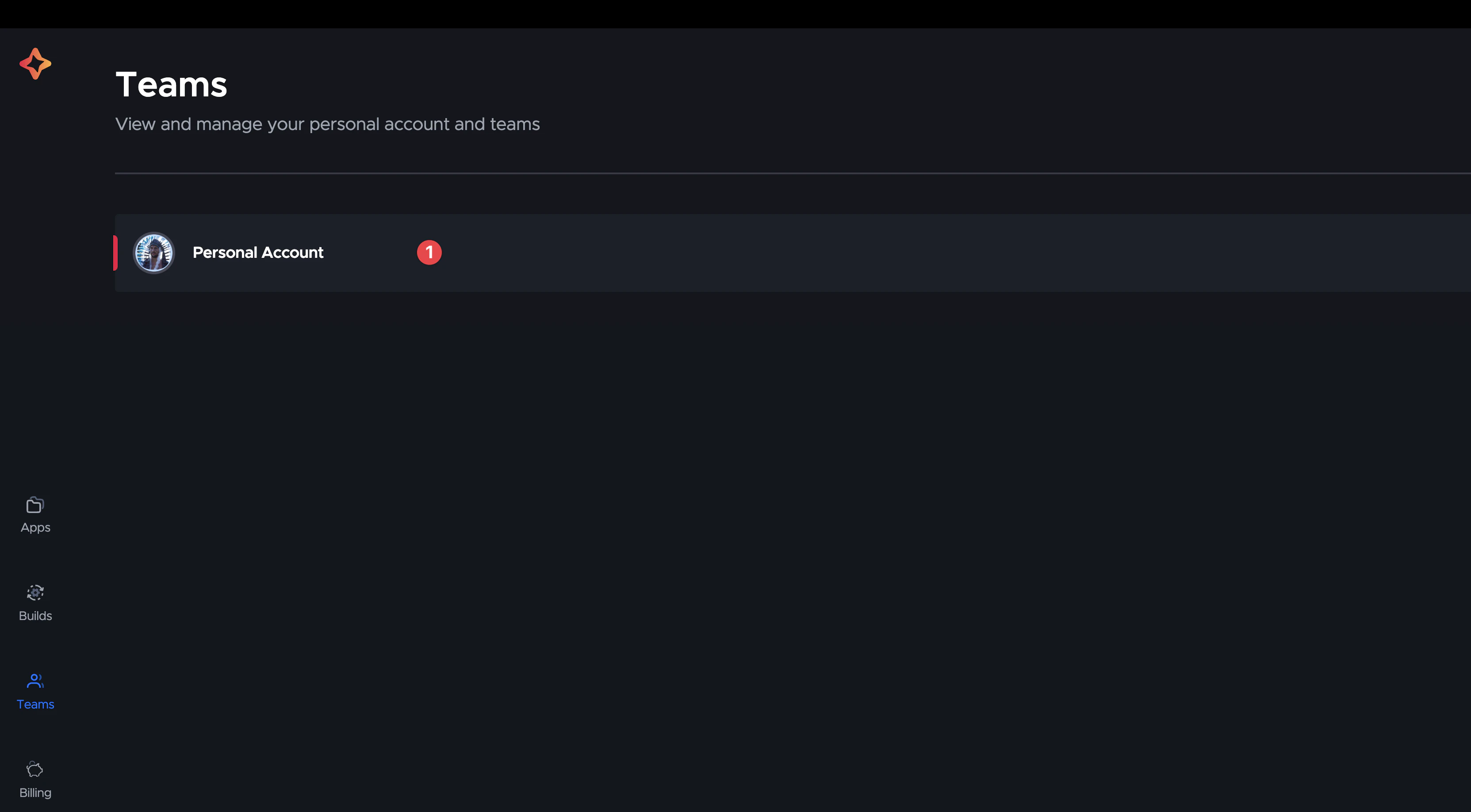
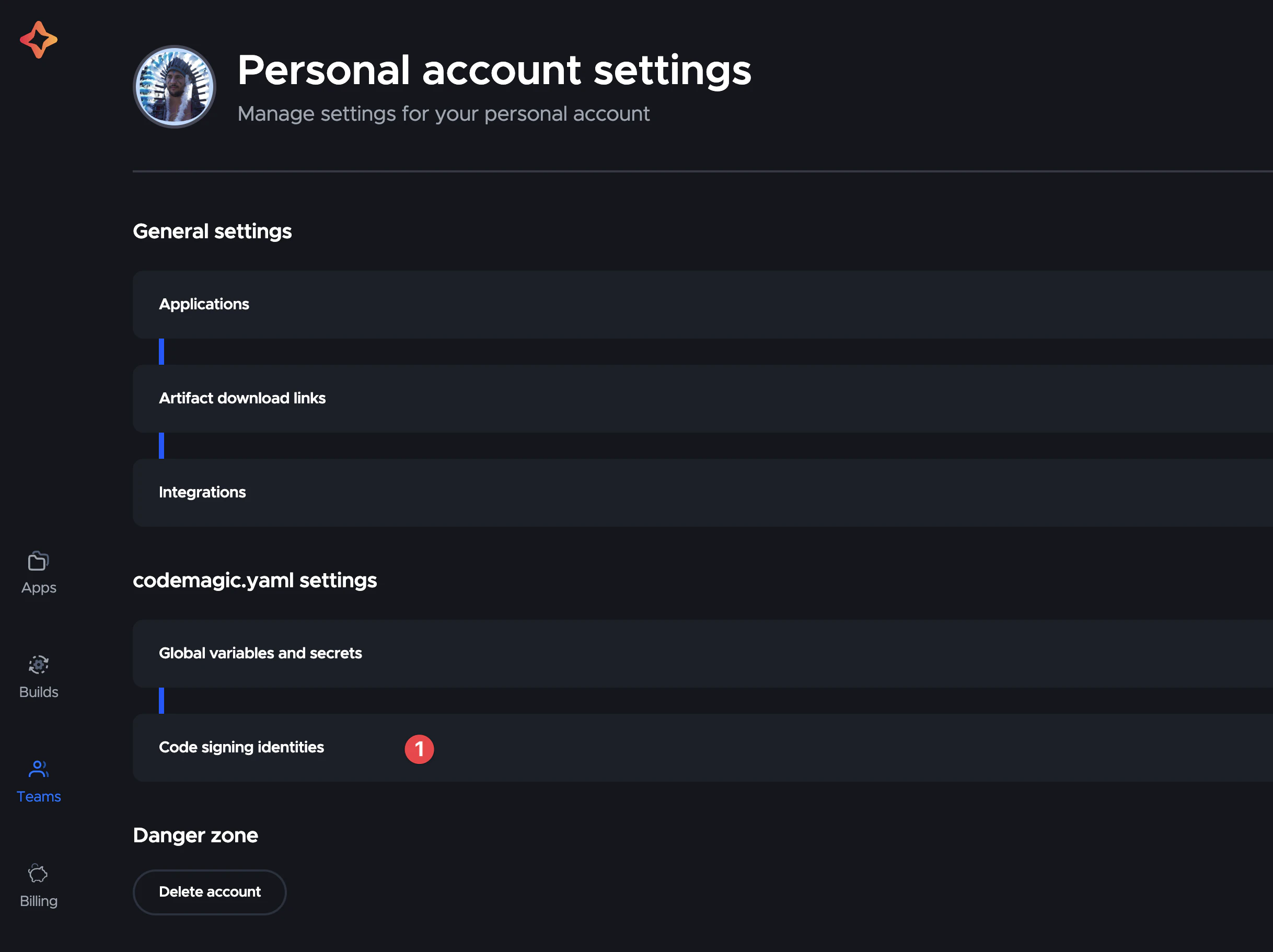
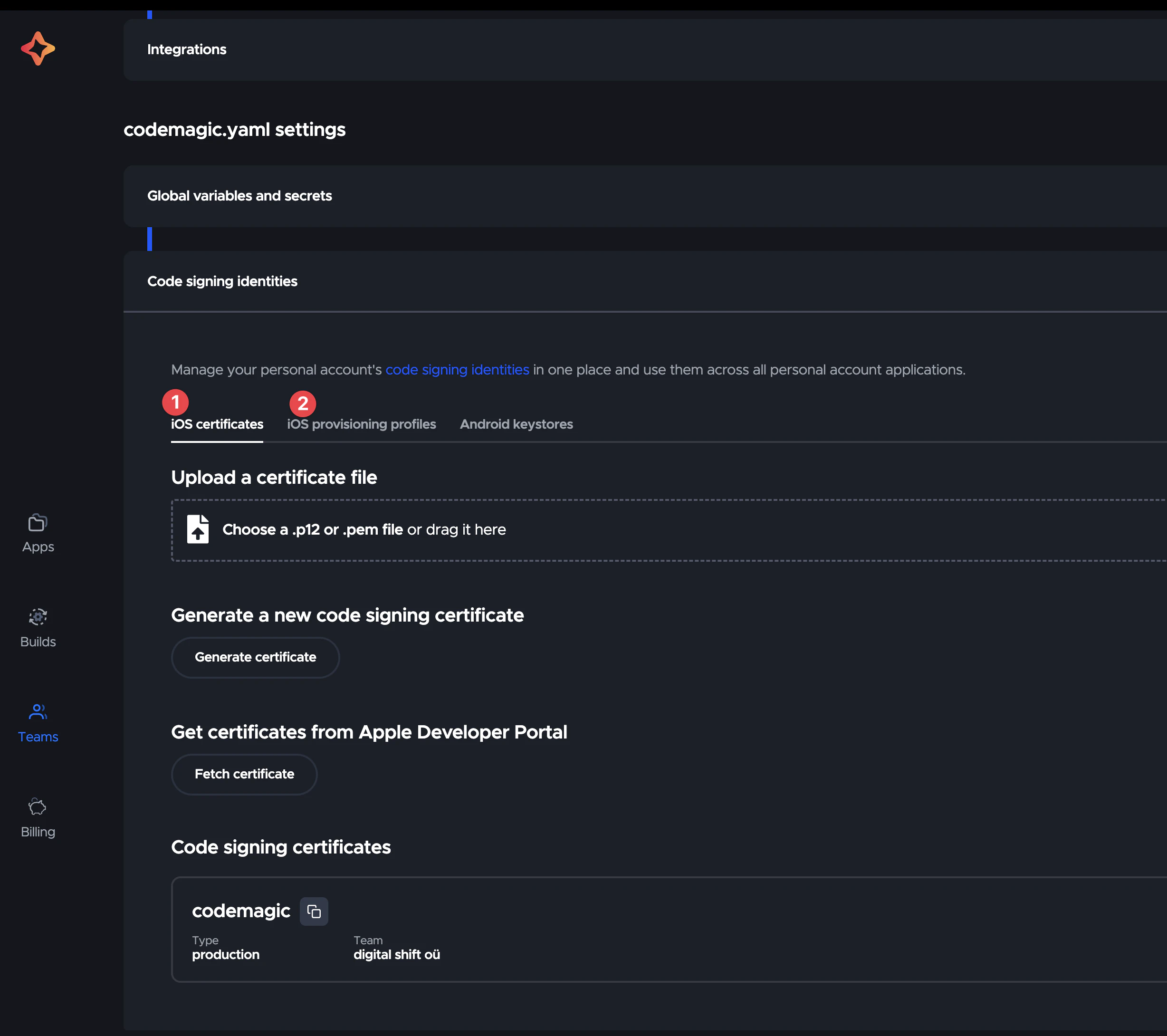
-
Klicken Sie auf den Button Schlüssel hinzufügen
-
Geben Sie den
App Store Connect API-Schlüsselnamenein. Dies ist ein lesbarer Name für den Schlüssel, der später in den Anwendungseinstellungen verwendet wird. -
Geben Sie die Werte für
Issuer IDundKey IDein -
Klicken Sie auf **Wählen Sie eineHier ist die Übersetzung ins Deutsche:
p8-Datei** oder ziehen Sie die Datei, um den zuvor heruntergeladenen App Store Connect API-Schlüssel hochzuladen 6. Klicken Sie auf Speichern
Jetzt können wir Codemagic mit dem App Store Connect API-Schlüssel verwalten, großartig!
2. Zertifikate und Bereitstellungsprofile erstellen
Zertifikate
Öffnen Sie XCode und gehen Sie zu Einstellungen > Konten > Apple-ID > Teams und wählen Sie Ihr Team aus

Klicken Sie auf Zertifikate verwalten > + und wählen Sie Apple Distribution
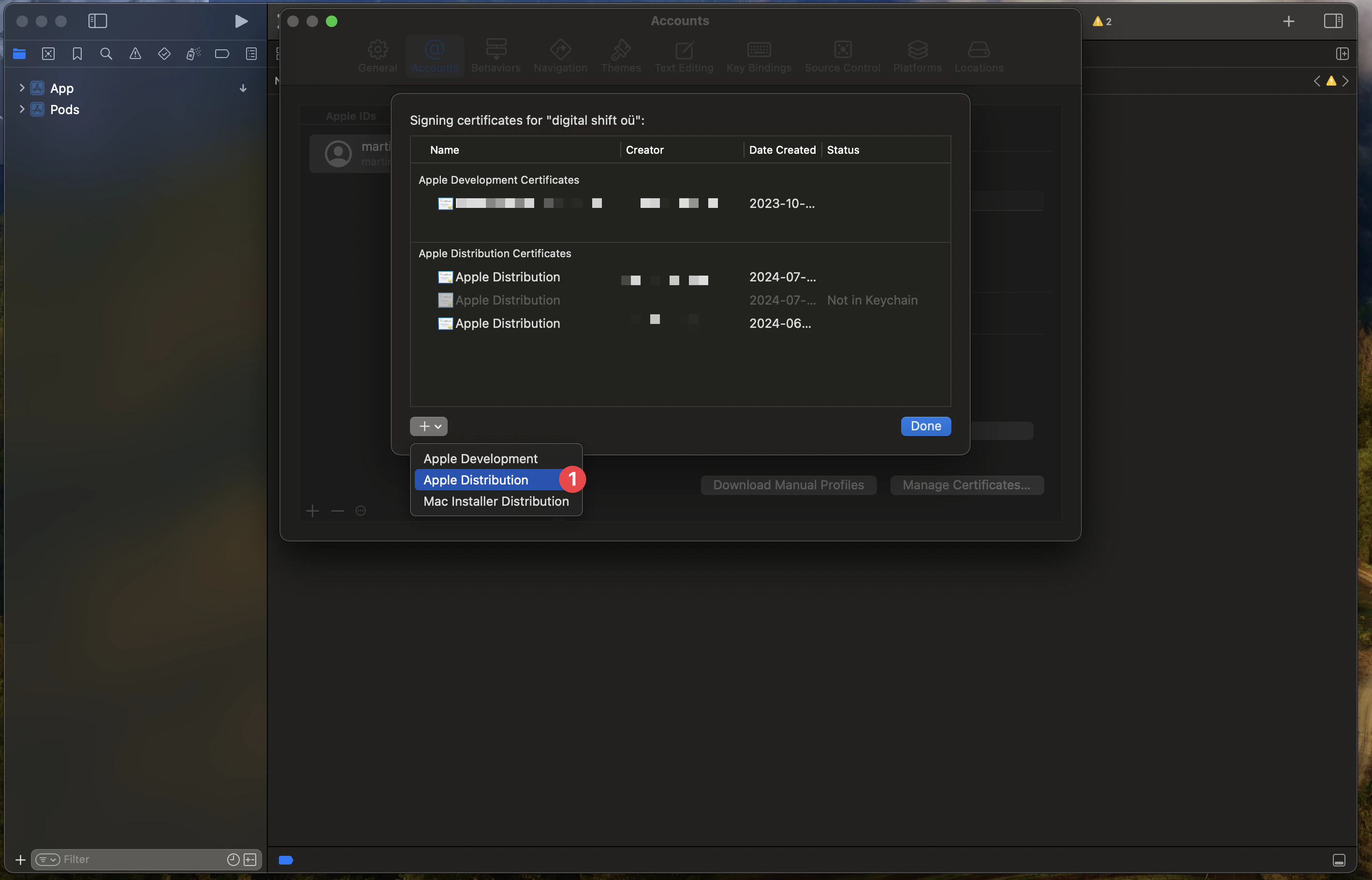
Dann können Sie ein neues Zertifikat erstellen
Anschließend müssen Sie zum Schlüsselbund gehen, um das Zertifikat als p12-Datei herunterzuladen
Dazu müssen Sie zum Schlüsselbund wechseln, den Anmelde-Schlüsselbund auswählen und dann zur Registerkarte Meine Zertifikate gehen
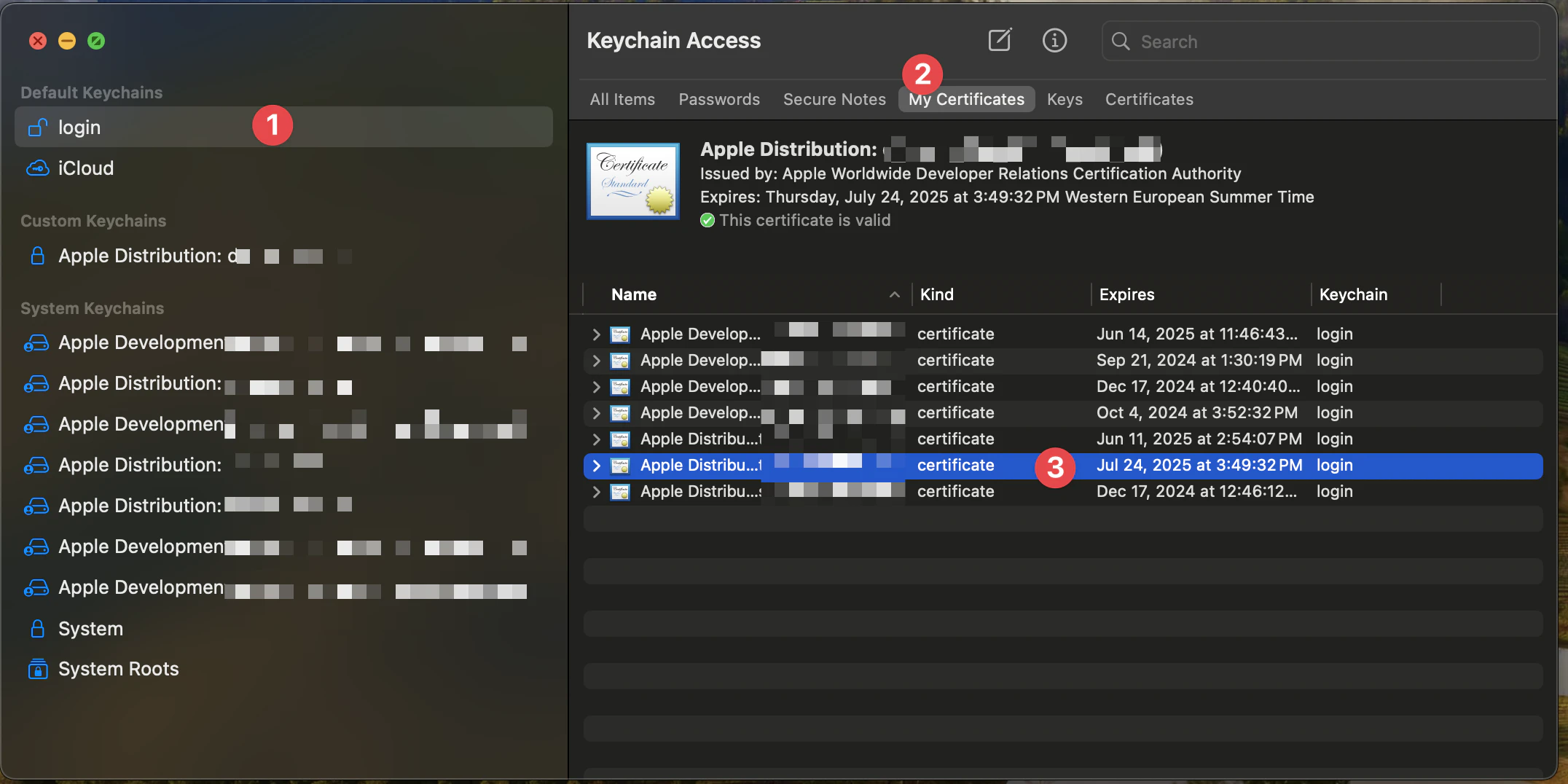
Dann können Sie das Zertifikat auswählen, das Sie herunterladen möchten (Achten Sie auf das Datum des Zertifikats)
Klicken Sie dann mit der rechten Maustaste auf das Zertifikat und wählen Sie Exportieren
Wählen Sie als Dateiformat Persönlicher Informationsaustausch (.p12)
Dadurch wird das Zertifikat als p12-Datei heruntergeladen
Bereitstellungsprofile
Öffnen Sie Apple Developer und wählen Sie das richtige Team aus
Erstellen Sie dann ein neues Profil, indem Sie auf + klicken

Und wählen Sie App Store Connect
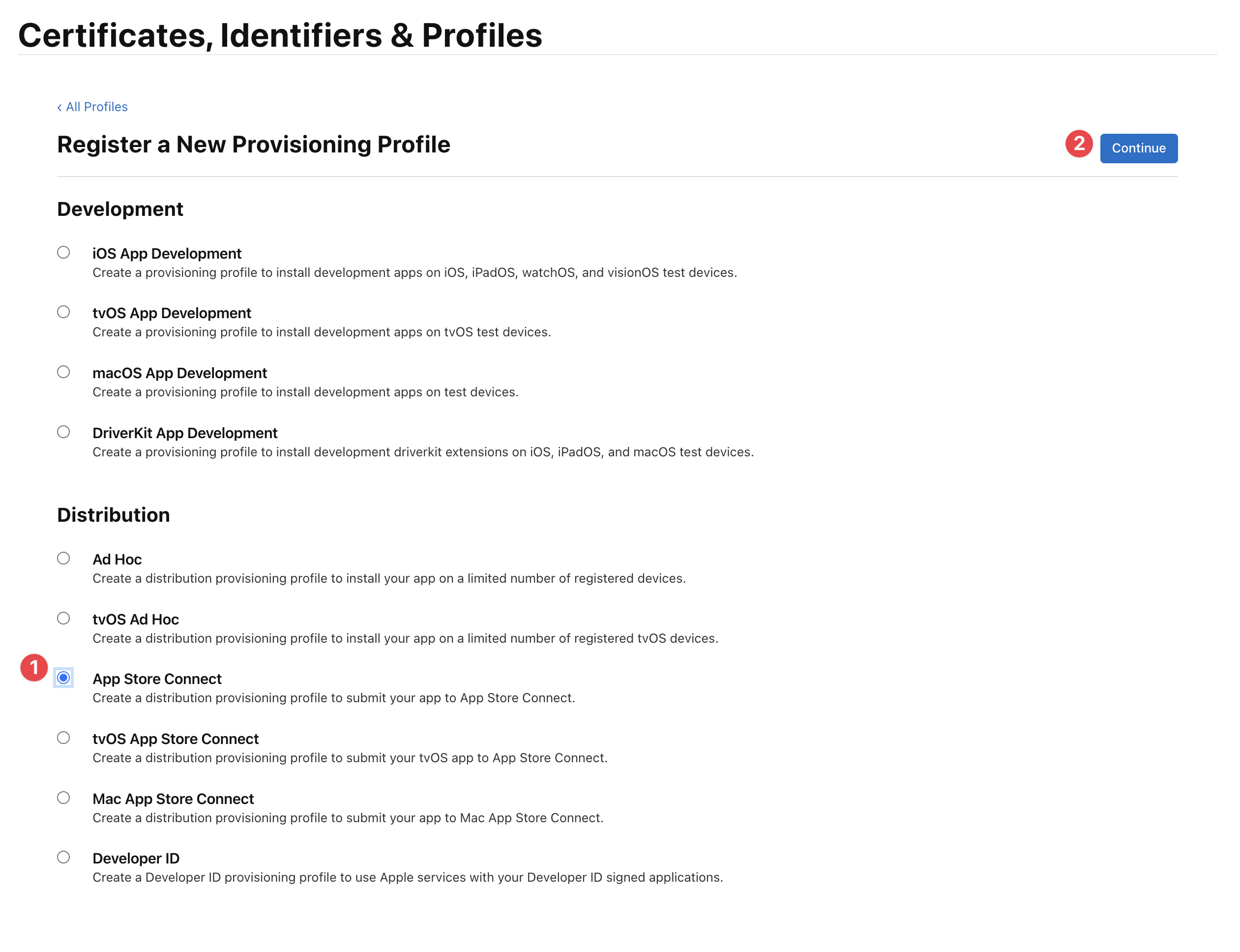
Dann müssen Sie die richtige App auswählen. Seien Sie vorsichtig, Sie können keine Platzhalter verwenden, da sonst die Signierung fehlschlägt
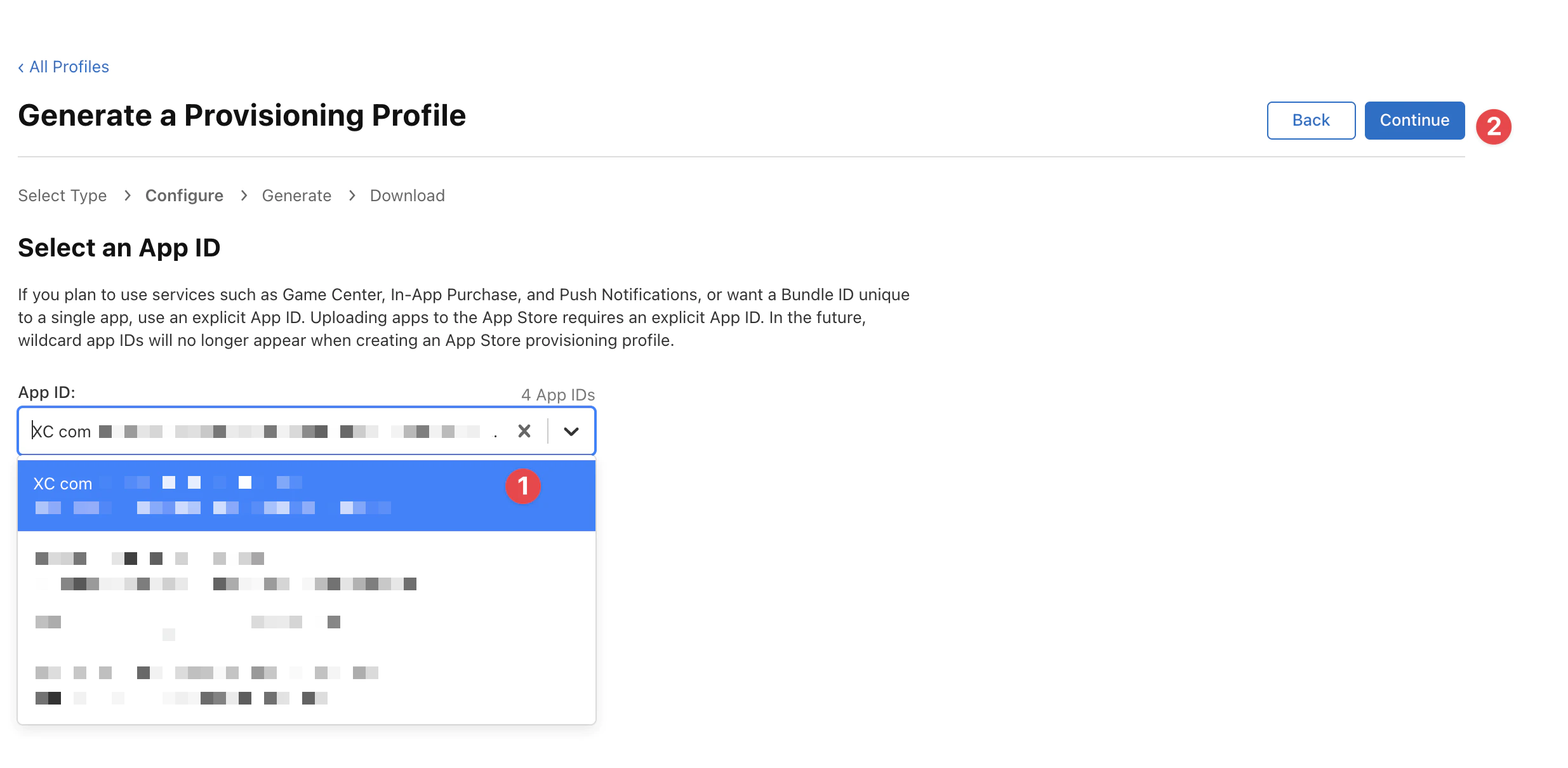
Wählen Sie das richtige Zertifikat aus, das Sie zuvor erstellt haben (achten Sie auf das Ablaufdatum, es sollte der gleiche Tag und Monat wie heute sein) und klicken Sie auf Weiter
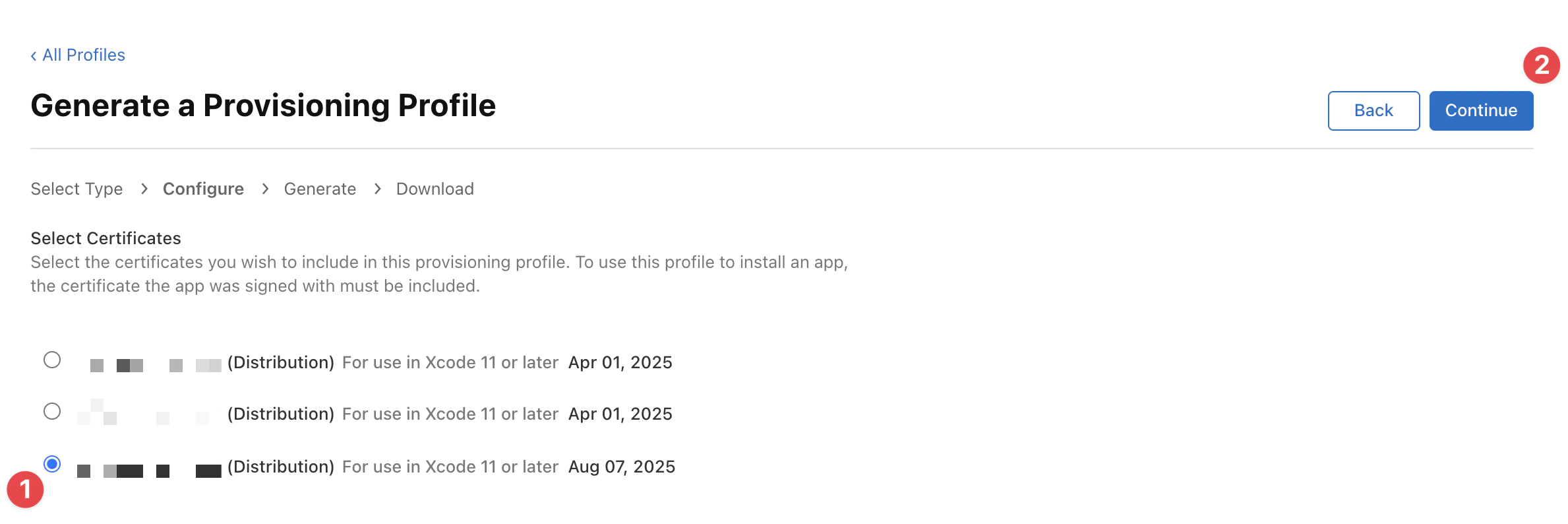
Geben Sie abschließend den Namen des Profils ein und klicken Sie auf Generieren
Der Name wird verwendet, um das Profil in Codemagic zu identifizieren
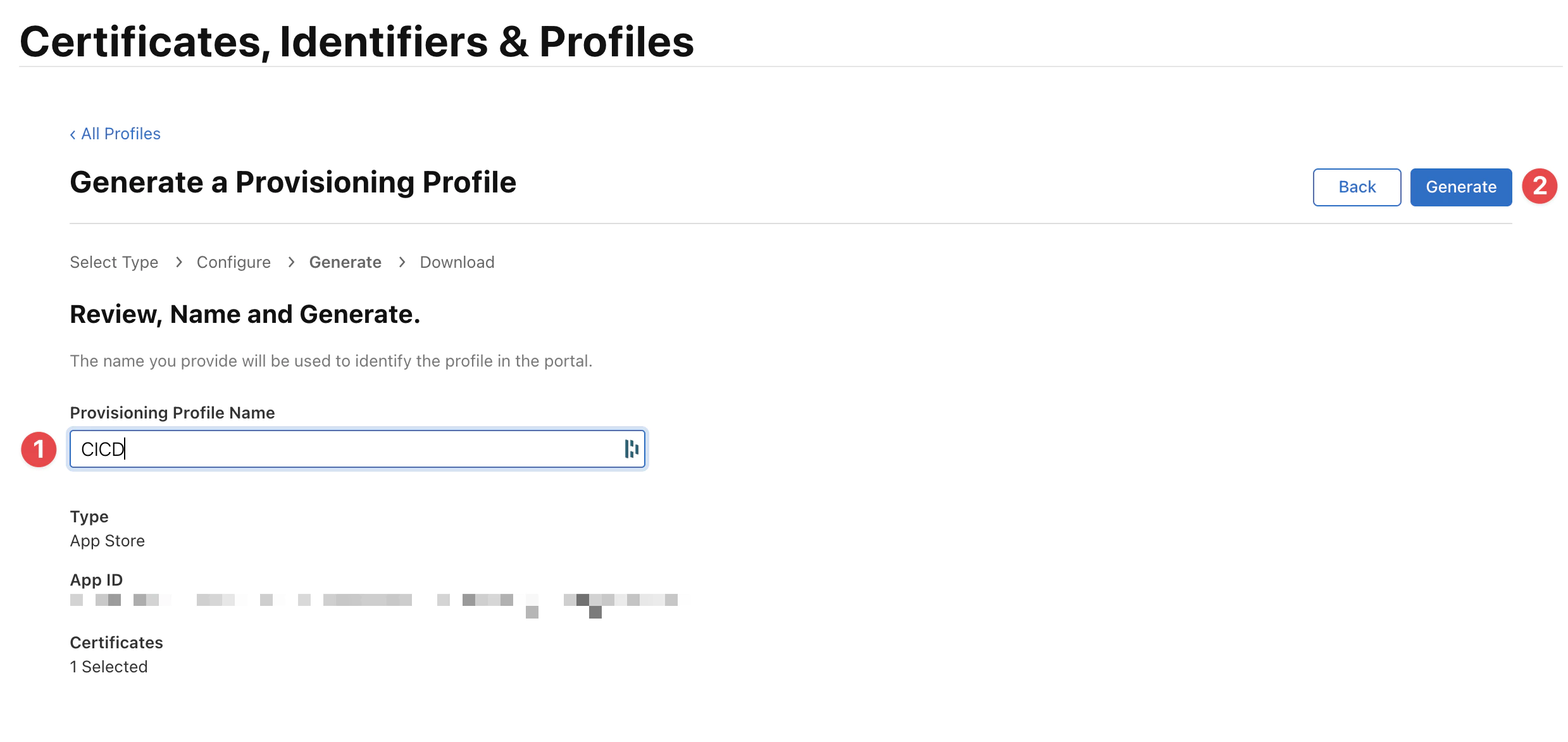
Sie können das Profil als mobileprovision-Datei herunterladen
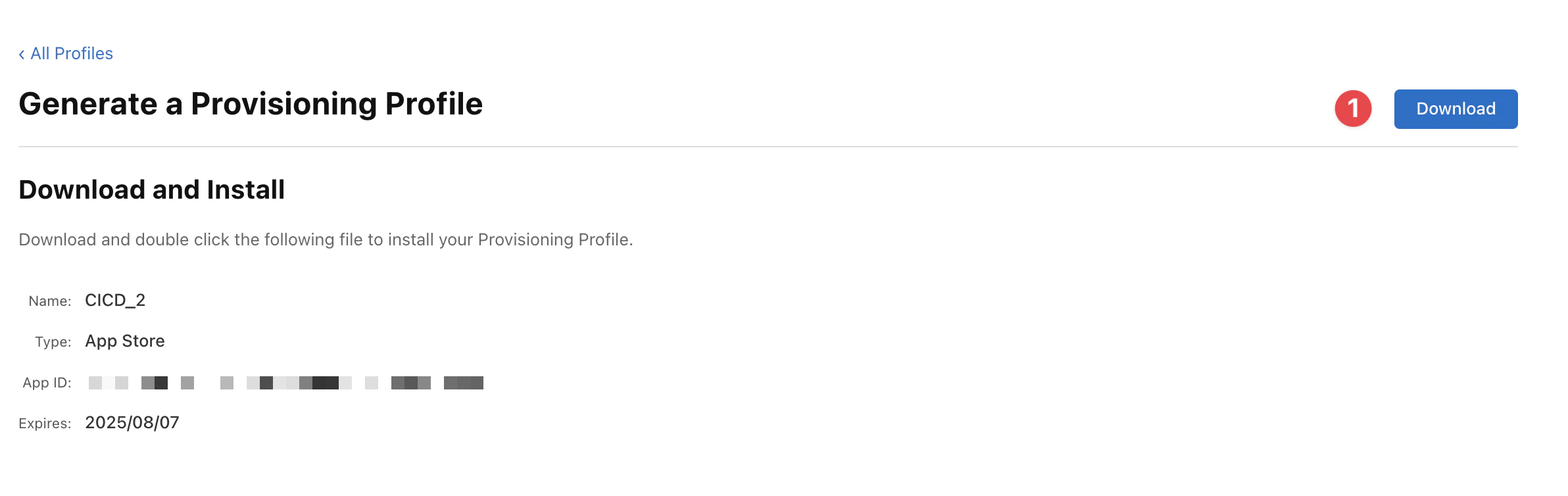
Hinzufügen des Code-Signaturzertifikats
Codemagic ermöglicht es Ihnen, Code-Signaturzertifikate als PKCS#12-Archive hochzuladen, die sowohl das Zertifikat als auch den privaten Schlüssel enthalten, der für dessen Verwendung benötigt wird. Beim Hochladen wird Codemagic Sie auffordern, das Zertifikatspasswort (falls das Zertifikat passwortgeschützt ist) zusammen mit einem eindeutigen Referenznamen anzugeben, der dann in der codemagic.yml-Konfiguration verwendet werden kann, um die spezifische Datei abzurufen.
- Zertifikat hochladen
- Neues Zertifikat generieren
- Vom Developer Portal abrufen
- Öffnen Sie Ihre Codemagic-Teameinstellungen, gehen Sie zu codemagic.yml-Einstellungen > Code-Signaturidentitäten
- Öffnen Sie die Registerkarte iOS-Zertifikate
- Laden Sie die Zertifikatsdatei hoch, indem Sie auf p12- oder pem-Datei auswählen klicken oder sie in den angegebenen Rahmen ziehen
- Geben Sie das Zertifikatspasswort ein und wählen Sie einen Referenznamen
- Klicken Sie auf Zertifikat hinzufügen
Hinzufügen des Bereitstellungsprofils
Codemagic ermöglicht es Ihnen, ein Bereitstellungsprofil hochzuladen, das für die Anwendung verwendet werden soll, oder ein Profil vom Apple Developer Portal abzurufen
Der Typ, das Team, die Bundle-ID und das Ablaufdatum des Profils werden für jedes Profil angezeigt, das zu den Code-Signaturidentitäten hinzugefügt wurde. Darüber hinaus wird Codemagic Sie darüber informieren, ob ein passendes Code-Signaturzertifikat in den Code-Signaturidentitäten verfügbar ist (ein grünes Häkchen im Feld Zertifikat) oder nicht
3. Codemagic einrichten
Codemagic-Geheimnisse konfigurieren
Haben Sie sich jemals gefragt, woher die Werte der ENV kommen? Nun, es ist kein Geheimnis mehr – sie kommen aus dem Geheimnis Ihres Projekts 🤦
4. Codemagic-Workflow-Datei konfigurieren
Erstellen Sie eine Datei mit dem Namen codemagic.yml im Stammverzeichnis Ihres Projekts und fügen Sie Folgendes hinzu
workflows: ionic-capacitor-ios-workflow: name: Capacitor iOS Workflow max_build_duration: 120 instance_type: mac_mini_m1 integrations: app_store_connect: CodeMagic environment: ios_signing: distribution_type: app_store bundle_identifier: YOUR_BUNDLE_IDENTIFIER vars: XCODE_WORKSPACE: ios/App/App.xcworkspace XCODE_SCHEME: App APP_STORE_APP_ID: YOUR_APP_STORE_APP_ID node: v20.14.0 xcode: 15.4 cocoapods: default triggering: events: - tag tag_patterns: - pattern: '*' include: true scripts: - name: Install dependencies script: | npm install - name: Cocoapods installation script: | cd ios/App && pod install - name: Update dependencies and copy web assets to native project script: | npm run build npx cap sync ios - name: Set up code signing settings on Xcode project script: | xcode-project use-profiles - name: Increment build number script: | cd $CM_BUILD_DIR/ios/App LATEST_BUILD_NUMBER=$(app-store-connect get-latest-app-store-build-number "$APP_ID") agvtool new-version -all $(($LATEST_BUILD_NUMBER + 1)) - name: Build ipa for distribution script: | xcode-project build-ipa \ --workspace "$XCODE_WORKSPACE" \ --scheme "$XCODE_SCHEME" artifacts: - build/ios/ipa/*.ipa - /tmp/xcodebuild_logs/*.log - $HOME/Library/Developer/Xcode/DerivedData/**/Build/**/*.app - $HOME/Library/Developer/Xcode/DerivedData/**/Build/**/*.dSYM publishing: email: recipients: - YOUR_EMAIL notify: success: true # To not receive a notification when a build succeeds failure: false # To not receive a notification when a build fails app_store_connect: auth: integration # Configuration related to TestFlight (optional) # Note: This action is performed during post-processing. submit_to_testflight: true # Configuration related to App Store (optional) # Note: This action is performed during post-processing. submit_to_app_store: falseDieser Workflow sollte manuell oder nach jedem GitHub-Tag ausgelöst werden. Wenn Sie das Tagging automatisieren müssen, lesen Sie bitte zuerst Automatischer Build und Release mit GitHub-AktionenDann wird dieser Workflow Ihre NodeJS-Abhängigkeiten abrufen, sie installieren und Ihre JavaScript-App bauen
Jedes Mal, wenn Sie einen neuen Tag senden, wird ein Release in TestFlight erstellt
Ihre App muss nicht Ionic verwenden, nur die Capacitor-Basis ist obligatorisch. Sie kann alte Cordova-Module haben, aber Capacitor JS-Plugins sollten bevorzugt werden
5. Workflow auslösen
Den Workflow auslösen
Pushen Sie die neuen Commits zum Branch ‘main’ oder ‘developement’, um den Workflow auszulösen

Nach einigen Minuten sollte der Build in Ihrem App Store Connect-Dashboard verfügbar sein
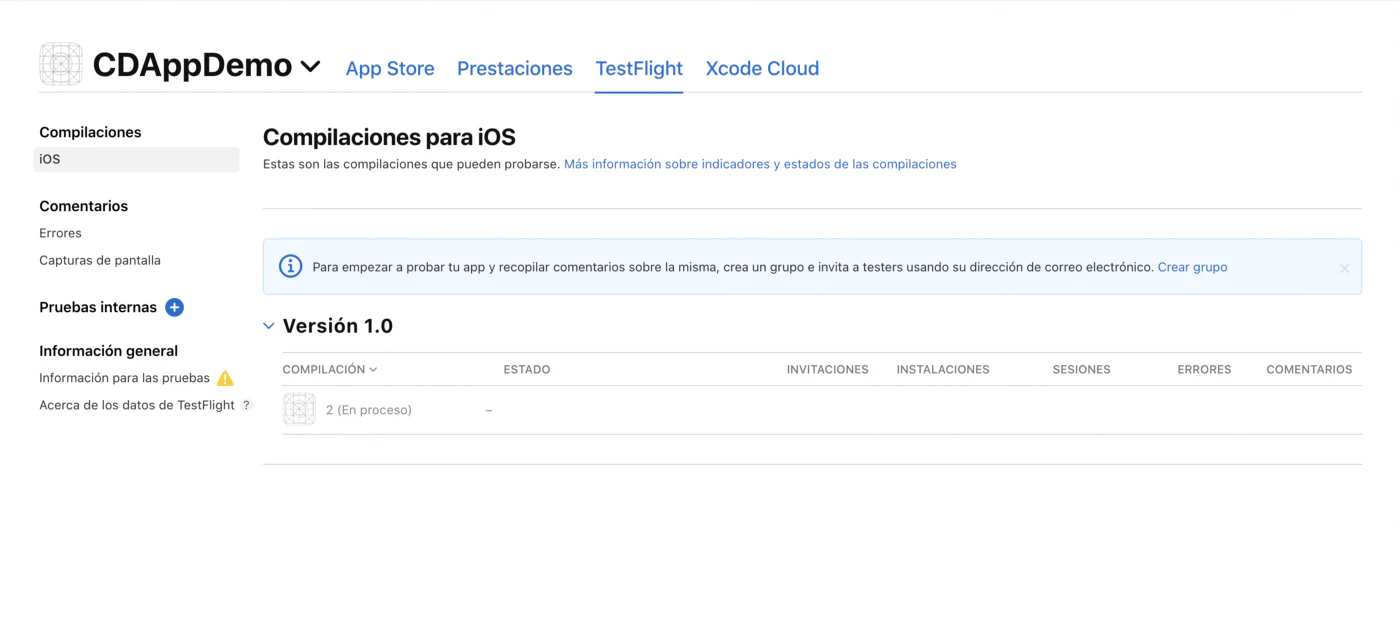
Manuell starten
Sie können den Workflow manuell starten
Wählen Sie zuerst die App aus, die Sie bauen möchten, und klicken Sie dann auf Neuen Build starten
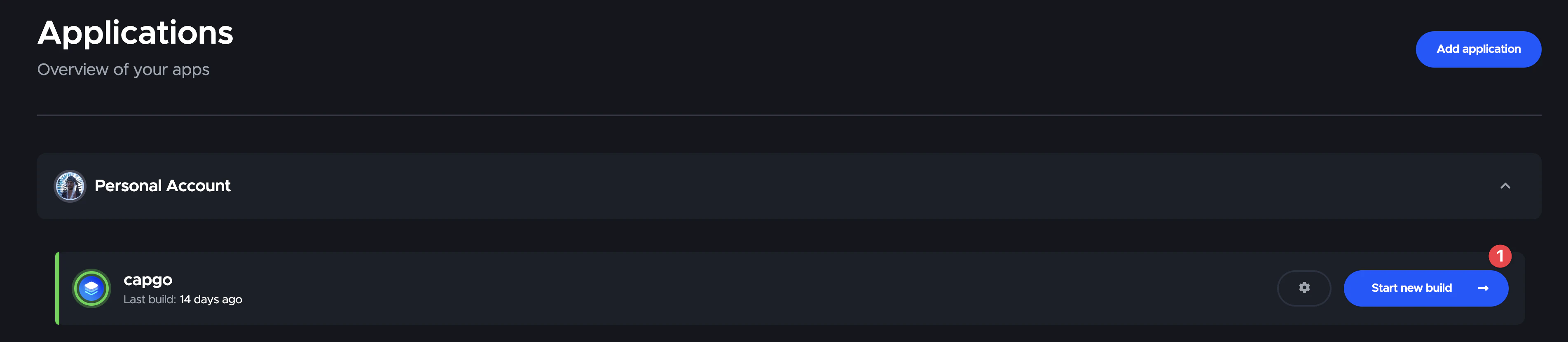
Wählen Sie dann den Branch aus, den Sie bauen möchten
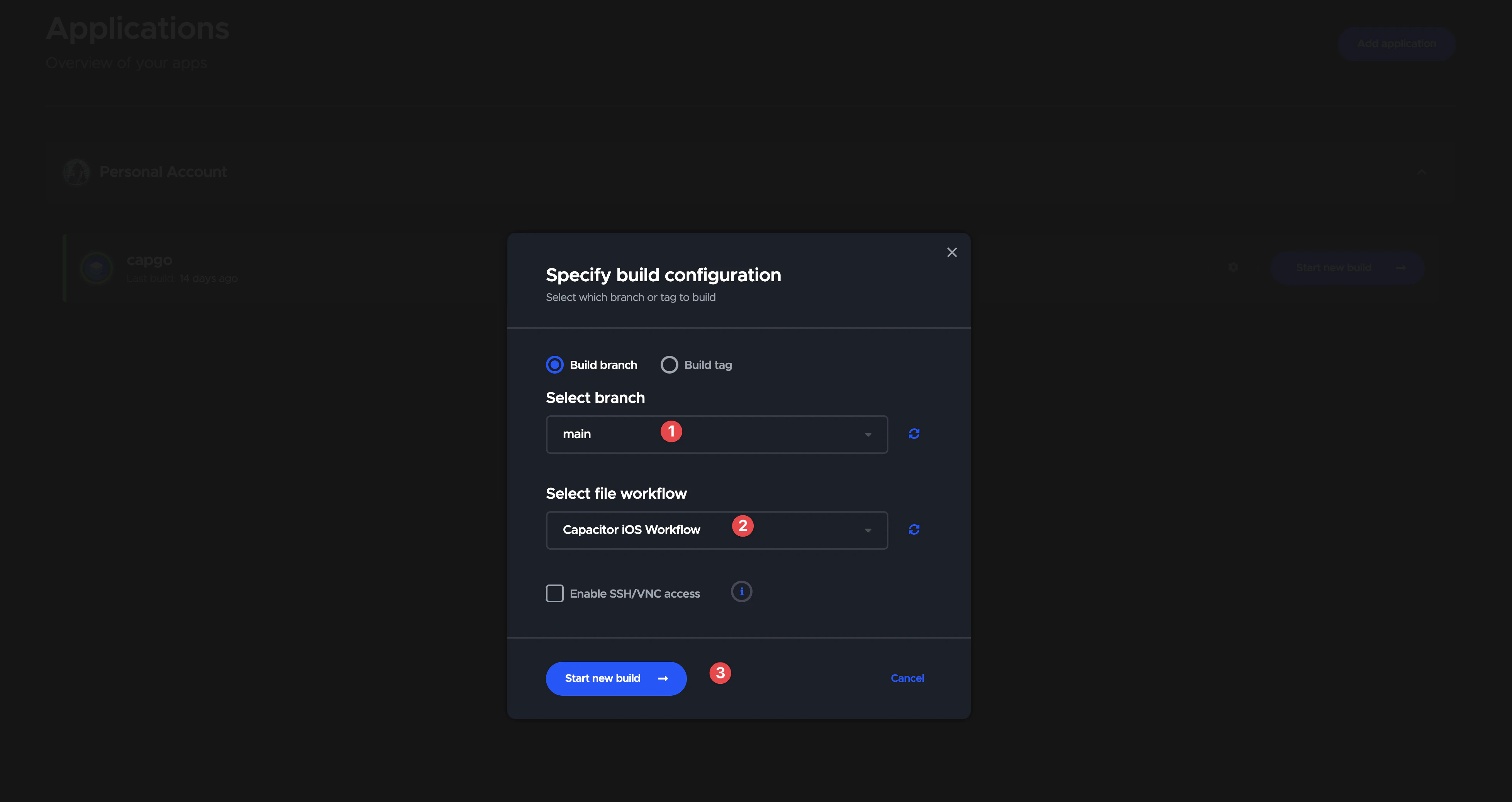
Und klicken Sie auf Neuen Build starten
Gehen Sie dann zur Build-Liste
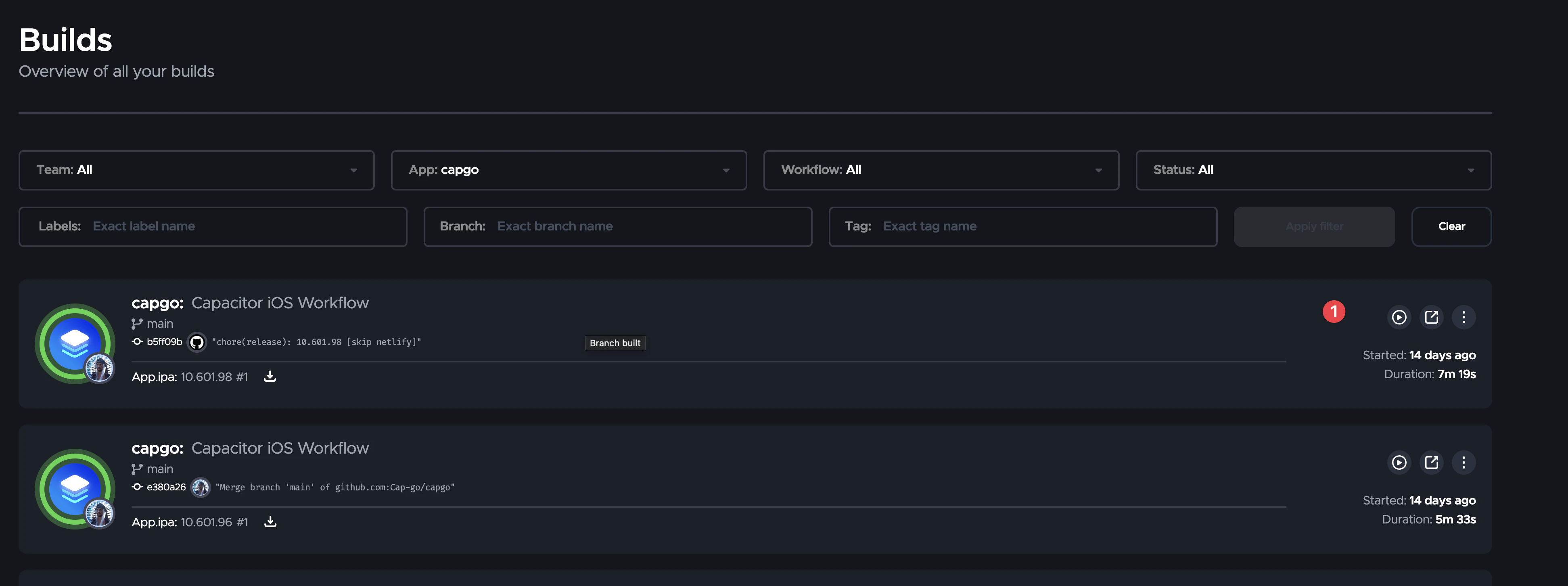
Und klicken Sie auf den Build, um das Ergebnis zu sehen

Kann von lokalem Rechner deployen
Ja, das können Sie, und es ist mühelos
Sie können Xcode verwenden, um Ihre App zu bauen und zu signieren, wie immer
Danksagung
Dieser Blog basiert auf den folgenden Artikeln: