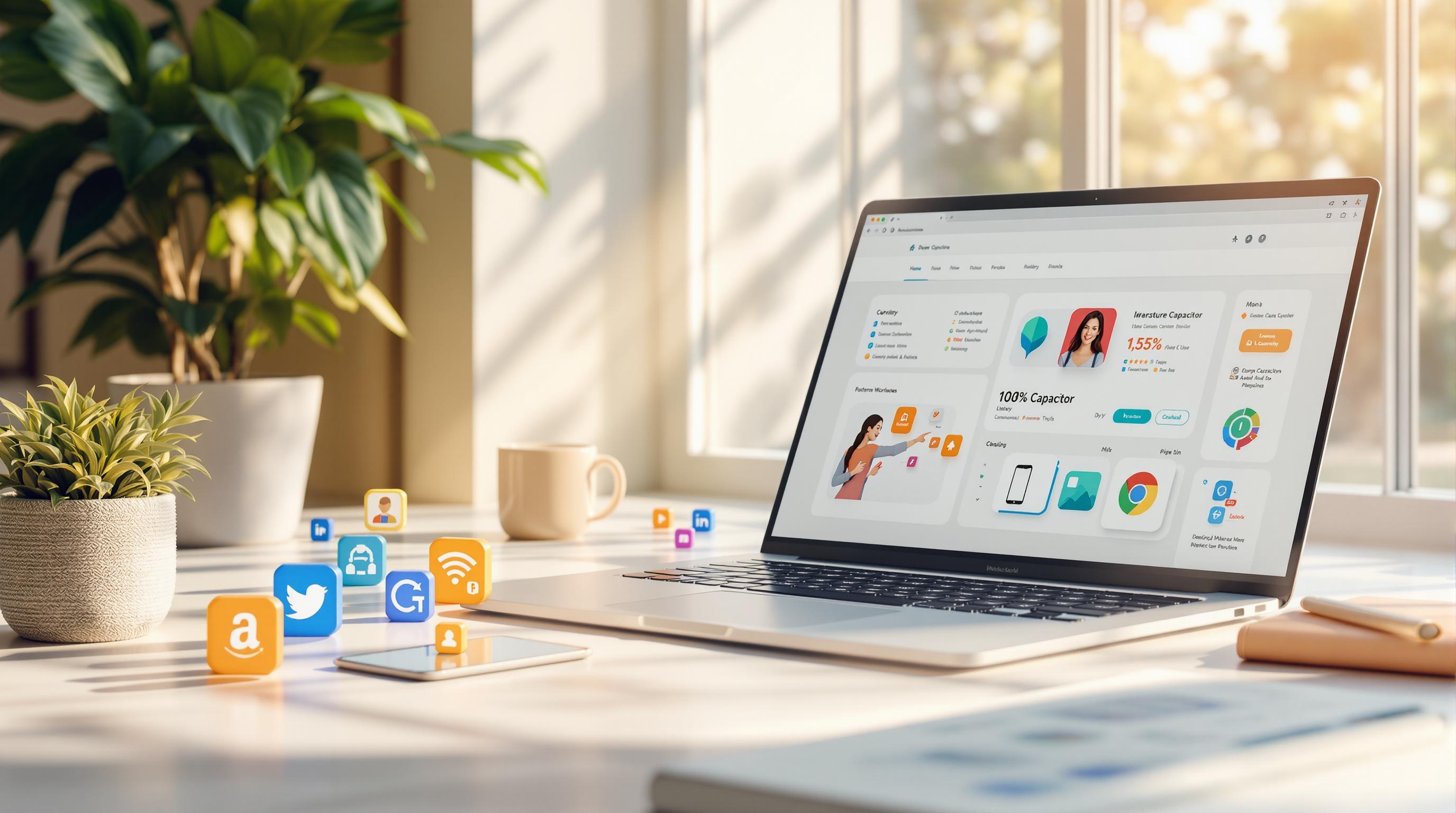Möchten Sie mobile Apps mit einer einzigen Codebasis erstellen? Capacitor macht es einfach, iOS-, Android- und Web-Apps mit Frameworks wie React, Angular oder Vue zu erstellen. Dieser Leitfaden erklärt, wie Sie Capacitor einrichten, Plattformen konfigurieren und Updates effizient bereitstellen.
Wichtige Schritte zum Start:
- Tools installieren: Nodejs, npm, Git und einen Code-Editor wie VS Code
- Capacitor einrichten: Installieren Sie die Capacitor CLI und initialisieren Sie Ihr Projekt
- Plattformen konfigurieren: Fügen Sie iOS- und Android-Unterstützung hinzu, passen Sie Einstellungen an und synchronisieren Sie Ihren Code
- Testen und Bereitstellen: Erstellen Sie Apps, führen Sie sie auf Geräten aus und nutzen Sie Live-Update-Tools wie Capgo für nahtlose Aktualisierungen
Capacitor verbindet Web-Apps mit nativen Gerätefunktionen und gewährleistet eine reibungslose Leistung über alle Plattformen hinweg. Folgen Sie diesem Leitfaden, um Ihren App-Entwicklungsprozess zu vereinfachen!
5 Schritte zur NATIVE APP mit CAPACITOR | Ionic Release Guide

Erforderliche Tools und Einrichtung
So richten Sie Ihre Entwicklungsumgebung mit den wichtigsten Tools ein.
Installation der Entwicklungstools
Für die Arbeit mit Capacitor benötigen Sie folgende Tools:
| Tool | Zweck | Mindestversion |
|---|---|---|
| Nodejs | JavaScript-Laufzeitumgebung | 14.0.0 oder höher |
| npm | Paketmanager | 6.0.0 oder höher |
| IDE/Code-Editor | Entwicklungsumgebung | Neueste stabile Version |
| Git | Versionskontrolle | 2.0.0 oder höher |
Befolgen Sie diese Schritte zur Installation:
- Nodejs und npm: Laden Sie beides von der offiziellen Nodejs Website herunter und installieren Sie es
- Code-Editor: Wählen Sie einen Editor wie VS Code, WebStorm oder Sublime Text und installieren Sie die neueste stabile Version
- Git: Laden Sie es von git-scmcom herunter
- Plattformspezifische Tools: Installieren Sie plattformspezifische Tools wie Xcode für macOS oder Android Studio für Android-Entwicklung
Sobald diese installiert sind, können Sie mit der Einrichtung der Capacitor CLI fortfahren.
Capacitor CLI Einrichtung
Bringen Sie die Capacitor CLI mit diesen Schritten zum Laufen:
-
Installieren Sie die Capacitor CLI global
Öffnen Sie Ihr Terminal und führen Sie den folgenden Befehl aus:
Terminal window npm install -g @capacitor/cli -
Initialisieren Sie das Capgo-Plugin
Wenn Sie dies noch nicht getan haben, führen Sie aus:
Terminal window npx @capgo/cli initDies konfiguriert die notwendigen Einstellungen, um Updates zu verwalten [1] Es vereinfacht den Prozess zum Erstellen, Testen und Bereitstellen Ihrer App.
Ein neues Capacitor-Projekt starten
Sobald Sie die notwendigen Tools installiert haben, können Sie Ihr erstes Capacitor-Projekt einrichten. So geht’s:
Ihr Projekt erstellen
Um ein neues Capacitor-Projekt zu erstellen, öffnen Sie Ihr Terminal und verwenden Sie diesen Befehl:
npx @capacitor/cli create [projectDirectory] [appId] [appDisplayName]Zum Beispiel:
npx @capacitor/cli create my-cap-app com.example.app "My Capacitor App"Hier ist die Bedeutung der einzelnen Parameter:
- projectDirectory: Der Name Ihres Projektordners (z.B.
my-cap-app) - appId: Ein Reverse-Domain-Bezeichner für Ihre App (z.B.
com.example.app) - appDisplayName: Der angezeigte Name Ihrer App (z.B.
My Capacitor App)
Nach Ausführung dieses Befehls müssen Sie Ihre Projekteinstellungen in der Datei capacitorconfigjson anpassen.
Konfigurieren von capacitorconfigjson
Die Datei capacitorconfigjson ist der Ort, an dem Sie die wichtigsten Einstellungen für Ihr Projekt definieren. Hier ist ein Beispiel für eine grundlegende Konfiguration:
{ "appId": "com.example.app", "appName": "My Capacitor App", "webDir": "dist", "bundledWebRuntime": false, "server": { "hostname": "app.example.com", "androidScheme": "https", "iosScheme": "https" }}Hier eine Aufschlüsselung der wichtigsten Optionen:
| Einstellung | Zweck | Beispielwert |
|---|---|---|
| appId | Eindeutiger Bezeichner für Ihre App | com.exampleHere’s the German translation: |
app| | **appName** | Der Anzeigename der App |My Capacitor App| | **webDir** | Verzeichnis für Build-Ausgabe |dist| | **bundledWebRuntime** | Ob die Capacitor-Laufzeit eingebunden werden soll |false| | **serverhostname** | Hostname für den Entwicklungsserver |appexamplecom| | **serverandroidScheme** | URL-Schema für Android |https| | **serveriosScheme** | URL-Schema für iOS |https` |
Abhängigkeiten installieren
Um die Einrichtung abzuschließen, installieren Sie die erforderlichen Abhängigkeiten und initialisieren Sie Ihr Projekt mit diesen Befehlen:
npm install @capacitor/corenpm install @capacitor/cli --save-devnpx cap initNach Abschluss dieser Schritte ist Ihr Projekt bereit für die plattformspezifische Einrichtung und Entwicklung.
Mobile Plattformen einrichten
Nachdem Ihr Capacitor-Projekt initialisiert wurde, besteht der nächste Schritt darin, die iOS- und Android-Plattformen hinzuzufügen und zu konfigurieren, damit Ihre App nativ auf mobilen Geräten laufen kann.
iOS- und Android-Einrichtung
Beginnen Sie mit dem Hinzufügen der Plattform-Unterstützung mit den folgenden Befehlen:
npx cap add iosnpx cap add androidNach dem Hinzufügen der Plattformen synchronisieren Sie Ihren Web-Code mit:
npx cap syncStellen Sie vor der Ausführung dieser Befehle sicher, dass Ihre Webanwendung gebaut ist und dass webDir in capacitorconfigjson korrekt eingestellt ist. Danach können Sie die Einstellungen jeder Plattform an die Bedürfnisse Ihrer App anpassen.
Plattformspezifische Einstellungen
iOS
Öffnen Sie das iOS-Projekt mit:
npx cap open iosKonfigurieren Sie dann die folgenden Einstellungen:
- Bundle Identifier: Stellen Sie sicher, dass er mit Ihrer appId übereinstimmt
- Development Team: Weisen Sie das entsprechende Team für Code-Signing zu
- Deployment Target: Legen Sie die minimale iOS-Version fest
- Device Orientation: Nach Bedarf anpassen
- Privacy Descriptions: Fügen Sie erforderliche Beschreibungen in
Infoplisthinzu
Android
Öffnen Sie das Android-Projekt mit:
npx cap open androidAktualisieren Sie dann diese Einstellungen:
- Package Name: Stellen Sie sicher, dass er mit Ihrer appId übereinstimmt
- Permissions: Definieren Sie notwendige Berechtigungen in
AndroidManifestxml - Screen Orientation: Konfigurieren Sie dies in
AndroidManifestxml - Target SDK: Legen Sie die entsprechende Version in
android/app/buildgradlefest
Asset- und Konfigurationsspeicherorte
Hier finden Sie wichtige Dateien für App-Icons, Splash Screens, Deep Links und Berechtigungen:
| Konfiguration | iOS-Speicherort | Android-Speicherort |
|---|---|---|
| App-Icons | ios/App/App/Assetsxcassets | android/app/src/main/res |
| Splash Screens | ios/App/App/Assetsxcassets | android/app/src/main/res |
| Deep Links | ios/App/App/Infoplist | AndroidManifestxml |
| Berechtigungen | Infoplist | AndroidManifestxml |
Mit diesen Konfigurationen sind Sie bereit, Ihre App auf mobilen Geräten zu erstellen und zu testen.
Erstellen und Testen
Mit der zuvor beschriebenen Einrichtung können Sie nun Ihre Capacitor App erstellen und testen, um sicherzustellen, dass sie auf verschiedenen Geräten korrekt funktioniert.
Build- und Ausführungsbefehle
Sobald Ihre App für mobile Plattformen konfiguriert ist, ist es Zeit zum Erstellen und Testen. Beginnen Sie mit der Aktualisierung Ihrer Web-Assets:
npm run buildnpx cap syncVerwenden Sie dann die entsprechenden Befehle für Ihre Zielplattform:
Für iOS:
npx cap run iosFür Android:
npx cap run androidDiese Befehle erstellen und starten Ihre App entweder in einem Simulator oder auf einem verbundenen Gerät. Das Testen auf echten Geräten und Simulatoren ist entscheidend, um plattformspezifische Probleme zu identifizieren.
Capacitor-Plugins hinzufügen
Capacitor-Plugins ermöglichen es Ihnen, native Funktionen zu Ihrer App hinzuzufügen. Um beispielsweise Kamera-, Geolocation- und Speicherfunktionen einzubinden, führen Sie aus:
npm install @capacitor/camera @capacitor/geolocation @capacitor/storagenpx cap syncNach der Installation konfigurieren Sie die Plugins in Ihren nativen Projekten. Hier ist ein schneller Überblick über die Einrichtungsanforderungen:
| Plugin | iOS-Konfiguration | Android-Konfiguration |
|---|---|---|
| Kamera | Datenschutzbeschreibung hinzufügen | Berechtigungen zum Manifest hinzufügen |
| Geolocation | Standortnutzungsbeschreibung hinzufügen | Standortberechtigungen hinzufügen |
| Speicher | Keine zusätzliche Einrichtung erforderlich | Keine zusätzliche Einrichtung erforderlich |
Live-Updates mit Capgo

Um die Bereitstellung und das Testen zu vereinfachen, können Sie Live-Update-Tools wie Capgo integrieren. Dieser Dienst hat bereits über 235 Millionen Updates ausgeliefert, wobei 95% der Nutzer Updates innerhalb von 24 Stunden erhalten und eine globale Erfolgsquote von 82% erreicht wird [1]
So fügen Sie Capgo zu Ihrer App hinzu:
npm install @capgo/capacitor-updaternpx cap syncCapgo bietet mehrere Vorteile beim Testen:
- Erstellen Sie separate Kanäle für Entwicklungs-, Staging- und Produktionsumgebungen
- Sofortige Fehlerbehebungen während des Testens bereitstellen
- Verfolgen Sie Aktualisierungserfolgsraten mit integrierter Analytik
- Schnelles Zurückrollen von Updates bei auftretenden Problemen
Capgo gewährleistet auch eine sichere Update-Bereitstellung mit Ende-zu-Ende-Verschlüsselung. Das Kanalsystem ermöglicht es Ihnen, Updates mit ausgewählten Benutzergruppen zu testen, bevor Sie sie für alle ausrollen
Zusammenfassung
Dieser Leitfaden hat alle Phasen der Einrichtung und Bereitstellung einer Capacitor-App durchlaufen und dabei alle wesentlichen Schritte behandelt, die für den Start und einen reibungslosen Betrieb erforderlich sind
Hauptpunkte
Die Erstellung einer Capacitor-App erfordert sorgfältige Beachtung bei Einrichtung, Konfiguration und plattformspezifischen Anpassungen. Die Einrichtung Ihrer Entwicklungsumgebung - einschließlich Tools wie Nodejs und der Capacitor CLI - ist ein entscheidender Ausgangspunkt. Die Konfiguration von Plattformen wie iOS und Android stellt sicher, dass die App nahtlos auf nativen Systemen funktioniert
Die Verwendung eines Update-Systems wie Capgo kann das Release-Management vereinfachen und zur Stabilität der App beitragen [1]
Hier ist eine Aufschlüsselung der wichtigsten Phasen:
| Phase | Schritte | Tipps |
|---|---|---|
| Erste Einrichtung | Tools installieren, CLI-Einrichtung | Verwenden Sie die neuesten stabilen Versionen |
| Konfiguration | Plattformeinstellungen anpassen, Plugins hinzufügen | Befolgen Sie plattformspezifische Richtlinien |
| Testen | Auf Geräten erstellen und testen | Priorisieren Sie Tests auf echten Geräten |
| Bereitstellung | Updates verwalten, Versionskontrolle | Verwenden Sie automatisierte Pipelines für Effizienz |