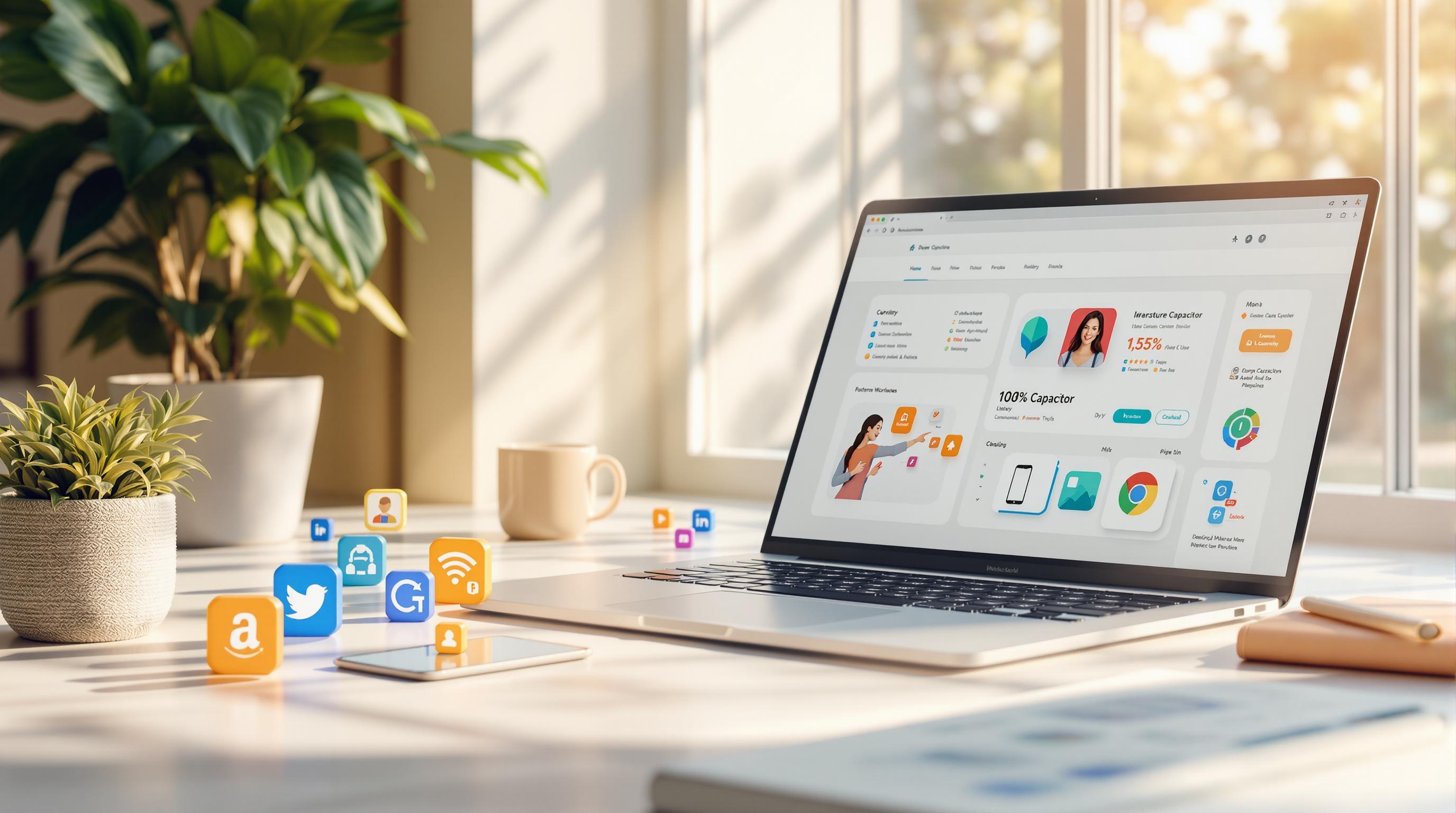Möchten Sie Android-Apps mit Capacitor erstellen? Hier sind alle Informationen, die Sie benötigen, um Ihre Entwicklungsumgebung schnell und effizient einzurichten. Capacitor verbindet Webtechnologien mit nativen Android-Funktionen, und der Einstieg erfordert einige wesentliche Werkzeuge und Konfigurationen.
Was Sie benötigen:
-
Kernsoftware:
- Android Studio (neueste Version)
- JDK 17+
- Node.js (neueste LTS)
- Capacitor CLI
-
Hardwareanforderungen:
- Minimum: Intel i5, 8GB RAM, 256GB HDD
- Empfehlenswert: Intel i7/i9, 16GB+ RAM, 512GB SSD
Schnelle Schritte:
- Installieren Sie Android Studio und schließen Sie den Einrichtungsassistenten ab.
- Konfigurieren Sie das Android SDK mit API-Level 33 und erforderlichen Werkzeugen.
- Setzen Sie Umgebungsvariablen für das Android SDK.
- Fügen Sie Ihrer Capacitor-App Android-Unterstützung mit
npm install @capacitor/androidhinzu. - Testen Sie Ihre Einrichtung, indem Sie eine einfache App erstellen und sie auf einem Emulator oder Gerät ausführen.
Wichtige Funktionen nutzen:
- Live-Updates: Sofortige Updates mit Tools wie Capgo bereitstellen.
- Native Funktionen: Zugriff auf Android-spezifische APIs für erweiterte Funktionalität.
- Echtzeitüberwachung: Probleme während der Entwicklung schnell lösen.
Wenn Sie diese Schritte befolgen, sind Sie bereit, Android-Apps mit Capacitor zu entwickeln, zu testen und bereitzustellen. Lassen Sie uns in die Details eintauchen.
Erforderliche Setup-Komponenten
Kernsoftwarekomponenten
Um mit der Android-Entwicklung zu beginnen, müssen Sie diese wichtigen Werkzeuge installieren:
- Android Studio: Dies ist die offizielle IDE für die Android-Entwicklung. Es enthält alle notwendigen Werkzeuge und Funktionen zum Erstellen von Android-Apps.
- Java Development Kit (JDK): Wird benötigt, um Java-Code zu kompilieren und auszuführen. Um die Kompatibilität mit Capacitor 6 und 7 sicherzustellen, verwenden Sie die JDK-Version 17 oder höher.
- Node.js: Eine JavaScript-Laufzeitumgebung, die die Build-Prozesse und CLI-Tools von Capacitor antreibt. Installieren Sie die neueste LTS (Long-Term Support)-Version für die beste Erfahrung.
- Capacitor CLI: Ein Kommandozeilenwerkzeug zum Verwalten von Capacitor-Projekten, einschließlich Hinzufügen von Plattformen, Erstellen und Bereitstellen von Apps.
Diese Werkzeuge sind entscheidend für die Einrichtung Ihrer Android-Entwicklungsumgebung. Stellen Sie nach der Installation sicher, dass Ihre Hardware die folgenden Anforderungen erfüllt.
Hardwareanforderungen
Ihr Entwicklungsrechner sollte diese Mindestanforderungen erfüllen, aber bessere Hardware verbessert die Leistung:
| Komponente | Mindestanforderungen | Empfohlene Spezifikationen |
|---|---|---|
| Prozessor | Intel i5 (6. Generation) oder ähnlich | Intel i7/i9 oder AMD Ryzen 7/9 |
| RAM | 8GB | 16GB oder mehr |
| Speicher | 256GB HDD mit 10GB frei | 512GB SSD oder größer |
| Anzeige | 1280 x 800 Auflösung | 1920 x 1080 oder höher |
| Betriebssystem | Windows 10 (64-Bit) / macOS 10.14 | Windows 11 / macOS 13+ |
Um Android-Emulatoren effizient auszuführen, ist eine Hardwarebeschleunigung erforderlich:
- Windows: Erfordert Intel HAXM oder Windows Hypervisor-Plattform.
- macOS: Hardwarebeschleunigung ist integriert.
- Linux: Verwenden Sie KVM-Virtualisierung.
Bitte beachten Sie, dass Android Studio und Emulatoren hohe Anforderungen an Ihr System stellen können. Stellen Sie sicher, dass Ihr Computer über eine ordnungsgemäße Kühlung und eine stabile Internetverbindung zum Herunterladen der SDK-Komponenten verfügt.
Sobald Ihr Setup bereit ist, besteht der nächste Schritt darin, Android Studio zu konfigurieren, um diese Werkzeuge in Ihren Arbeitsablauf zu integrieren.
Android Studio Einrichtung

Android Studio ist ein Muss für die Entwicklung mit Capacitor auf Android. Es richtig einzurichten sorgt für einen reibungslosen Arbeitsablauf und bessere Leistung.
Installationsschritte
-
Gehen Sie zur offiziellen Android-Entwickler-Website unter developer.android.com/studio.
-
Laden Sie die neueste stabile Version von Android Studio (2023.1.1 oder neuer) herunter.
-
Befolgen Sie den Installationsprozess:
- Windows: Führen Sie den Installer aus, bleiben Sie beim Standardstandort und den Komponenten und bestätigen Sie die Speichereinstellungen.
- macOS: Ziehen Sie Android Studio in den Anwendungsordner und starten Sie es.
- Linux: Entpacken Sie das Archiv, verschieben Sie es in das Verzeichnis
/optund führen Sie das Skriptstudio.shaus.
Nachdem es installiert ist, passen Sie die Einstellungen von Android Studio an, damit es nahtlos mit Capacitor-Projekten funktioniert.
Grundkonfiguration
Einige wichtige Konfigurationen in Android Studio sorgen dafür, dass es effizient mit dem Android SDK und Capacitor arbeitet.
Ersteinstellungen:
- Schließen Sie den Einrichtungsassistenten ab.
- Wählen Sie den Installationstyp “Standard”.
- Wählen Sie ein UI-Thema (hell oder dunkel).
- Überprüfen Sie Ihre Systemeinstellungen.
Leistungsoptimierung:
| Einstellung | empfohlener Wert | Zweck |
|---|---|---|
| Speicherheap | 2048 MB | Beschleunigt die IDE |
| VM-Optionen | -Xmx4096m | Verbessert die Build-Leistung |
| Gradle JDK | Version 17 | Stellt die Unterstützung für Capacitor sicher |
Einrichtungs des Emulators:
- Öffnen Sie den AVD-Manager von Tools > Device Manager.
- Klicken Sie auf “Virtuelles Gerät erstellen”.
- Wählen Sie ein Hardware-Profil:
- Telefon: Pixel 6 Pro (empfohlen)
- Tablet: Pixel Tablet
- Wählen Sie ein System-Image:
- API-Level: 33 (Android 13)
- Ziel: x86_64
- Passen Sie die AVD-Einstellungen an:
- RAM: 2048 MB
- Internes Speichermedium: 2048 MB
- SD-Karte: 512 MB
“Wir praktizieren agile Entwicklung und @Capgo ist entscheidend, um kontinuierlich an unsere Benutzer zu liefern!” - Rodrigo Mantica [1]
Für weitere Details zu Capgo-spezifischen Konfigurationen, schauen Sie sich den Abschnitt Capgo-Integration später in diesem Leitfaden an.
Android SDK-Konfiguration
Das Android SDK ist entscheidend für das Erstellen und Bereitstellen von Android-Apps. Es vereinfacht sowohl Entwicklungs- als auch Bereitstellungsprozesse.
SDK-Komponenteninstallation
Um die notwendigen Komponenten zu installieren, öffnen Sie den SDK-Manager in Android Studio, indem Sie zu Tools > SDK Manager navigieren.
Hier sind die erforderlichen Komponenten für die Capacitor-Entwicklung:
| Komponente | Version | Zweck |
|---|---|---|
| Android SDK-Plattform | API 33 (Android 13.0) | Bietet die neueste stabile Plattform für die App-Entwicklung. |
| Android SDK Build-Tools | 33.0.2 oder neuer | Enthält wichtige Build-Dienstprogramme. |
| Android SDK-Befehlszeilentools | Neueste | Benötigt für Befehlszeilenoperationen. |
| Android Emulator | Neueste | Wird für App-Tests und Debugging verwendet. |
| Android SDK-Plattform-Tools | Neueste | Enthält Tools wie ADB. |
Installationsschritte:
- SDK-Manager öffnen: Gehen Sie zum Tab “SDK Platforms” und wählen Sie die oben genannten Komponenten aus.
- Build-Tools installieren: Stellen Sie sicher, dass Sie Version 33.0.2 oder neuer installieren, um die Kompatibilität mit Capacitor sicherzustellen.
- SDK finden: Android Studio installiert das SDK an diesen Standardstandorten:
- Windows:
C:\Users\username\AppData\Local\Android\Sdk - macOS:
~/Library/Android/sdk - Linux:
~/Android/Sdk
- Windows:
Sobald die Installation abgeschlossen ist, fahren Sie mit der Konfiguration der Umgebungsvariablen fort, um sicherzustellen, dass Ihr System die SDK-Tools erkennt.
Umgebungssetup
Um Android SDK-Tools mit Capacitor verwenden zu können, müssen Sie Umgebungsvariablen konfigurieren.
Zu setzende Umgebungsvariablen:
ANDROID_HOME=/path/to/Android/sdkPATH=$PATH:$ANDROID_HOME/toolsPATH=$PATH:$ANDROID_HOME/platform-tools- Windows: Fügen Sie diese Variablen über Systemeigenschaften > Umgebungsvariablen hinzu.
- macOS/Linux: Fügen Sie sie Ihrer Shell-Profil-Datei (z.B.
.bash_profileoder.zshrc) hinzu.
Installation überprüfen:
Führen Sie die folgenden Befehle aus, um zu bestätigen, dass alles korrekt eingerichtet ist:
adb --version: Überprüft, ob die Plattform-Tools installiert sind.sdkmanager --list: Bestätigt den Zugriff auf den SDK-Manager.
Wenn Sie auf macOS oder Linux Berechtigungsfehler feststellen, beheben Sie diese, indem Sie folgendes ausführen:
chmod +x $ANDROID_HOME/tools/bin/*chmod +x $ANDROID_HOME/platform-tools/*Nachdem Sie diese Schritte abgeschlossen haben, ist Ihr Android SDK bereit für die Verwendung mit Capacitor.
Capacitor Android-Einrichtung

Plattforminstallation
Stellen Sie zuerst sicher, dass Ihr Capacitor-Projekt eingerichtet ist. Gehen Sie dann in Ihr Projektverzeichnis und fügen Sie Android-Unterstützung hinzu, indem Sie diese Befehle ausführen:
npm install @capacitor/androidnpx cap add androidnpx cap sync androidSobald das erledigt ist, passen Sie Ihre Projekteinstellungen an, damit alles reibungslos und sicher läuft.
Konfigurationseinstellungen
Nachdem Sie die Android-Plattform hinzugefügt haben, aktualisieren Sie Ihre Datei capacitor.config.json, um Android-spezifische Einstellungen anzupassen. Hier sind einige wichtige Optionen zur Konfiguration:
- androidScheme:
'https' - hostname:
'app.example.com' - android.allowMixedContent:
false - android.minWebViewVersion:
'55' - android.buildOptions: Fügen Sie alle benutzerdefinierten Optionen hinzu, die Sie benötigen.
Hier ist ein Beispiel für eine Konfiguration:
{ "appId": "com.example.app", "appName": "MyApp", "android": { "allowMixedContent": false, "captureInput": true, "webContentsDebuggingEnabled": false }}Wichtige Konfigurationen, auf die Sie sich konzentrieren sollten:
- Sicherheit: Stellen Sie sicher, dass Live-Updates End-to-End verschlüsselt sind.
- Update-Management: Richten Sie kontrollierte Rollouts mit bestimmten Update-Kanälen ein.
- Leistung: Optimieren Sie die WebView-Einstellungen. Zum Beispiel:
{ "android": { "minWebViewVersion": "60", "backgroundColor": "#ffffff", "allowNavigation": ["*.trusted-domain.com"] }}Führen Sie schließlich npx cap sync aus, um Ihre Änderungen anzuwenden.
Setup-Überprüfung
Bevor Sie mit der App-Entwicklung beginnen, ist es wichtig, zu bestätigen, dass Ihre Android-Entwicklungsumgebung korrekt funktioniert. Ihre Einrichtung frühzeitig zu testen, kann helfen, Probleme zu erkennen und zu beheben, bevor sie zu größeren Problemen werden.
Testprojekt einrichten
Befolgen Sie diese Schritte, um ein einfaches Projekt zu erstellen und zu testen:
- Erstellen Sie eine Test-App, indem Sie die folgenden Befehle ausführen:
npm init @capacitor/appcd my-cap-appnpm install @capacitor/androidnpx cap add android- Bearbeiten Sie die Datei
index.html, um den folgenden Inhalt einzuschließen:
<div id="test">Hello Capacitor Android!</div>- Bauen und führen Sie das Projekt aus mit:
npx cap open androidSobald das Projekt in Android Studio geöffnet ist, klicken Sie auf die grüne Schaltfläche „Ausführen“ (Play-Symbol), um die App auf einem verbundenen Gerät oder einem Emulator bereitzustellen. Wenn alles korrekt eingerichtet ist, sollten Sie den Testinhalt ohne Fehler angezeigt bekommen.
Wenn Sie auf Probleme stoßen, überprüfen Sie die Fehlerbehebungstipps unten.
Häufige Einrichtungsfehler
Hier sind einige typische Probleme und wie Sie sie lösen können:
-
SDK-Pfadprobleme
- Überprüfen Sie, ob Ihre Umgebungsvariablen wie während der ursprünglichen Konfiguration angegeben eingerichtet sind.
-
Build-Fehler
- Stellen Sie sicher, dass Ihre Gradle- und JDK-Versionen den Anforderungen des Projekts entsprechen.
- Bestätigen Sie, dass alle notwendigen SDK-Komponenten installiert sind.
-
Emulator-Probleme
- Aktivieren Sie den Hardwarebeschleuniger (HAXM) in Ihren BIOS-Einstellungen.
- Weisen Sie dem Emulator mindestens 2 GB RAM zu.
- Verwenden Sie x86-Systemabbilder für bessere Leistung.
-
Geräteverbindungsprobleme
- Aktivieren Sie das USB-Debugging und installieren Sie die richtigen Treiber für Ihr Gerät.
- Führen Sie
adb devicesaus, um zu bestätigen, dass die Verbindung erkannt wird.
Die Lösung dieser Probleme bereitet Ihre Umgebung auf erweiterte Funktionen und eine reibungslose Integration mit Capgo vor. Sobald dies bestätigt ist, ist Ihre Einrichtung bereit für die nächsten Schritte in Ihrem Projekt.
Capgo Integration

Sobald Ihre Android-Umgebung bereit ist, ist es Zeit, Capgo zu integrieren. Dieses Tool vereinfacht Ihren Update-Prozess, indem es Ihnen ermöglicht, Updates sofort an Ihre Capacitor-App zu pushen - keine Überprüfung im Play Store erforderlich.
Wichtige Capgo-Funktionen
- Echtzeit-Updates: Updates erreichen 95 % der aktiven Nutzer innerhalb von 24 Stunden [1].
- End-to-End-Verschlüsselung: Gewährleistet Datensicherheit.
- Schnelle API-Antwort: Die globale durchschnittliche Antwortzeit beträgt 434 ms, mit einer Erfolgsquote von 82 % [1].
- Teilweise Updates: Reduziert den Datenverbrauch, indem nur notwendige Änderungen übertragen werden.
Leistungsübersicht:
| Metrik | Wert |
|---|---|
| Insgesamt gelieferte Updates | 23,5 Millionen |
| Aktive Produktions-Apps | 750 |
| GitHub-Sterne | 358 |
So richten Sie Capgo ein
-
Installieren Sie die Capgo CLI
Verwenden Sie den folgenden Befehl, um zu beginnen:
Terminal window npx @capgo/cli init -
Richten Sie Update-Kanäle ein
Konfigurieren Sie Kanäle für verschiedene Bedürfnisse wie Beta-Tests, gestaffelte Rollouts oder A/B-Tests, um mit neuen Funktionen zu experimentieren.
Erweiterte Capgo-Tools
Capgo bietet zusätzliche Tools zur Verbesserung Ihres Anwendungsmanagements:
- Analyse-Dashboard: Verfolgen Sie die Update-Leistung und Nutzung.
- Rollback-Optionen: Aktualisierungen bei Bedarf schnell zurücksetzen.
- Fehlerverfolgung: Probleme effizient identifizieren und lösen.
- CI/CD-Integration: Funktioniert nahtlos mit GitHub Actions, GitLab CI und Jenkins.
Sobald alles konfiguriert ist, führen Sie den folgenden Befehl aus, um Ihre Einrichtung zu synchronisieren und Updates mit Capgo zu verwalten:
npx cap syncZusammenfassung
Das Einrichten einer Android-Entwicklungsumgebung für Capacitor-Apps umfasst einige wichtige Schritte, um sicherzustellen, dass alles reibungslos läuft. Sie müssen Android Studio installieren, das Android SDK konfigurieren und Werkzeuge integrieren, die für den Aufbau und das Testen Ihrer App erforderlich sind.
Hier ist eine schnelle Übersicht über die wichtigsten Komponenten:
- Android Studio: Verwenden Sie die neueste stabile Version dieser primären IDE.
- Android SDK: Stellen Sie sicher, dass Sie das Entwicklungskit mit dem richtigen API-Level für Ihre App haben.
- Capacitor-Plattform: Überprüfen Sie die Versionskompatibilität während der Integration.
- Optionale Live-Update-Tools: Tools wie Capgo ermöglichen sofortige Updates, aber deren Integration ist optional.
Eine gut konfigurierte Einrichtung gewährleistet effiziente Updates, wobei Statistiken zeigen, dass 95 % der aktiven Nutzer innerhalb von 24 Stunden Updates erhalten und eine Erfolgsquote von 82 % weltweit besteht [1]. Um sicherzustellen, dass alles bereit ist:
- Überprüfen Sie, ob Android Studio korrekt installiert ist.
- Stellen Sie sicher, dass die SDK-Pfade richtig konfiguriert sind.
- Synchronisieren Sie Ihr Capacitor-Projekt ohne Probleme.
- Erstellen und testen Sie ein Projekt, um zu bestätigen, dass keine Fehler vorliegen.
Tools wie Capgo machen Bereitstellungs-Workflows einfacher, egal ob Sie über App-Stores verteilen oder Live-Update-Lösungen verwenden. Überprüfen Sie Ihre Umgebungsvariablen und SDK-Komponenten, um eventuelle Probleme zu vermeiden.
Mit diesen Schritten sind Sie bereit, in die Entwicklung von Capacitor-Apps einzutauchen.