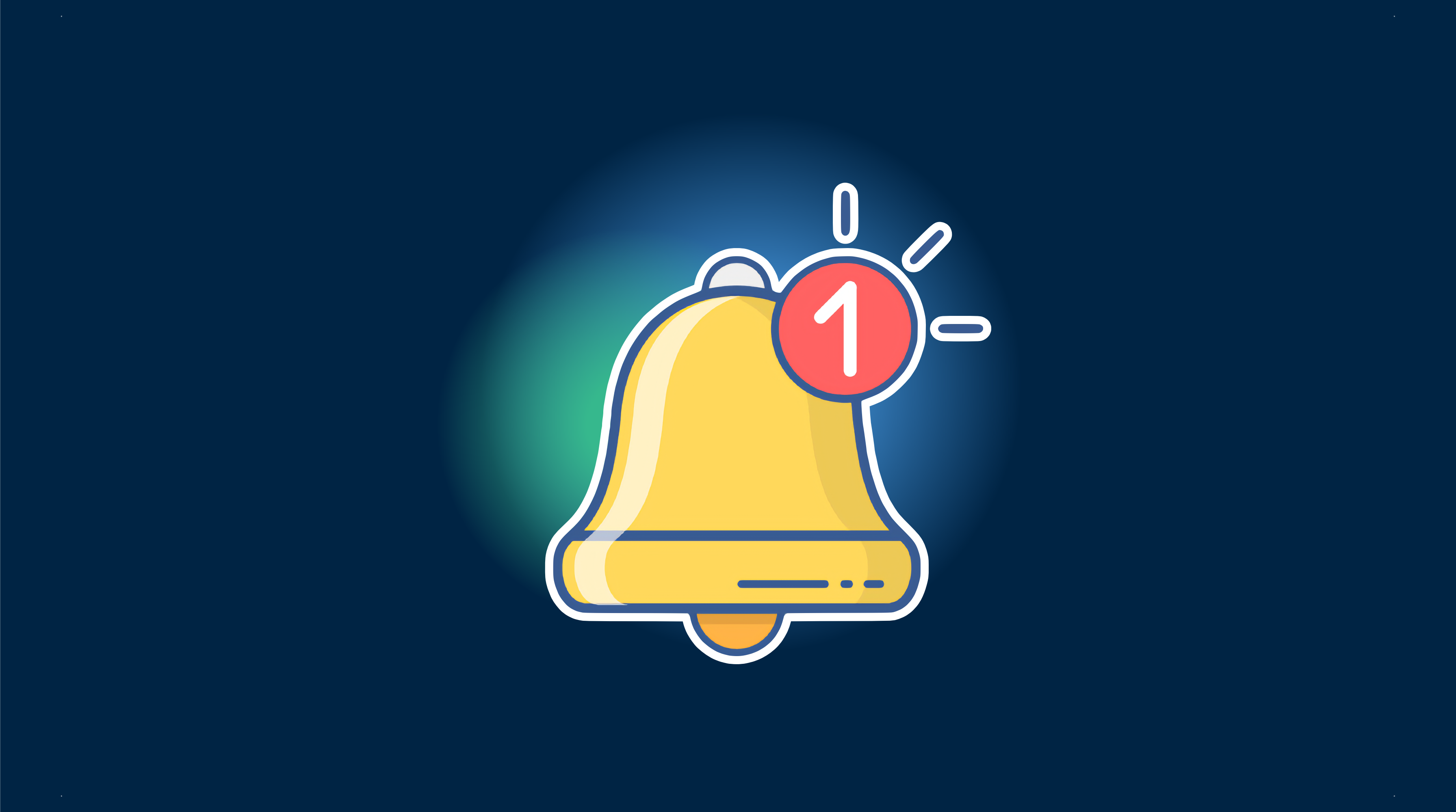In questo tutorial, integreremo le notifiche push in un’app Ionic Capacitor utilizzando Firebase. Non è necessario un servizio specifico, ma è necessario configurare diverse cose in anticipo. Firebase è un’ottima scelta poiché è richiesto per Android e puoi utilizzarlo facilmente per inviare notifiche senza utilizzare il database.
Per prima cosa, creeremo un’app Ionic con Capacitor abilitato e specificheremo il nostro package id, che è l’identificatore univoco per la tua app. Quindi, compileremo l’app e aggiungeremo le piattaforme native.
ionic start pushApp blank --type=angular --capacitor --package-id=com.appdactic.devpushcd ./pushAppionic buildnpx cap add iosnpx cap add androidSe hai già un’app, puoi modificare il capacitor.config.json per includere il tuo appId. Tuttavia, se le tue cartelle native esistono già, dovrai sostituire l’id in tutti i file in cui appare, poiché Capacitor crea la cartella una sola volta e non aggiornerà l’id autonomamente. Nel capacitor.config.json, puoi anche specificare opzioni come l’aggiornamento del conteggio dei badge, la riproduzione del suono alla ricezione di push e la visualizzazione di un avviso quando arriva una notifica.
{ "appId": "com.appdactic.devpush", "appName": "pushApp", "bundledWebRuntime": false, "npmClient": "npm", "webDir": "www", "plugins": { "SplashScreen": { "launchShowDuration": 0 }, "PushNotifications": { "presentationOptions": ["badge", "sound", "alert"] } }, "cordova": {}}Ora, configuriamo le notifiche push all’esterno dell’app.
Configurazione Firebase
Inizia creando un nuovo progetto Firebase o utilizzandone uno esistente. Fornisci un nome e le opzioni predefinite per un nuovo progetto.
Se hai una nuova app, dovresti vedere “Inizia aggiungendo Firebase alla tua app” nella dashboard della tua app. Altrimenti, fai clic sull’icona dell’ingranaggio e vai alle impostazioni del progetto per aggiungere un’app.
La finestra di dialogo per iOS e Android è simile, e la cosa importante è utilizzare il tuo package id per le app.
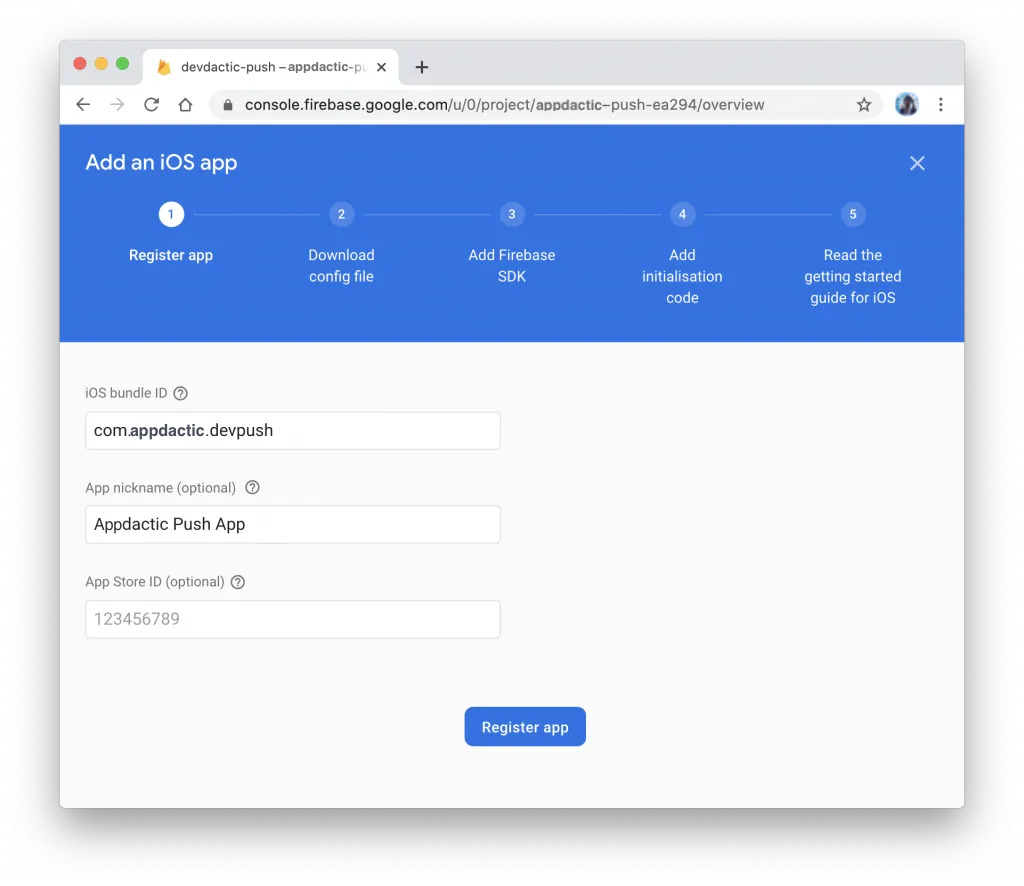
Dopo il passaggio iniziale, scarica i seguenti file:
- File google-services.json per Android
- File GoogleService-info.plist per iOS
Successivamente, configura le piattaforme.
Preparazione Push Android
Per Android, sposta il file google-services.json scaricato nella cartella android/app/.
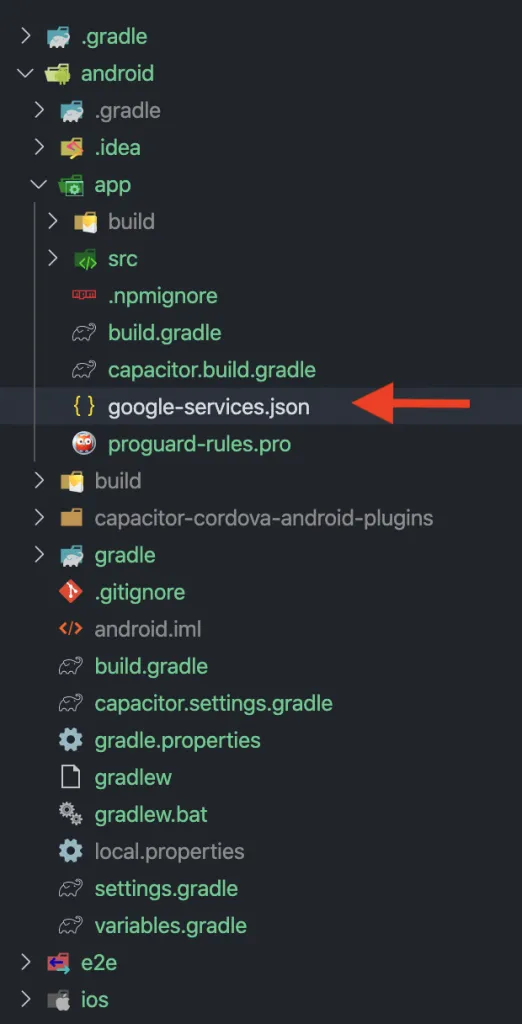
Questo è tutto per Android. Ora configuriamo iOS.
Preparazione Push iOS
Questa parte è più complicata. Prima, crea un ID App per la tua app nell’elenco degli identificatori del tuo account Apple Developer. Assicurati di selezionare la capacità Push Notifications dall’elenco.
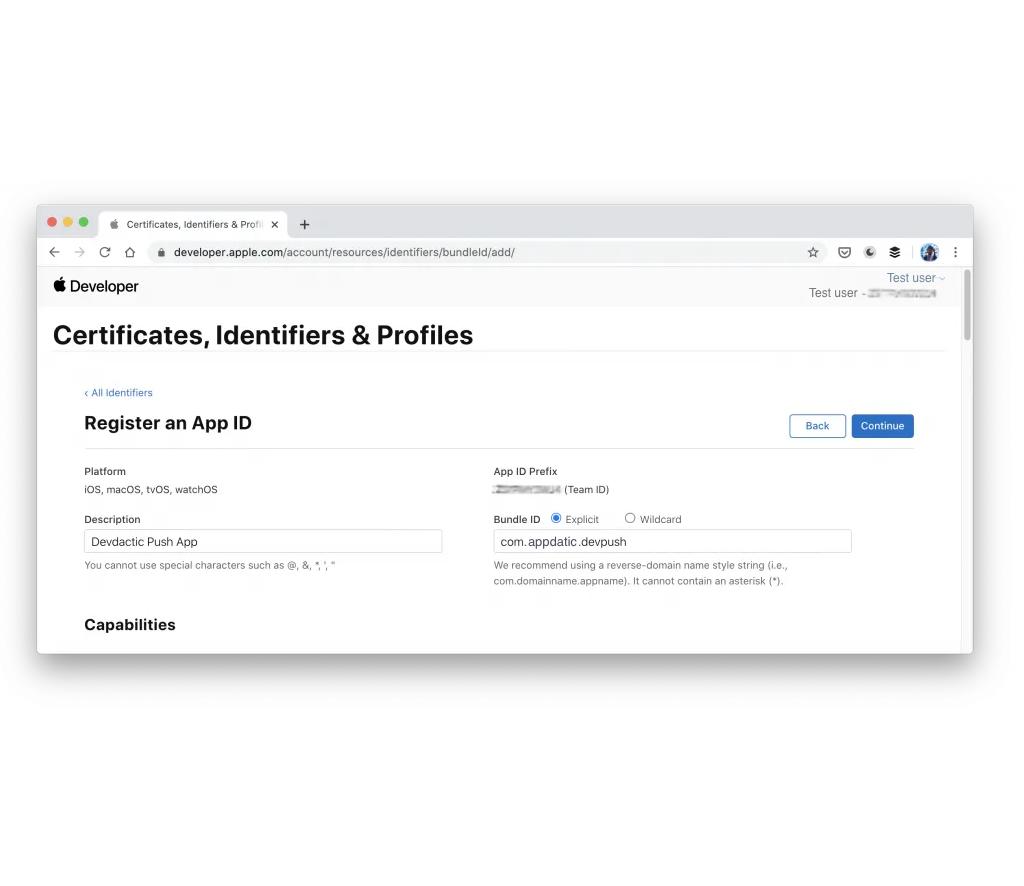
Il Bundle ID deve essere lo stesso del tuo App ID in Capacitor e Firebase.
Ora, crea una Chiave e abilita il servizio Apple Push Notifications (APNs). Se hai raggiunto il numero massimo di chiavi, puoi utilizzare una chiave esistente o un certificato, ma il processo è più complicato.
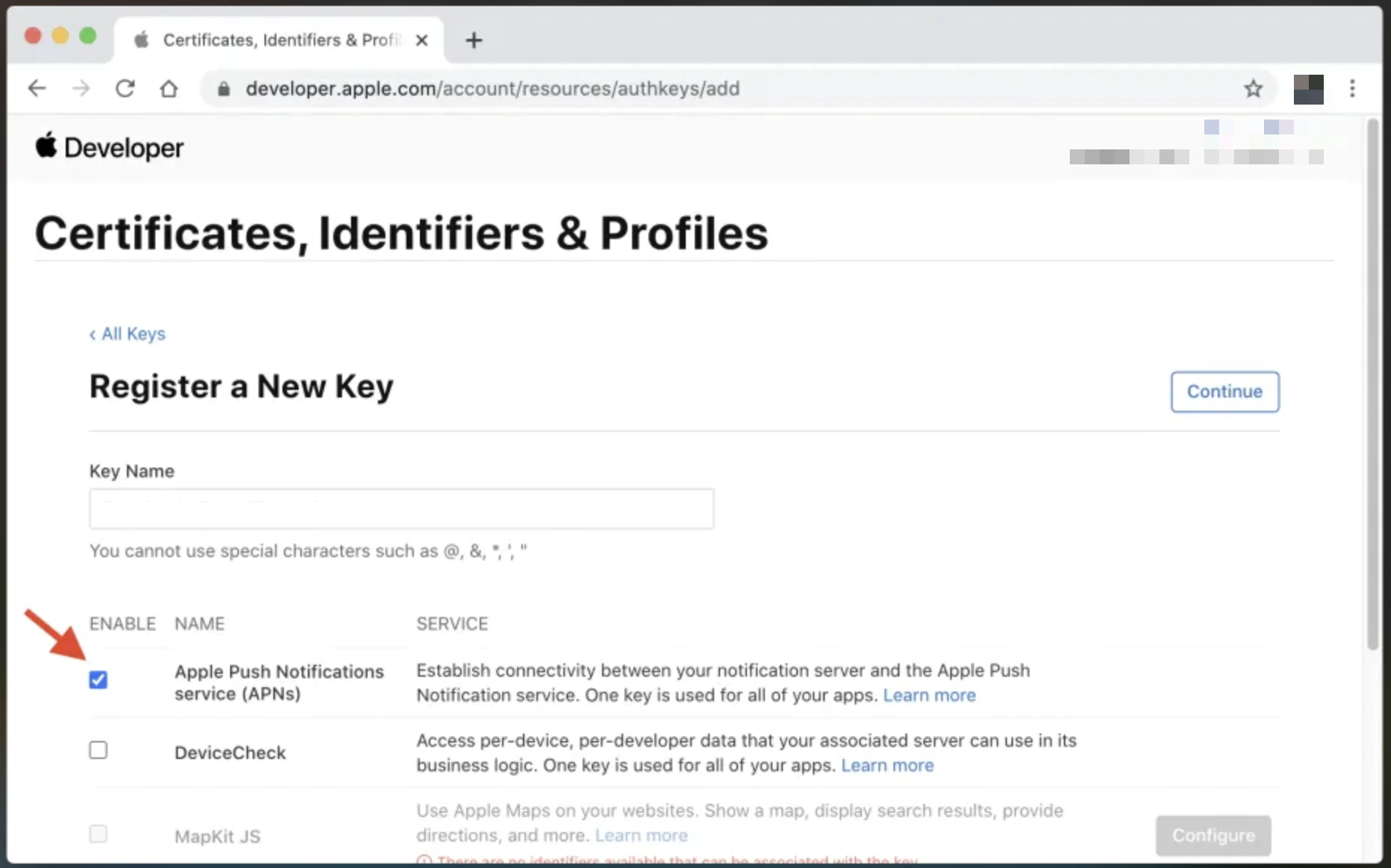
Dopo aver scaricato il file .p8, caricalo su Firebase. Apri la scheda Cloud Messaging nelle impostazioni del tuo progetto Firebase, carica il file e inserisci i dettagli per l’ID Chiave e il tuo Team ID da iOS.
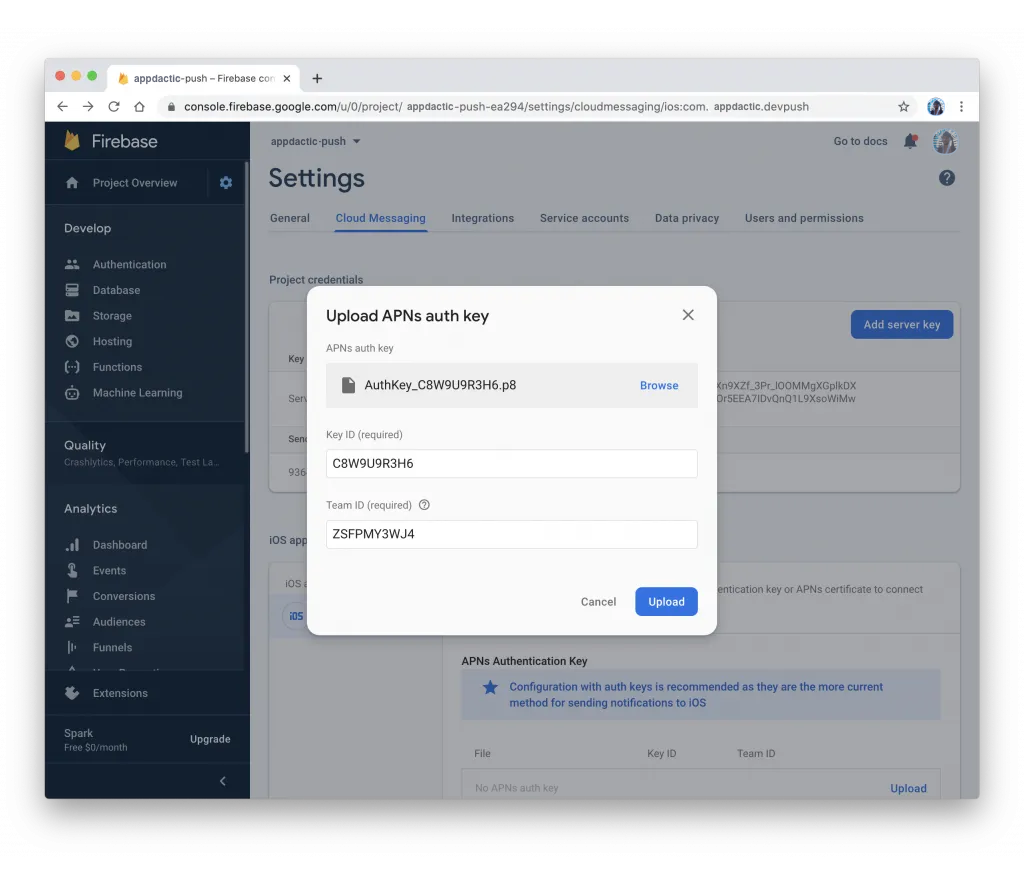
Ora, apporta modifiche al tuo progetto Xcode eseguendo:
npx cap open iosCopia il file GoogleService-Info.plist scaricato da Firebase nel tuo progetto iOS. Trascina il file nel progetto Xcode all’interno della cartella app/app e seleziona Copia elementi se necessario.
Quindi, aggiungi un nuovo Pod per la dipendenza Firebase nel ios/App/Podfile:
target 'App' do capacitor_pods # Add your Pods here pod 'Firebase/Messaging'endAggiorna la piattaforma nativa con questo comando:
npx cap update iosModifica il codice Swift nativo in ios/App/App/AppDelegate.swift per registrarti con Firebase e restituire il token corretto alla tua app.
import UIKitimport Capacitorimport Firebase
@UIApplicationMainclass AppDelegate: UIResponder, UIApplicationDelegate {
var window: UIWindow?
func application(_ application: UIApplication, didFinishLaunchingWithOptions launchOptions: [UIApplication.LaunchOptionsKey: Any]?) -> Bool { // Override point for customization after application launch. FirebaseApp.configure() return true }
// All the existing functions // ...
// Update this one: func application(_ application: UIApplication, didRegisterForRemoteNotificationsWithDeviceToken deviceToken: Data) { Messaging.messaging().apnsToken = deviceToken InstanceID.instanceID().instanceID { (result, error) in if let error = error { NotificationCenter.default.post(name: Notification.Name(CAPNotifications.DidFailToRegisterForRemoteNotificationsWithError.name()), object: error) } else if let result = result { NotificationCenter.default.post(name: Notification.Name(CAPNotifications.DidRegisterForRemoteNotificationsWithDeviceToken.name()), object: result.token) } } }}Infine, aggiungi la Capability per le Push Notifications nel tuo progetto Xcode.
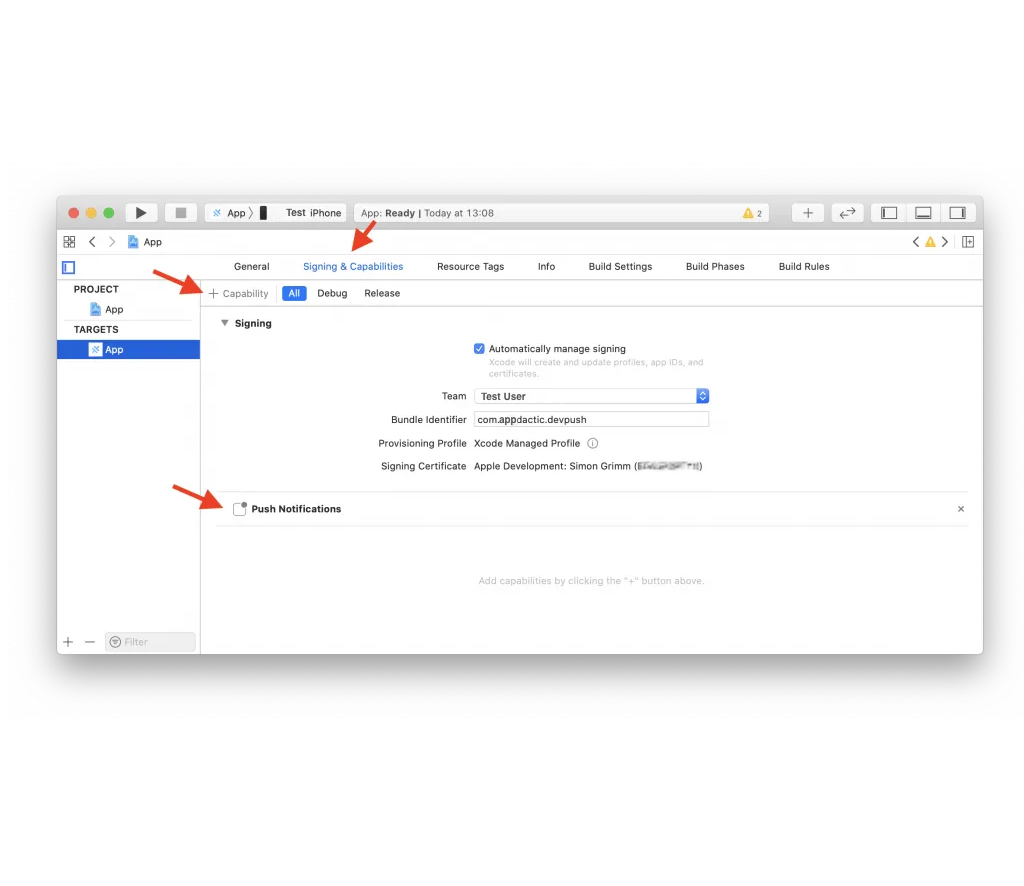
Ora, compila la tua app e integra le notifiche push.
Integrazione delle Notifiche Push in Ionic
Crea un servizio e una nuova pagina nel tuo progetto Ionic:
ionic g service services/fcmionic g page pages/detailsAggiorna il routing in app/app-routing.module.ts per includere la nuova pagina con un id dinamico:
import { NgModule } from '@angular/core';import { PreloadAllModules, RouterModule, Routes } from '@angular/router';
const routes: Routes = [ { path: 'home', loadChildren: () => import('./home/home.module').then( m => m.HomePageModule) }, { path: '', redirectTo: 'home', pathMatch: 'full' }, { path: 'home/:id', loadChildren: () => import('./pages/details/details.module').then( m => m.DetailsPageModule) },];
@NgModule({ imports: [ RouterModule.forRoot(routes, { preloadingStrategy: PreloadAllModules }) ], exports: [RouterModule]})export class AppRoutingModule { }Crea un servizio per gestire le notifiche push in services/fcm.service.ts:
import { Injectable } from '@angular/core';import { Plugins, PushNotification, PushNotificationToken, PushNotificationActionPerformed, Capacitor} from '@capacitor/core';import { Router } from '@angular/router';
const { PushNotifications } = Plugins;
@Injectable({ providedIn: 'root'})export class FcmService {
constructor(private router: Router) { }
initPush() { if (Capacitor.platform !== 'web') { this.registerPush(); } }
private registerPush() { PushNotifications.requestPermission().then((permission) => { if (permission.granted) { // Register with Apple / Google to receive push via APNS/FCM PushNotifications.register(); } else { // No permission for push granted } });
PushNotifications.addListener( 'registration', (token: PushNotificationToken) => { console.log('My token: ' + JSON.stringify(token)); } );
PushNotifications.addListener('registrationError', (error: any) => { console.log('Error: ' + JSON.stringify(error)); });
PushNotifications.addListener( 'pushNotificationReceived', async (notification: PushNotification) => { console.log('Push received: ' + JSON.stringify(notification)); } );
PushNotifications.addListener( 'pushNotificationActionPerformed', async (notification: PushNotificationActionPerformed) => { const data = notification.notification.data; console.log('Action performed: ' + JSON.stringify(notification.notification)); if (data.detailsId) { this.router.navigateByUrl(`/home/${data.detailsId}`); } } ); }}Chiama la funzione initPush() in app/app.component.ts:
import { Component } from '@angular/core';
import { Platform } from '@ionic/angular';import { SplashScreen } from '@ionic-native/splash-screen/ngx';import { StatusBar } from '@ionic-native/status-bar/ngx';import { FcmService } from './services/fcm.service';
@Component({ selector: 'app-root', templateUrl: 'app.component.html', styleUrls: ['app.component.scss']})export class AppComponent { constructor( private platform: Platform, private splashScreen: SplashScreen, private statusBar: StatusBar, private fcmService: FcmService ) { this.initializeApp(); }
initializeApp() { this.platform.ready().then(() => { this.statusBar.styleDefault(); this.splashScreen.hide();
// Trigger the push setup this.fcmService.initPush(); }); }}Gestisci le informazioni nella pagina dei dettagli in pages/details/details.page.ts:
import { Component, OnInit } from '@angular/core';import { ActivatedRoute } from '@angular/router';import { Plugins } from '@capacitor/core';const { PushNotifications } = Plugins;
@Component({ selector: 'app-details', templateUrl: './details.page.html', styleUrls: ['./details.page.scss'],})export class DetailsPage implements OnInit { id = null;
constructor(private route: ActivatedRoute) { }
ngOnInit() { this.route.paramMap.subscribe(params => { this.id = params.get('id'); }); }
resetBadgeCount() { PushNotifications.removeAllDeliveredNotifications(); }
}Visualizza i dettagli in pages/details/details.page.html:
<ion-header> <ion-toolbar> <ion-buttons slot="start"> <ion-back-button defaultHref="/"></ion-back-button> </ion-buttons> <ion-title>Details</ion-title> </ion-toolbar></ion-header>
<ion-content> My Id from push: {{ id }}
<ion-button (click)="resetBadgeCount()" expand="block"> Reset Badge Count </ion-button></ion-content>Compila l’app, sincronizza le modifiche e distribuiscila sul tuo dispositivo.
ionic buildnpx cap syncOra puoi inviare notifiche push con Firebase.
Invio di Notifiche Push con Firebase
Ci sono diversi modi per inviare notifiche push con Firebase.
Test su Dispositivo Specifico
Dopo aver distribuito la tua app su un dispositivo, puoi controllare i log della console per vedere il token dopo la registrazione. Usa questo token per inviare un test push mirato per confermare che la tua integrazione funzioni. In Firebase, vai su Cloud Messaging e seleziona Invia messaggio di test. Aggiungi il token del dispositivo dai log.
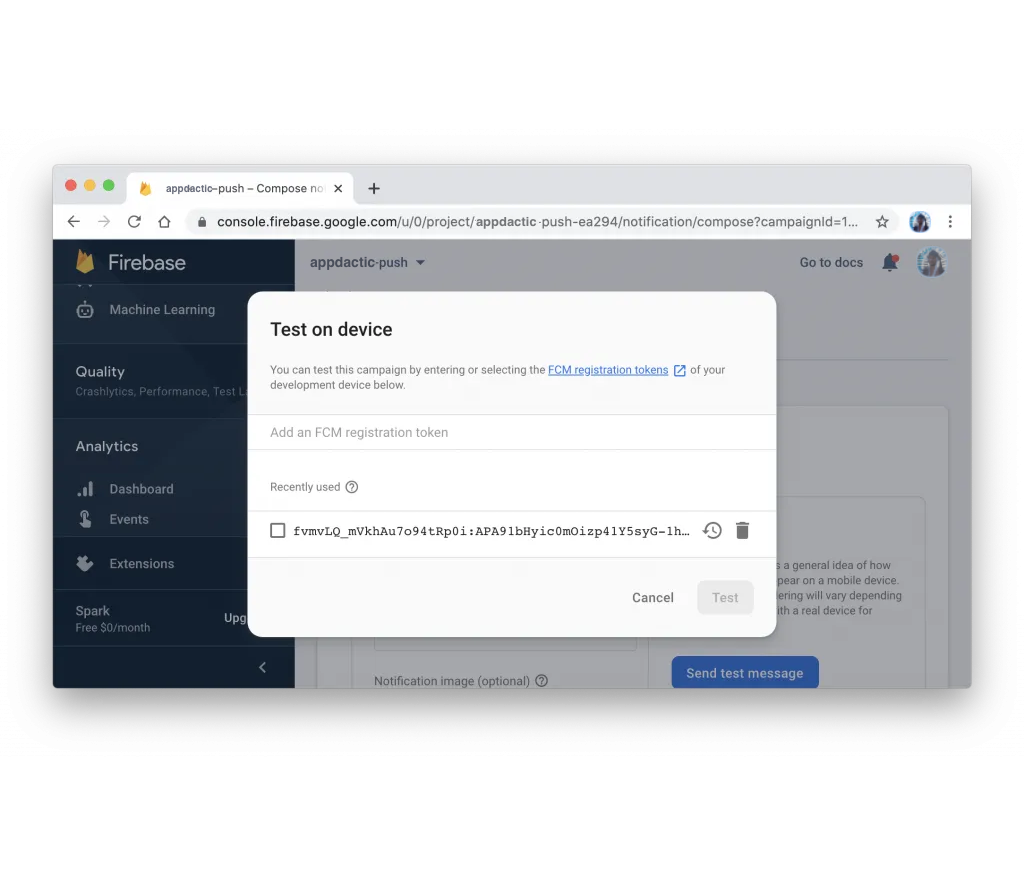
Se tutto è configurato correttamente, dovresti vedere una notifica push sul tuo dispositivo.
Messaggio Push con Payload
Per testare una notifica push con informazioni aggiuntive, segui la procedura guidata nella stessa pagina per specificare informazioni generali e selezionare la piattaforma che desideri targetizzare. Aggiungi opzioni aggiuntive per inviare un payload con la tua notifica push.
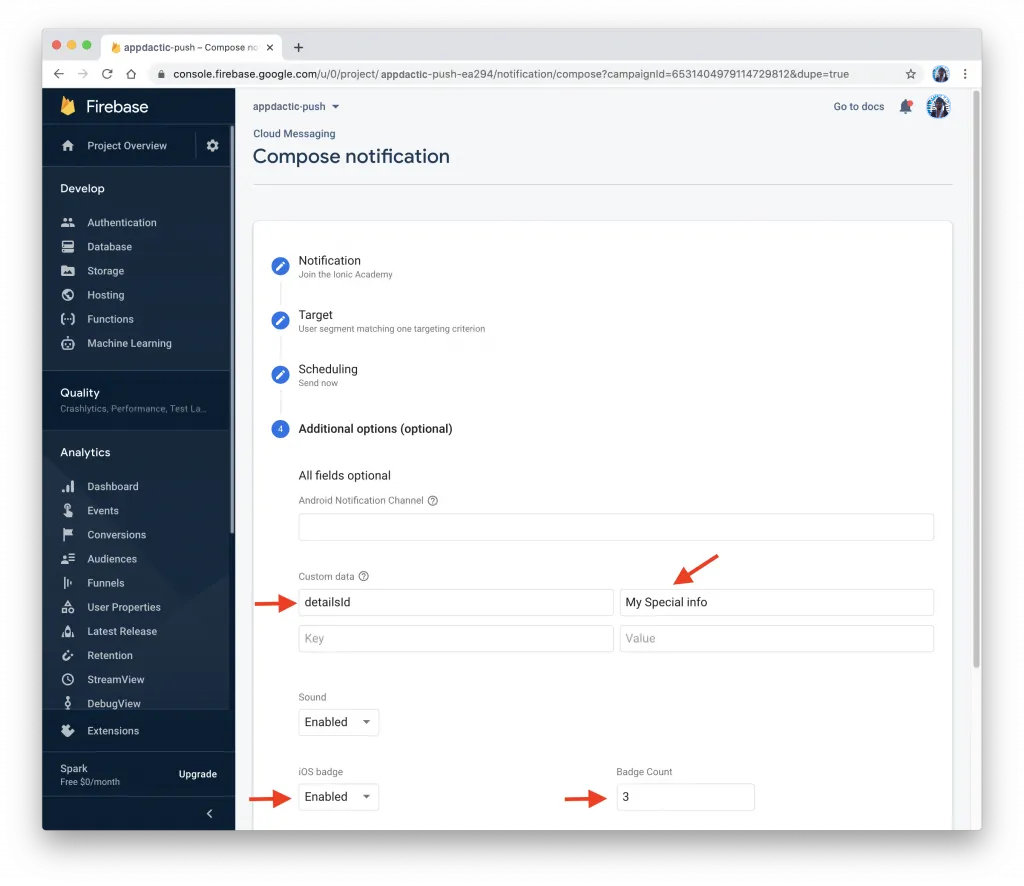
Nella sezione Opzioni avanzate, aggiungi una coppia chiave-valore Dati personalizzati. Ad esempio, puoi utilizzare la chiave detailsId e un valore a tua scelta. Questi dati verranno utilizzati nell’app per navigare alla pagina dei dettagli con l’id specificato.
Dopo aver inviato la notifica push, la tua app dovrebbe riceverla e visualizzare la pagina dei dettagli con l’id specificato quando la notifica viene toccata.
Utilizzo dell’API Firebase
Puoi anche inviare notifiche push programmaticamente utilizzando l’API Firebase. Per farlo, devi ottenere la Chiave server dalle impostazioni del tuo progetto Firebase nella scheda Cloud Messaging.
Con la chiave server, puoi inviare una richiesta POST all’API Firebase con il payload richiesto. Ecco un esempio utilizzando Node.js e la libreria request:
const request = require('request');
const serverKey = 'YOUR_SERVER_KEY';const deviceToken = 'YOUR_DEVICE_TOKEN';
const options = { method: 'POST', url: 'https://fcm.googleapis.com/fcm/send', headers: { 'Content-Type': 'application/json', Authorization: 'key=' + serverKey }, body: JSON.stringify({ to: deviceToken, notification: { title: 'Test Push', body: 'This is a test push notification with custom data' }, data: { detailsId: '123' } })};
request(options, (error, response, body) => { if (error) { console.error('Error sending push:', error); } else { console.log('Push sent successfully:', body); }});Sostituisci YOUR_SERVER_KEY e YOUR_DEVICE_TOKEN con la tua chiave server e token del dispositivo effettivi. Esegui lo script e il tuo dispositivo dovrebbe ricevere la notifica push con il payload personalizzato.
Ecco fatto! Hai integrato con successo le notifiche push nella tua app Ionic Capacitor utilizzando Firebase. Ora puoi inviare notifiche push ai tuoi utenti su entrambe le piattaforme Android e iOS.