Continuous Delivery untuk iOS menggunakan Codemagic
Prasyarat
Sebelum melanjutkan tutorial…
- Keanggotaan program pengembang iOS.
- Keinginan untuk membaca 😆…
Penting tentang harga

Layanan ini ‘gratis’ hingga 500 menit macOS M1 / bulan, tergantung pada mesin yang dipilih.
Kita akan menggunakan mesin macOS M1, Anda dapat melihat di tangkapan layar harga dan batasannya (harga pada saat pembuatan tutorial, bisa mengalami perubahan di masa mendatang)
🔴 Setelah diperingatkan tentang persyaratan dan harga, jika Anda mau, kita lanjutkan…
📣 Dalam postingan ini kita berasumsi bahwa kita telah membuat aplikasi di iTunes connect, kita memiliki sertifikat dari ekosistem Apple, semuanya akan diatur oleh Codemagic!
Mari kita mulai 🤿
Langkah-langkah yang akan diikuti dalam postingan
- Menggunakan App Store Connect API dengan Codemagic
- Persyaratan
- Membuat Kunci API App Store Connect
- Menggunakan Kunci API App Store Connect
- Menyalin file Fastline
- Mengonfigurasi Codemagic
1. Menggunakan App Store Connect API dengan Codemagic
Mulai Februari 2021, autentikasi dua faktor atau verifikasi dua langkah diperlukan untuk semua pengguna yang masuk ke App Store Connect. Lapisan keamanan tambahan untuk Apple ID Anda ini membantu memastikan bahwa hanya Anda yang dapat mengakses akun Anda.
Dari Apple Support
Memulai dengan match mengharuskan Anda mencabut sertifikat yang ada. Tapi jangan khawatir, Anda akan langsung mendapatkan yang baru.
Persyaratan
Untuk dapat menggunakan App Store Connect API, Codemagic membutuhkan tiga hal.
- ID Penerbit.
- ID Kunci.
- File Kunci atau Konten Kunci.
Membuat Kunci API App Store Connect
Untuk menghasilkan kunci, Anda harus memiliki izin Admin di App Store Connect. Jika Anda tidak memiliki izin tersebut, Anda dapat mengarahkan orang yang relevan ke artikel ini dan mengikuti instruksi berikut.
-
— Masuk ke App Store Connect.
-
— Pilih Users and Access.
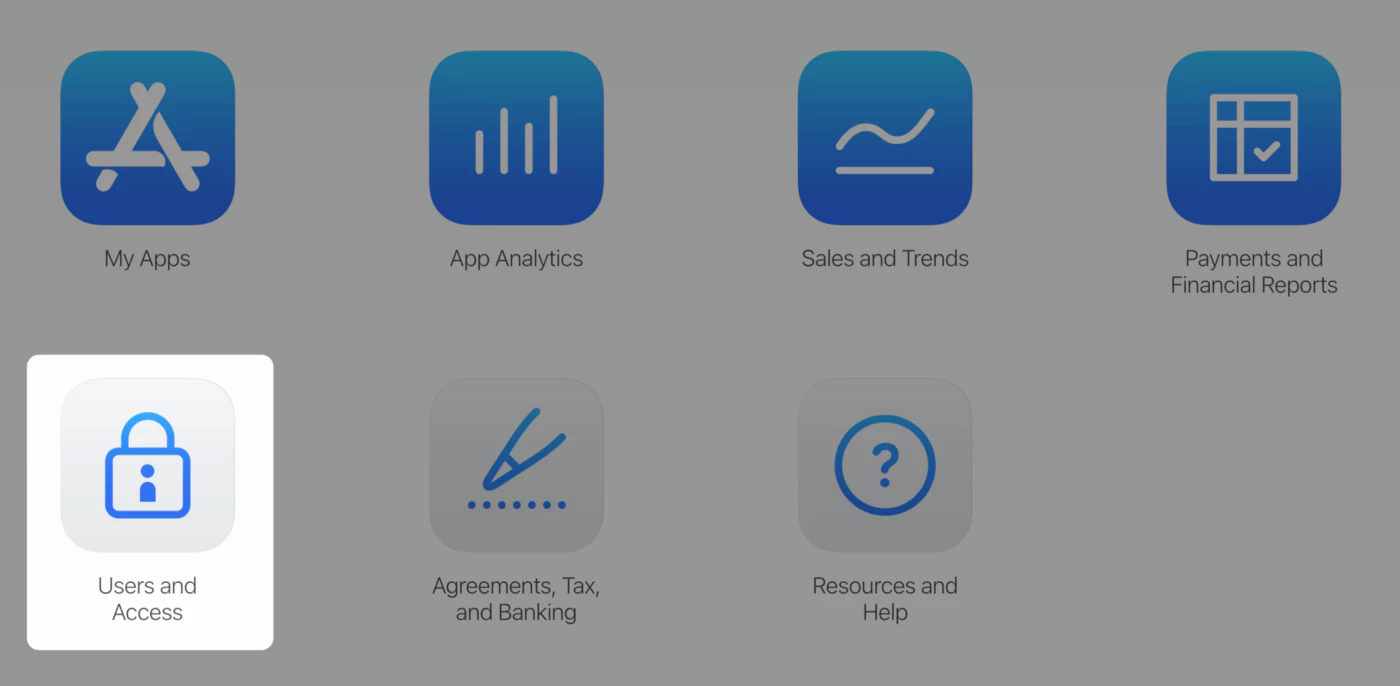
- — Pilih tab API Keys.

- — Klik Generate API Key atau tombol Add (+).
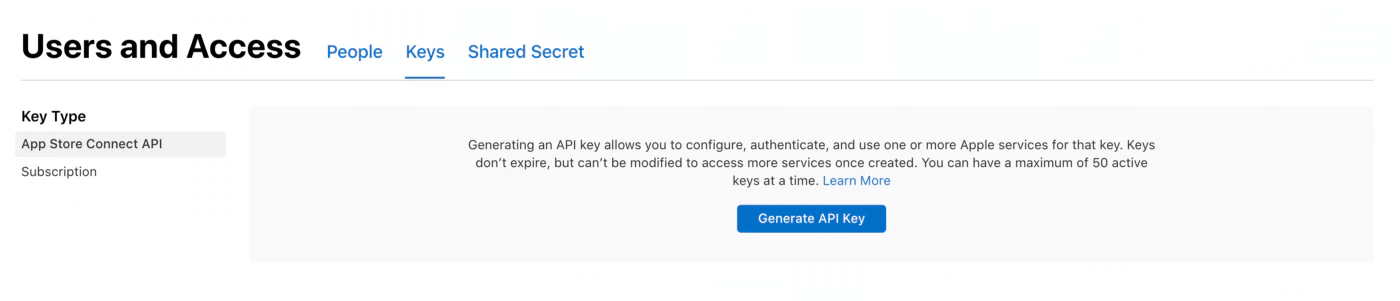
- — Masukkan nama untuk kunci dan pilih level akses. Kami merekomendasikan memilih hak akses
App Manager, baca lebih lanjut tentang izin peran Apple Developer Program di sini
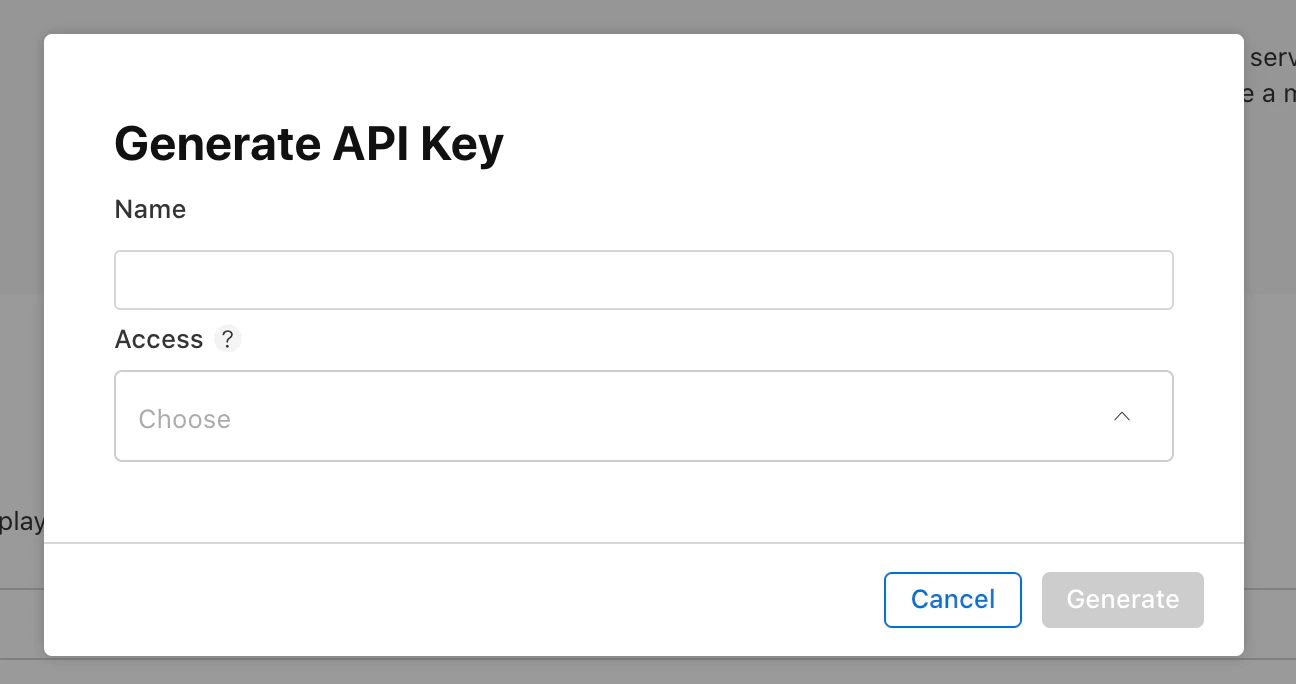
- — Klik Generate.
Akses kunci API tidak dapat dibatasi untuk aplikasi tertentu.
Nama kunci baru, ID kunci, tautan unduhan, dan informasi lainnya muncul di halaman.
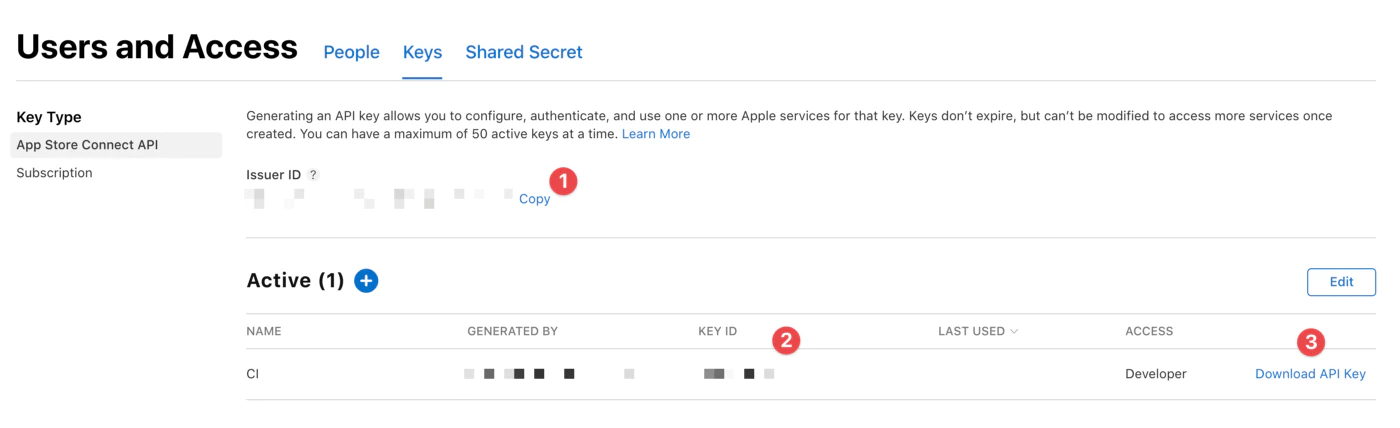
Dapatkan ketiga informasi yang diperlukan di sini:
<1> ID Penerbit.
<2> ID Kunci.
<3> Klik “Download API Key” untuk mengunduh kunci API pribadi Anda. Tautan unduhan hanya muncul jika kunci pribadi belum diunduh. Apple tidak menyimpan salinan kunci pribadi. Jadi, Anda hanya dapat mengunduhnya sekali.
🔴 Simpan kunci pribadi Anda di tempat yang aman. Anda tidak boleh berbagi kunci, menyimpan kunci di repositori kode, atau menyertakan kunci dalam kode sisi klien.
Menambahkan kunci API App Store Connect ke Codemagic
-
Buka pengaturan Tim Codemagic Anda,
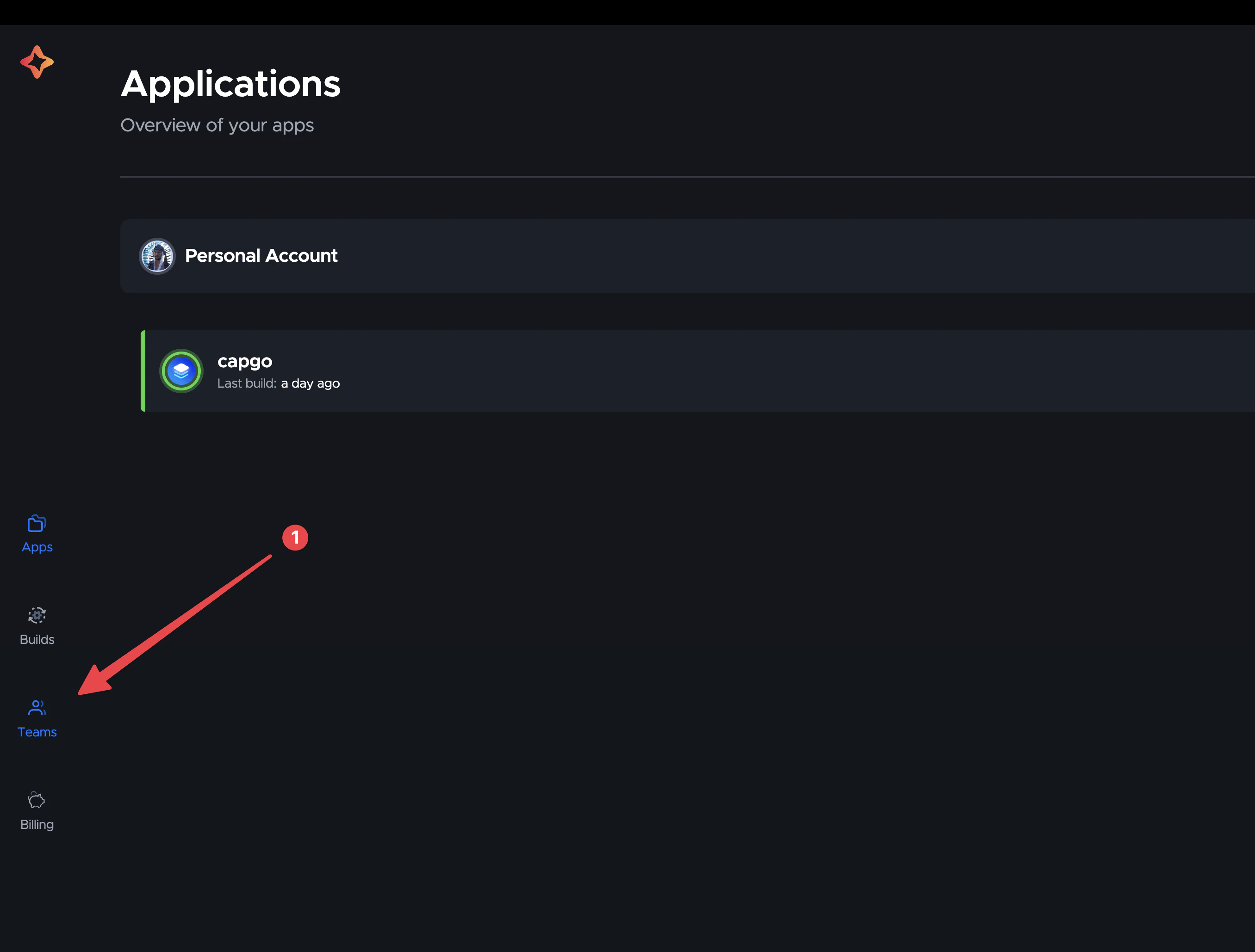
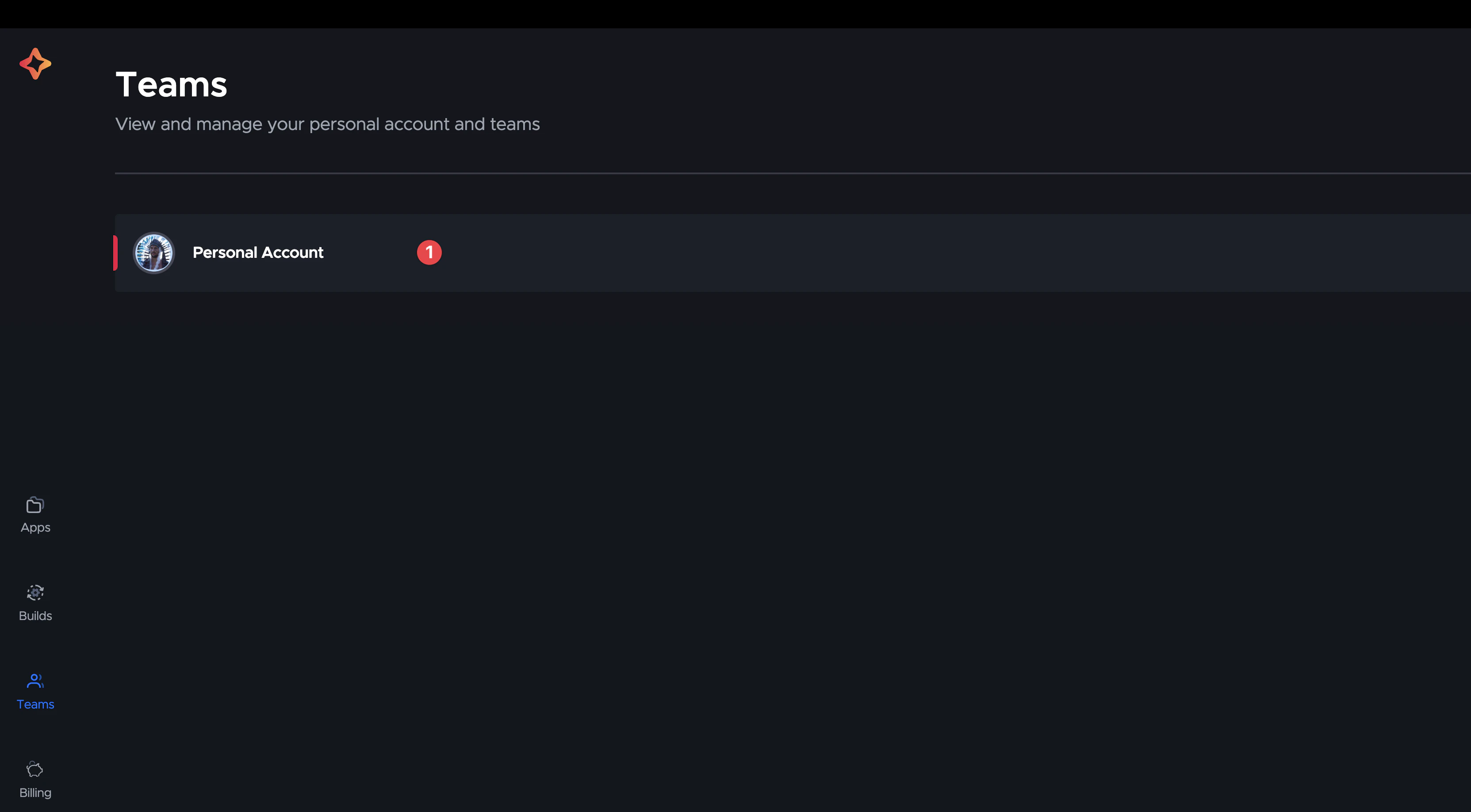
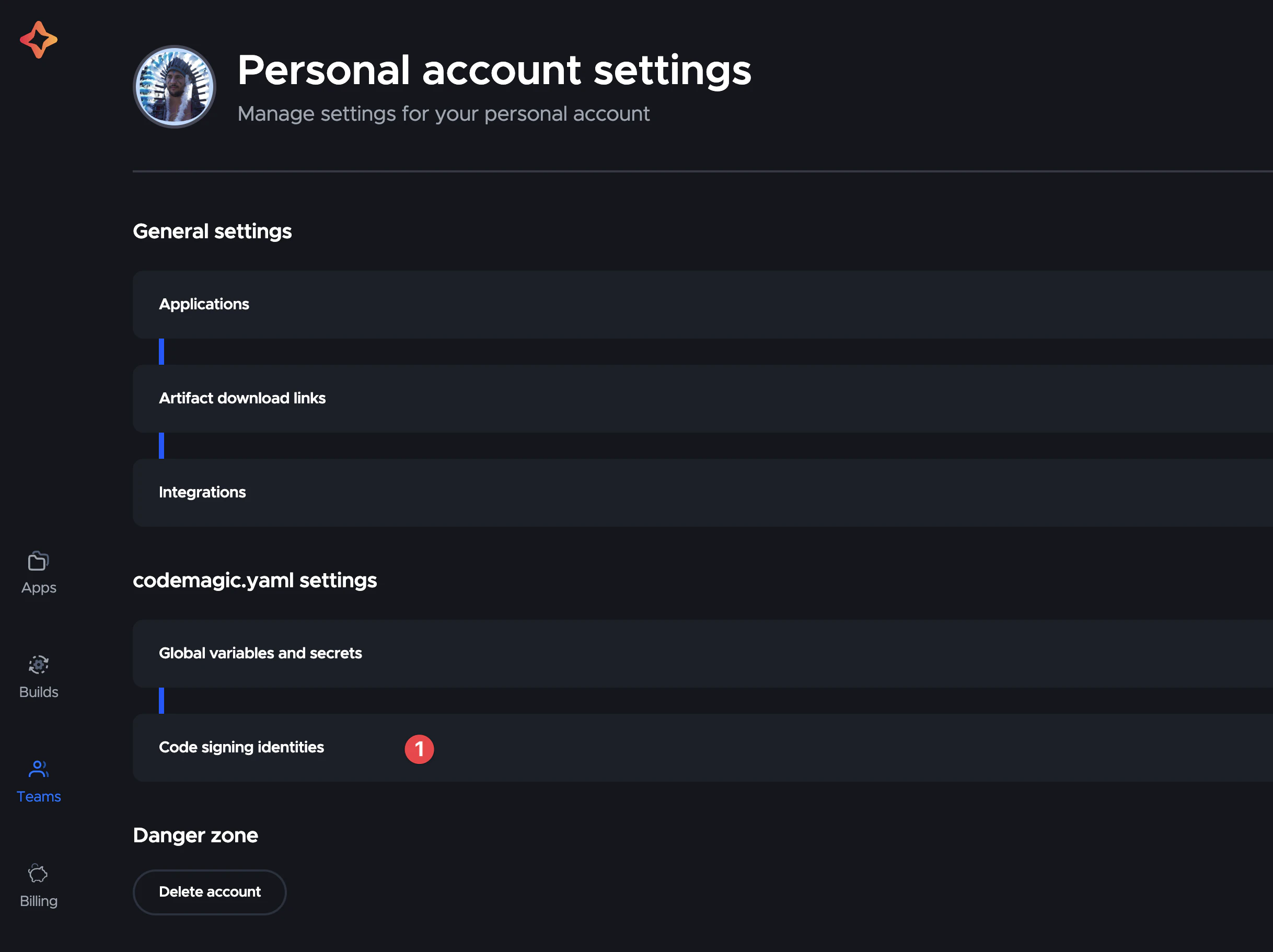
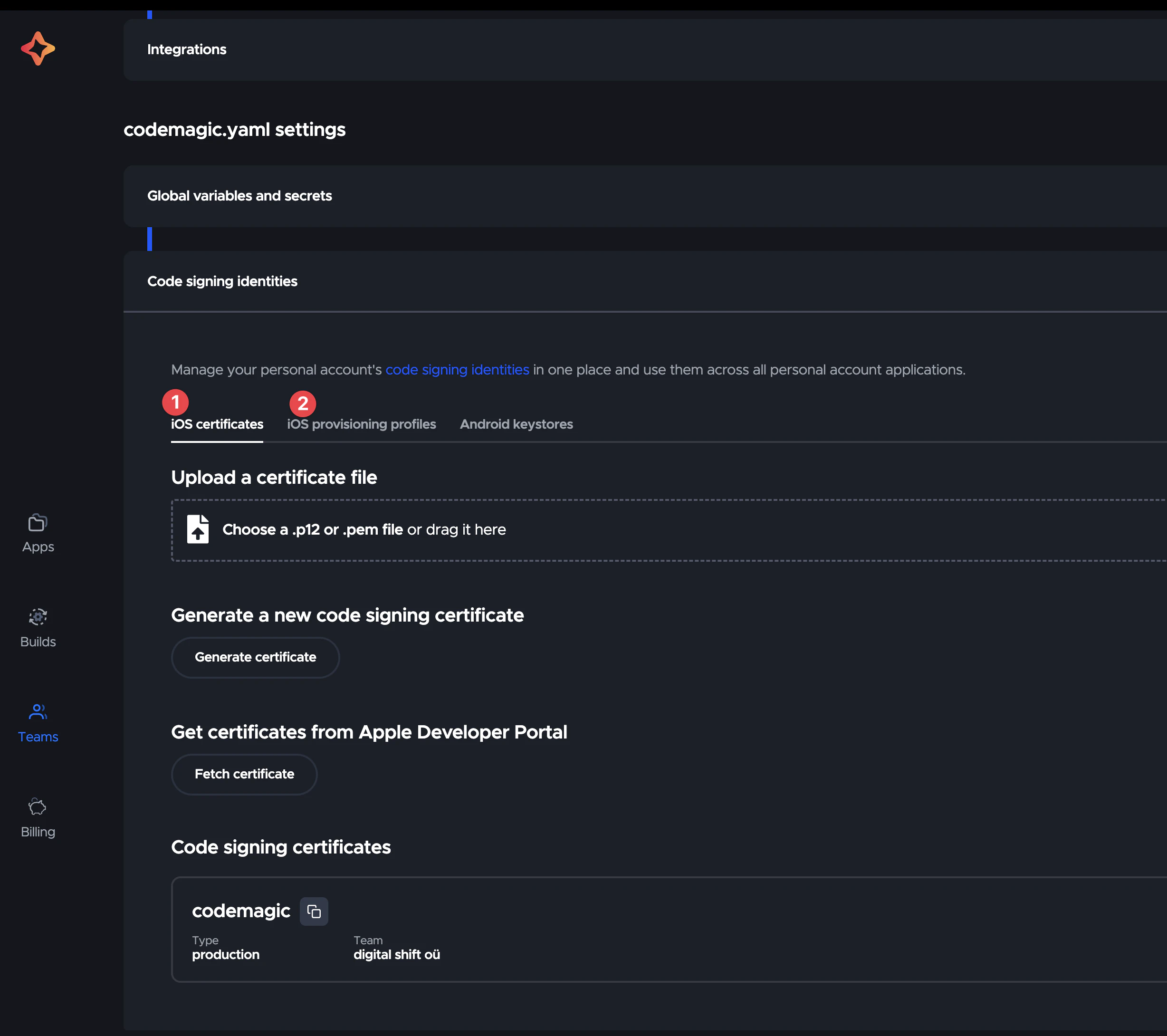
-
Klik tombol Add key.
-
Masukkan
Nama kunci API App Store Connect. Ini adalah nama yang dapat dibaca manusia untuk kunci yang akan digunakan untuk merujuk ke kunci nanti dalam pengaturan aplikasi. -
Masukkan nilai
Issuer IDdanKey ID. -
Klik pada Choose a .p8 file atau seret file untuk mengunggah kunci API App Store Connect yang diunduh sebelumnya.
-
Klik Save.
Sekarang kita dapat mengelola Codemagic dengan kunci API App Store Connect, bagus!
2. Membuat sertifikat dan profil penyediaan
Sertifikat
Buka XCode dan pergi ke Settings > Accounts > Apple ID > Teams dan pilih tim Anda.

Klik pada Manage certificates > + dan pilih Apple Distribution.
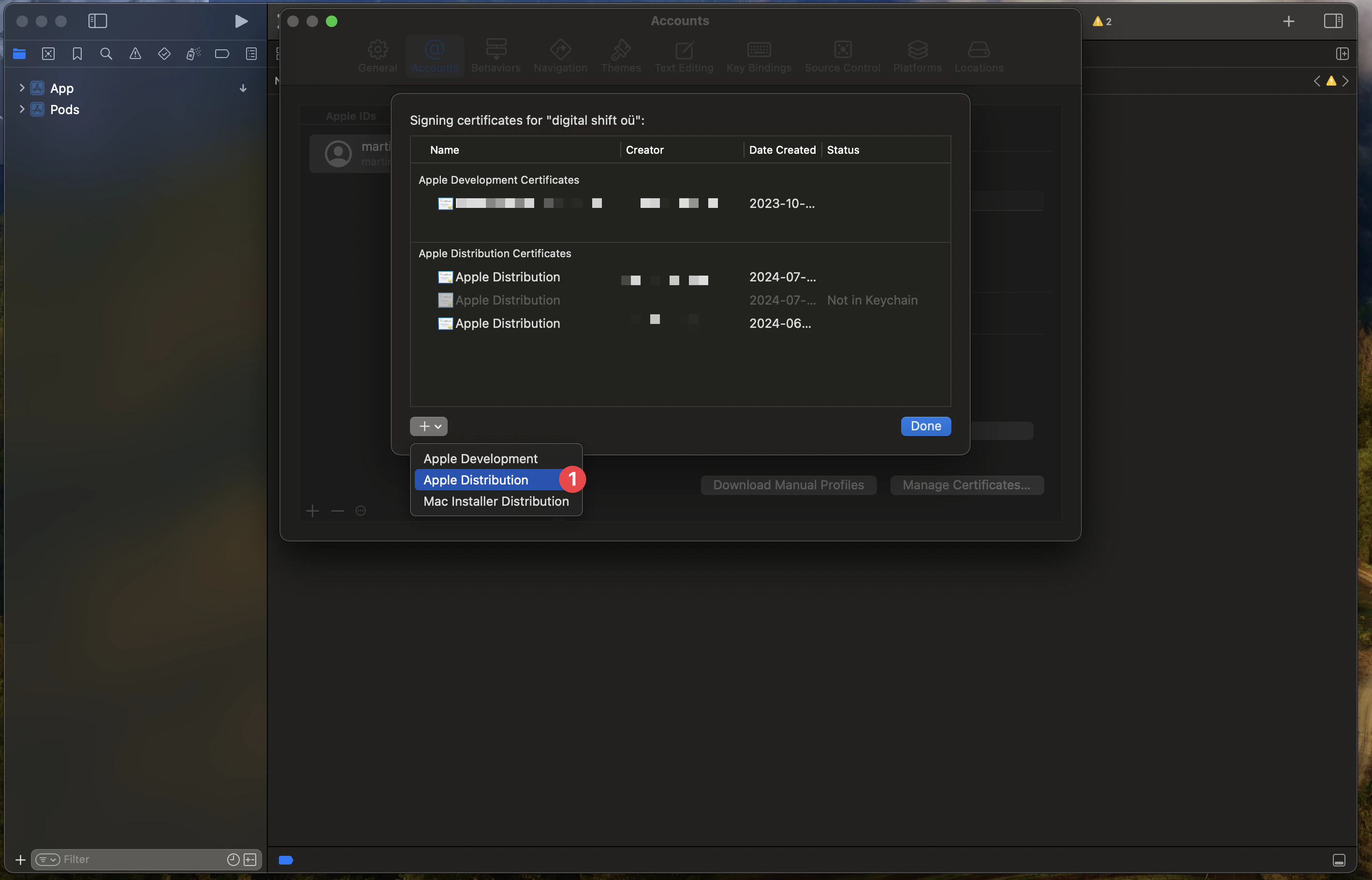
Kemudian Anda dapat membuat sertifikat baru.
Kemudian Anda perlu pergi ke keychain untuk mengunduh sertifikat sebagai file .p12.
Untuk melakukannya, Anda perlu pergi ke keychain beralih ke keychain login dan kemudian tab My Certificates.
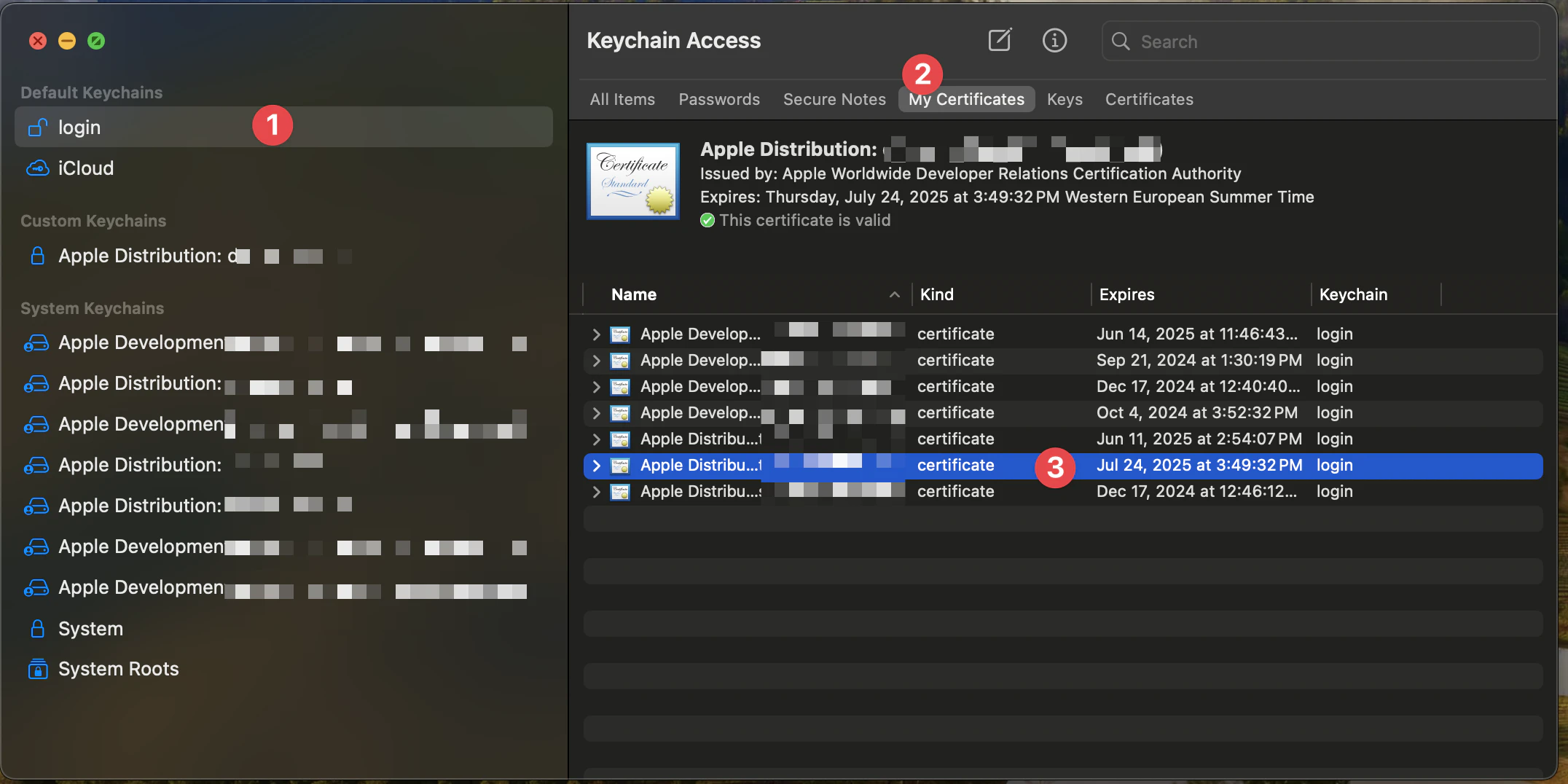
Kemudian Anda dapat memilih sertifikat yang ingin Anda unduh. (Lihat berdasarkan tanggal sertifikat)
Dan kemudian klik kanan pada sertifikat dan pilih Export.
Pilih format file Personal Information Exchange (.p12).
Itu akan mengunduh sertifikat sebagai file .p12.
Profil penyediaan
Buka Apple Developer dan pilih tim yang tepat.
Kemudian buat profil baru, dengan mengklik +

Dan pilih App Store Connect.
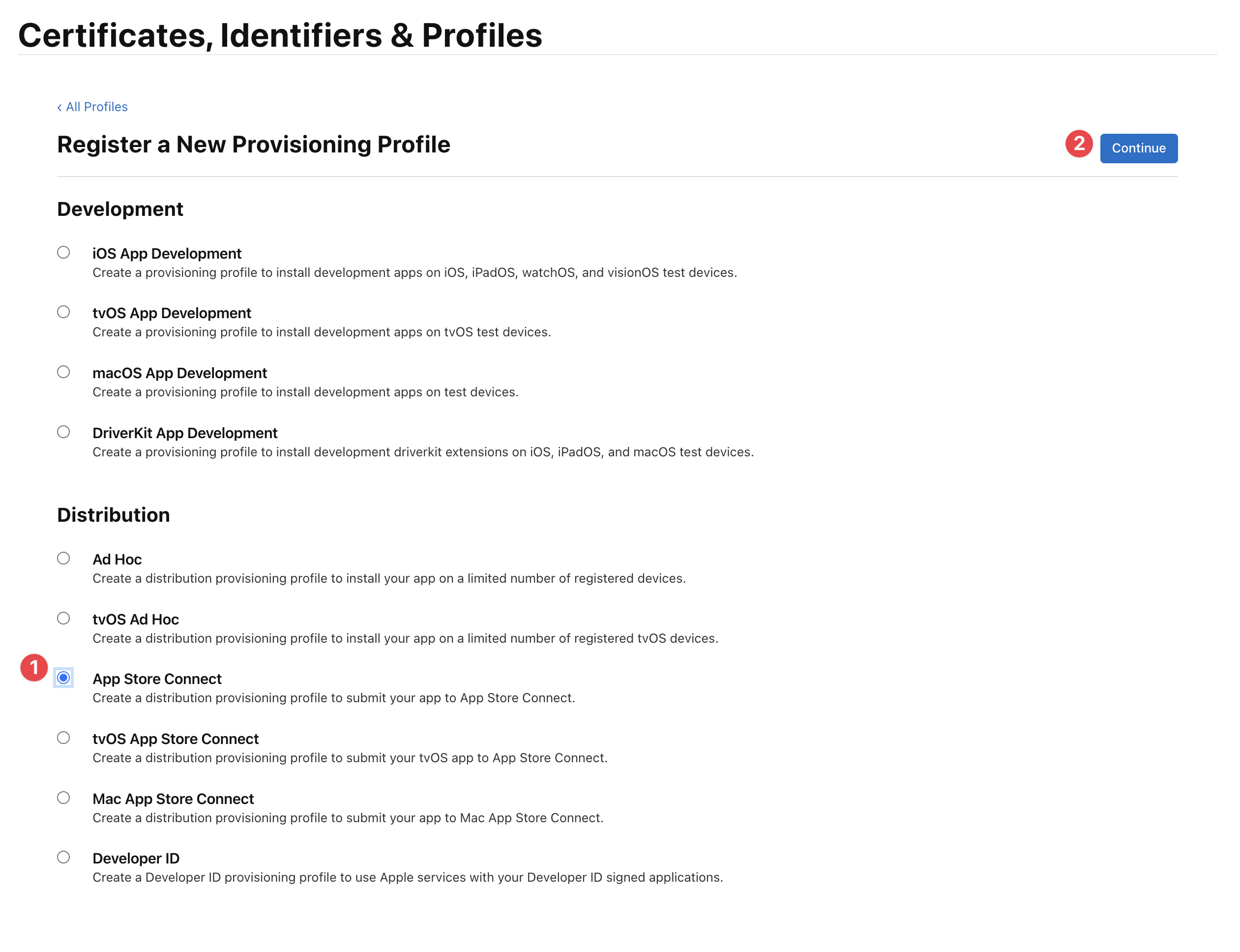
Kemudian Anda perlu memilih aplikasi yang tepat, berhati-hatilah Anda tidak dapat menggunakan wildcard karena penandatanganan akan gagal.
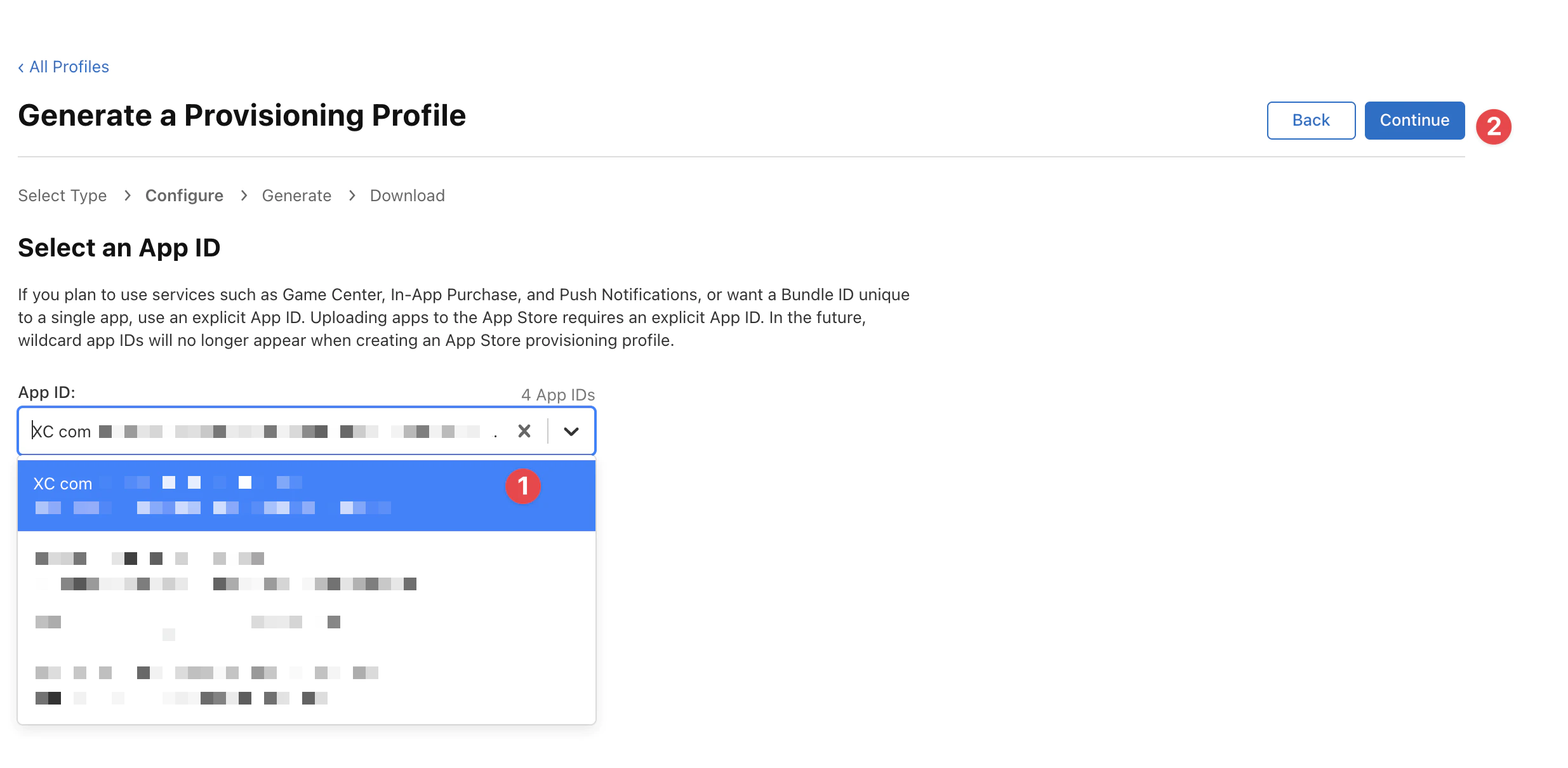
Pilih sertifikat yang tepat yang Anda buat sebelumnya (lihat tanggal kedaluwarsa yang seharusnya sama hari dan bulan dengan hari ini) dan klik Continue.
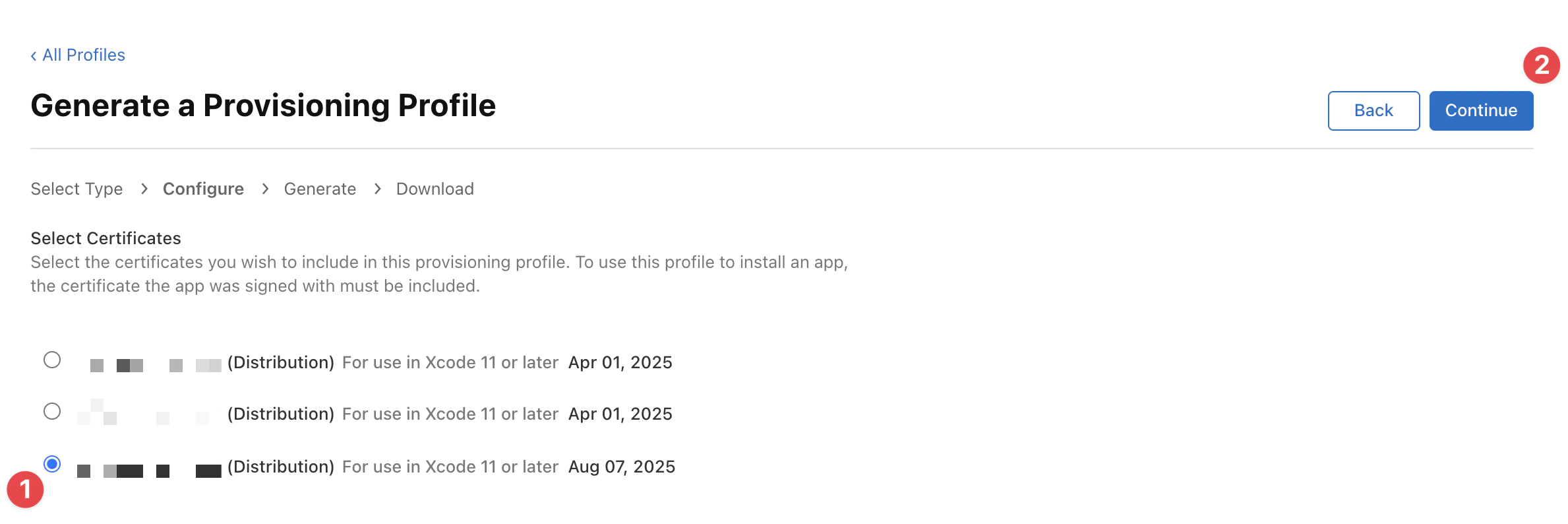
Akhirnya masukkan nama profil dan klik Generate.
Nama akan digunakan untuk mengidentifikasi profil di Codemagic.
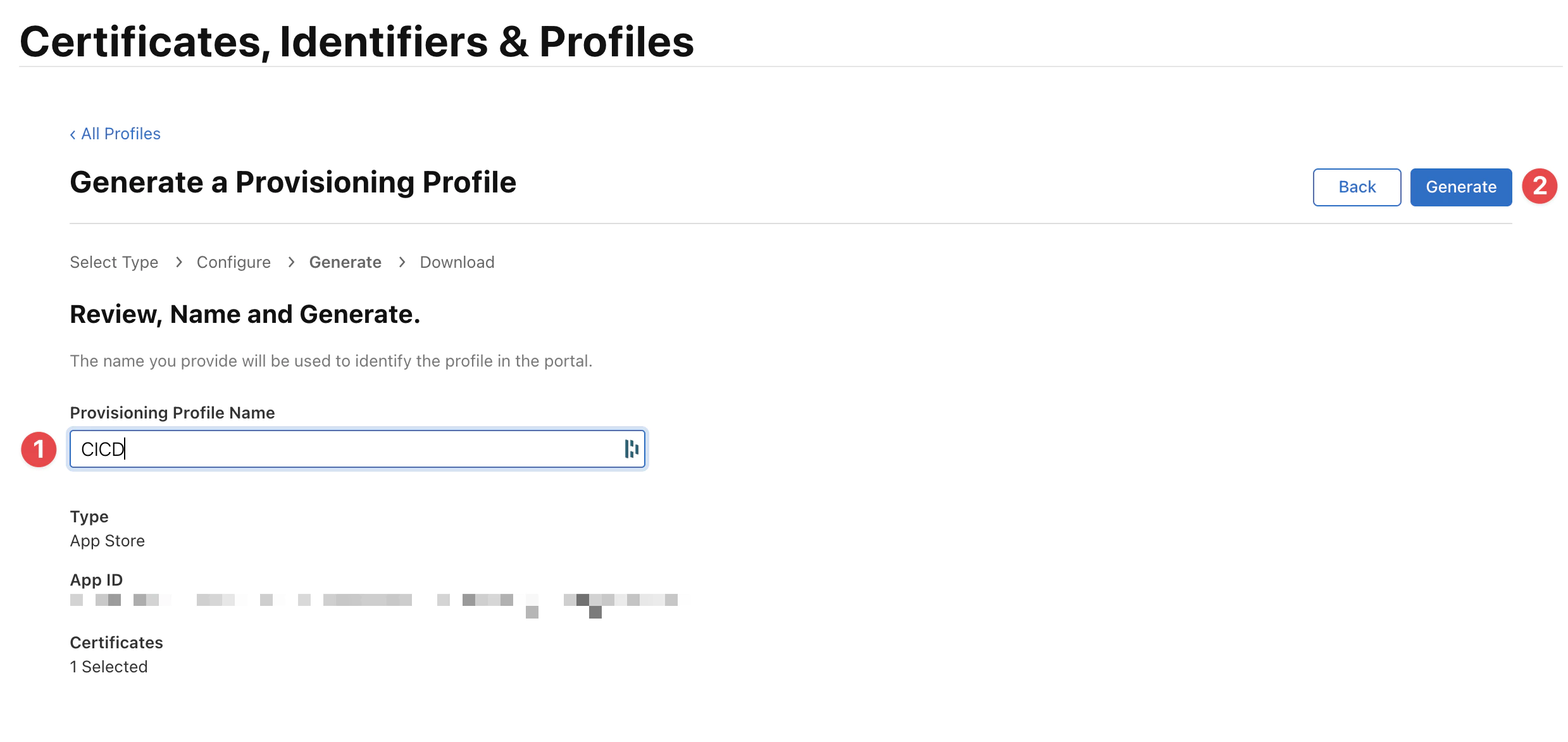
Anda dapat mengunduh profil sebagai file .mobileprovision.
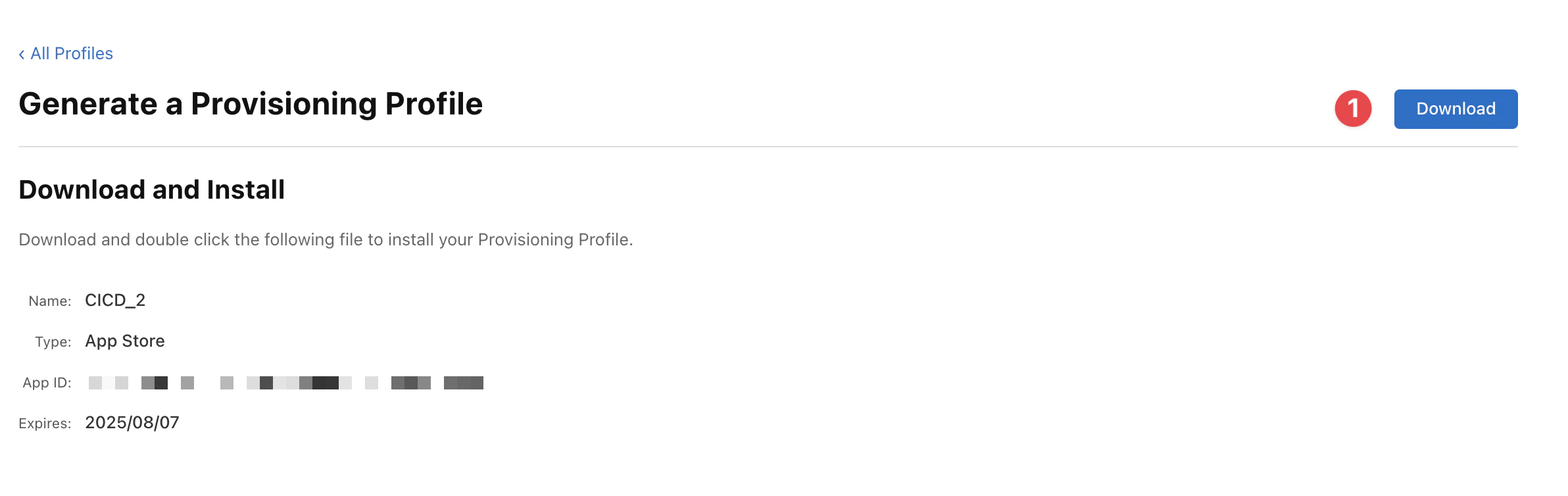
Menambahkan sertifikat Code signing
Codemagic memungkinkan Anda mengunggah sertifikat code signing sebagai arsip PKCS#12 yang berisi sertifikat dan kunci pribadi yang diperlukan untuk menggunakannya. Saat mengunggah, Codemagic akan meminta Anda untuk memberikan kata sandi sertifikat (jika sertifikat dilindungi kata sandi) bersama dengan Nama referensi unik, yang kemudian dapat digunakan dalam konfigurasi codemagic.yaml untuk mengambil file tertentu.
- Unggah sertifikat
- Hasilkan sertifikat baru
- Ambil dari Portal Pengembang
- Buka pengaturan Tim Codemagic Anda, buka codemagic.yaml settings > Code signing identities.
- Buka tab iOS certificates.
- Unggah file sertifikat dengan mengklik Choose a .p12 or .pem file atau dengan menyeretnya ke dalam bingkai yang ditunjukkan.
- Masukkan Certificate password dan pilih Reference name.
- Klik Add certificate
Menambahkan profil penyediaan
Codemagic memungkinkan Anda mengunggah profil penyediaan untuk digunakan untuk aplikasi atau mengambil profil dari Portal Pengembang Apple.
Tipe profil, tim, bundle id, dan tanggal kedaluwarsa ditampilkan untuk setiap profil yang ditambahkan ke Code signing identities. Selain itu, Codemagic akan memberi tahu Anda apakah sertifikat code signing yang cocok tersedia di Code signing identities (tanda centang hijau di kolom Certificate) atau tidak.
3. Mengatur Codemagic
Mengonfigurasi rahasia Codemagic
Pernah bertanya-tanya dari mana nilai ENV berasal? Yah, ini bukan rahasia lagi – ini dari rahasia proyek Anda. 🤦
4. Mengonfigurasi file alur kerja Codemagic
Buat file bernama codemagic.yml di root proyek Anda dan tambahkan yang berikut.
workflows: ionic-capacitor-ios-workflow: name: Capacitor iOS Workflow max_build_duration: 120 instance_type: mac_mini_m1 integrations: app_store_connect: CodeMagic environment: ios_signing: distribution_type: app_store bundle_identifier: YOUR_BUNDLE_IDENTIFIER vars: XCODE_WORKSPACE: ios/App/App.xcworkspace XCODE_SCHEME: App APP_STORE_APP_ID: YOUR_APP_STORE_APP_ID node: v20.14.0 xcode: 15.4 cocoapods: default triggering: events: - tag tag_patterns: - pattern: '*' include: true scripts: - name: Install dependencies script: | npm install - name: Cocoapods installation script: | cd ios/App && pod install - name: Update dependencies and copy web assets to native project script: | npm run build npx cap sync ios - name: Set up code signing settings on Xcode project script: | xcode-project use-profiles - name: Increment build number script: | cd $CM_BUILD_DIR/ios/App LATEST_BUILD_NUMBER=$(app-store-connect get-latest-app-store-build-number "$APP_ID") agvtool new-version -all $(($LATEST_BUILD_NUMBER + 1)) - name: Build ipa for distribution script: | xcode-project build-ipa \ --workspace "$XCODE_WORKSPACE" \ --scheme "$XCODE_SCHEME" artifacts: - build/ios/ipa/*.ipa - /tmp/xcodebuild_logs/*.log - $HOME/Library/Developer/Xcode/DerivedData/**/Build/**/*.app - $HOME/Library/Developer/Xcode/DerivedData/**/Build/**/*.dSYM publishing: email: recipients: - YOUR_EMAIL notify: success: true # To not receive a notification when a build succeeds failure: false # To not receive a notification when a build fails app_store_connect: auth: integration # Configuration related to TestFlight (optional) # Note: This action is performed during post-processing. submit_to_testflight: true # Configuration related to App Store (optional) # Note: This action is performed during post-processing. submit_to_app_store: falseAlur kerja ini harus dipicu secara manual atau setelah setiap tag GitHub, jika Anda perlu mengotomatisasi tag silakan, rujuk ke Automatic build and release with GitHub actions terlebih dahulu.
Kemudian alur kerja ini akan menarik deps NodeJS Anda, menginstalnya dan membangun aplikasi JavaScript Anda.
Setiap kali Anda mengirim tag baru, rilis akan dibangun di TestFlight.
Aplikasi Anda tidak perlu menggunakan Ionic, hanya basis Capacitor yang wajib, dapat memiliki modul Cordova lama, tetapi plugin Capacitor JS harus diutamakan.
5. Memicu alur kerja
Memicu alur kerja
Push commit baru ke cabang main atau development untuk memicu alur kerja.

Setelah beberapa menit, build harus tersedia di dashboard App Store Connect Anda.
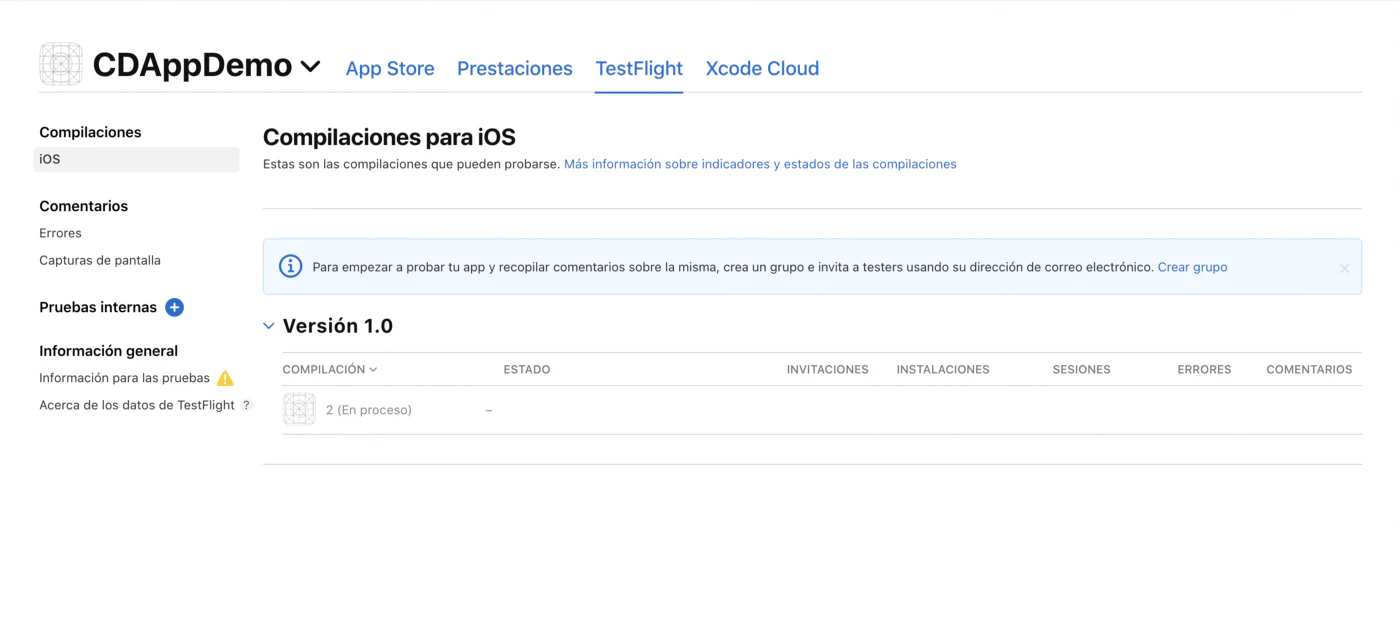
Mulai secara manual
Anda dapat memulai alur kerja secara manual.
Pertama pilih aplikasi yang ingin Anda build, kemudian klik Start new build.
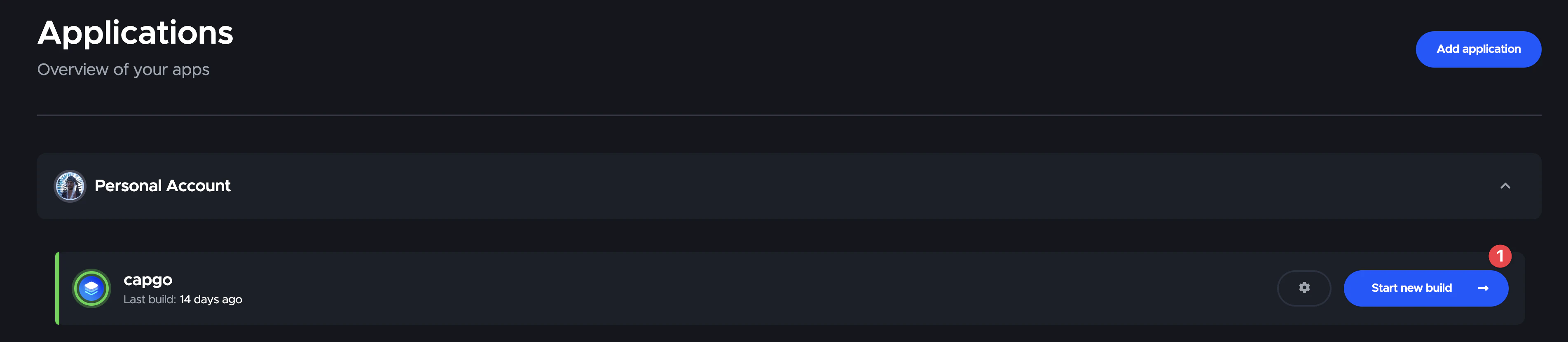
Kemudian pilih cabang yang ingin Anda build.
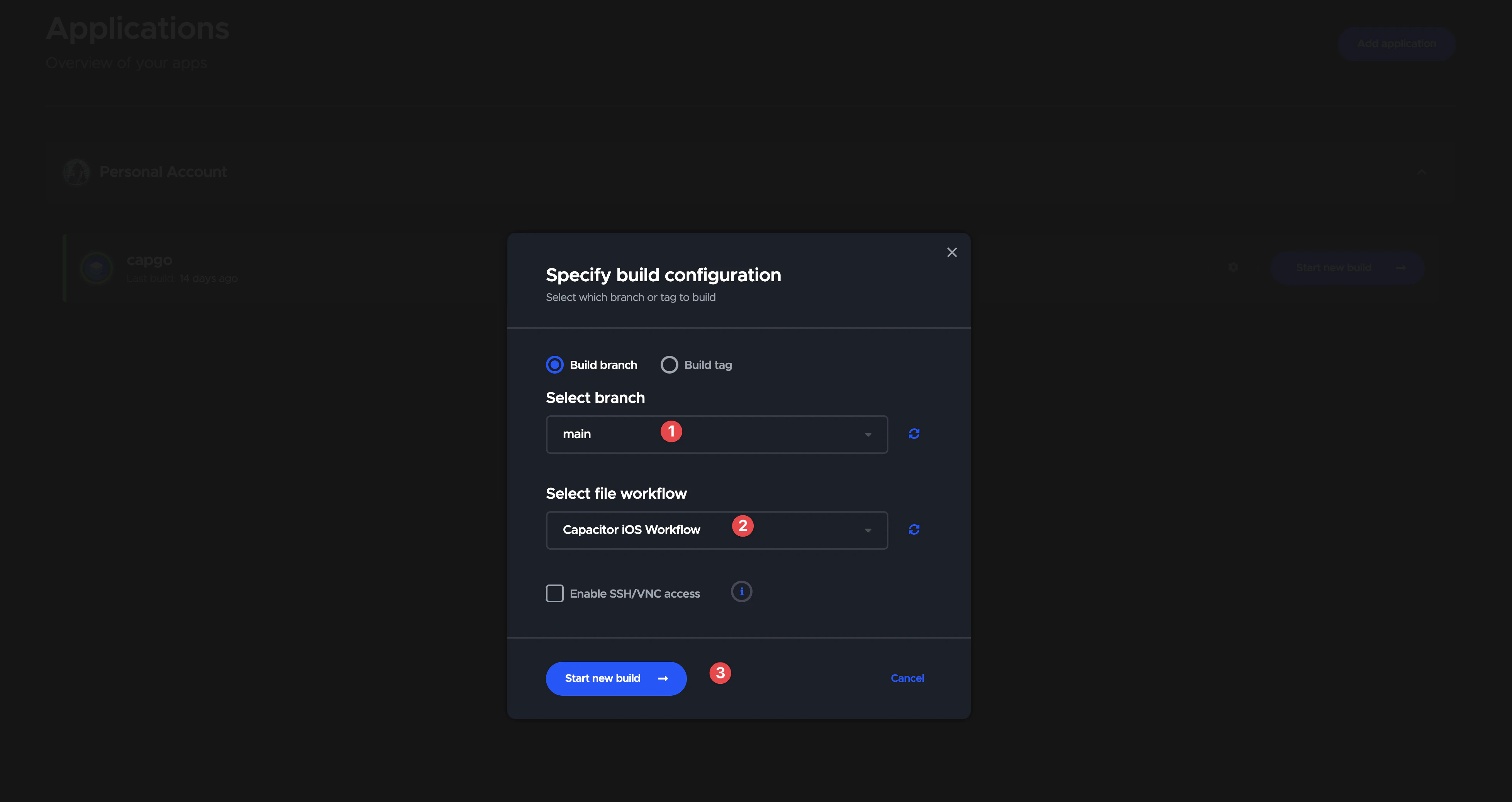
Dan klik Start new build.
Kemudian pergi ke daftar build
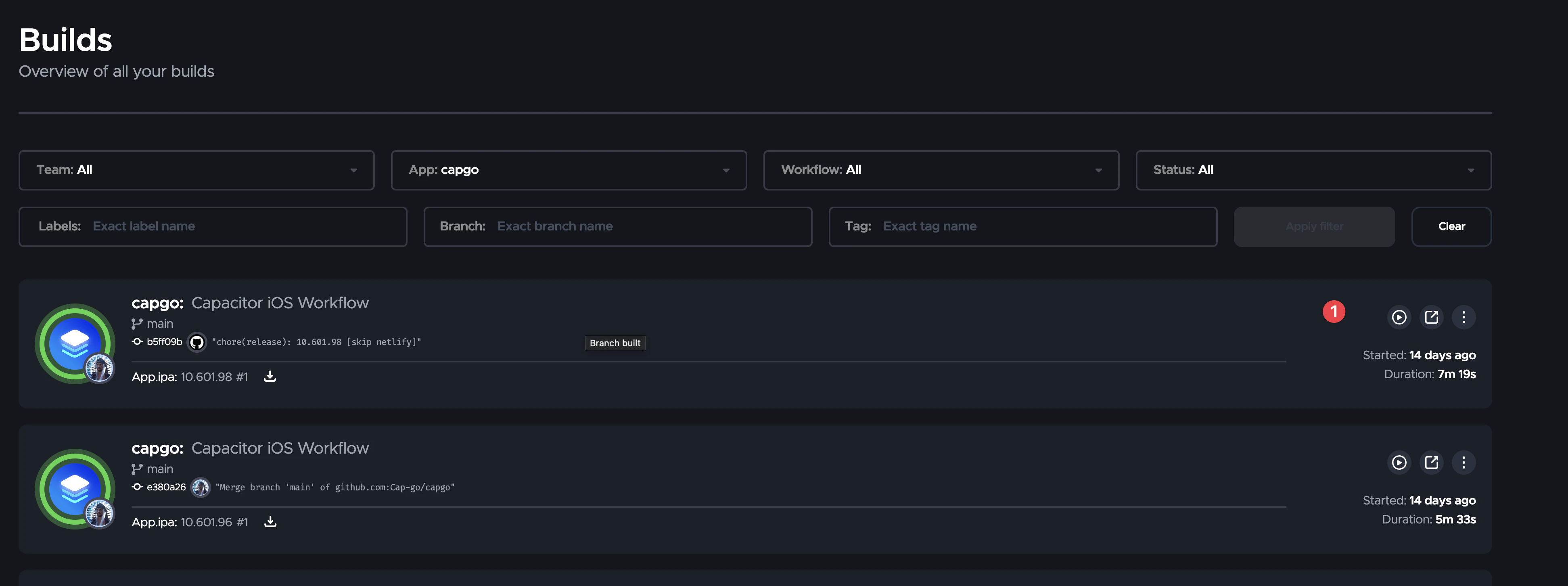
Dan klik pada build untuk melihat hasilnya.

Dapat deploy dari mesin lokal
Ya, Anda bisa, dan itu sangat mudah.
Anda dapat menggunakan Xcode untuk membangun dan menandatangani aplikasi Anda, seperti biasa.
Terima kasih
Blog ini didasarkan pada artikel-artikel berikut:




