In questo tutorial, inizieremo con una nuova app Angular e passeremo al mondo delle app mobile native utilizzando Capacitor. Opzionalmente, puoi anche aggiungere Konsta UI per migliorare l’interfaccia mobile con Tailwind CSS.
Capacitor ti permette di convertire facilmente la tua applicazione web Angular in un’app mobile nativa senza richiedere modifiche significative o imparare una nuova competenza come React Native.
Con pochi semplici passaggi, la maggior parte delle applicazioni Angular possono essere trasformate in app mobile.
Questo tutorial ti guiderà attraverso il processo, partendo da una nuova app Angular e poi incorporando Capacitor per entrare nel mondo delle app mobile native. Inoltre, puoi opzionalmente utilizzare Konsta UI per migliorare la tua UI mobile con Tailwind CSS.
Riguardo Capacitor
CapacitorJS è rivoluzionario! Puoi incorporarlo facilmente in qualsiasi progetto web, e avvolgerà la tua applicazione in una webview nativa, generando il progetto nativo Xcode e Android Studio per te. Inoltre, i suoi plugin forniscono accesso alle funzionalità native del dispositivo come la fotocamera tramite un bridge JS.
Con Capacitor, ottieni un’eccellente app mobile nativa senza setup complicati o curve di apprendimento ripide. La sua API snella e le funzionalità ottimizzate lo rendono facilissimo da integrare nel tuo progetto. Fidati, rimarrai stupito da quanto sia semplice ottenere un’app nativa completamente funzionante con Capacitor!
Preparare la tua App Angular
Per creare una nuova app Angular, esegui il seguente comando:
ng new my-appcd my-appScegli “Angular” quando ti viene richiesta la versione di Angular.
Per creare un’app mobile nativa, abbiamo bisogno di un export del nostro progetto. Quindi, includiamo uno script semplice nel nostro package.json che può essere utilizzato per buildare e copiare il progetto Angular:
{ "scripts": { // ... "build": "ng build --prod" }}Dopo aver eseguito il comando build, dovresti vedere una nuova cartella dist nella root del tuo progetto.
Questa cartella verrà utilizzata da Capacitor più tardi, ma per ora dobbiamo configurarla correttamente.
Aggiungere Capacitor alla tua App Angular
Per pacchettizzare qualsiasi app web in un container mobile nativo, dobbiamo seguire alcuni passaggi iniziali, ma successivamente sarà semplice come eseguire un singolo comando sync.
Per prima cosa, possiamo installare il Capacitor CLI come dipendenza di sviluppo, e poi configurarlo nel nostro progetto. Durante la configurazione, puoi premere “invio” per accettare i valori predefiniti per nome e bundle ID.
Successivamente, dobbiamo installare il pacchetto core e i pacchetti relativi per le piattaforme iOS e Android.
Infine, possiamo aggiungere le piattaforme, e Capacitor creerà cartelle per ciascuna piattaforma nella root del nostro progetto:
# Install the Capacitor CLI locallynpm install -D @capacitor/cli
# Initialize Capacitor in your Angular projectnpx cap init
# Install the required packagesnpm install @capacitor/core @capacitor/ios @capacitor/android
# Add the native platformsnpx cap add iosnpx cap add androidA questo punto, dovresti vedere nuove cartelle ios e android nel tuo progetto Angular.
Questi sono progetti nativi reali!
Per accedere al progetto Android successivamente, devi installare Android Studio. Per iOS, hai bisogno di un Mac e devi installare Xcode.
Inoltre, dovresti trovare un file capacitor.config.ts nel tuo progetto, che contiene alcune impostazioni fondamentali di Capacitor utilizzate durante la sincronizzazione. L’unica cosa a cui devi prestare attenzione è il webDir, che deve puntare al risultato del tuo comando di build. Attualmente, non è corretto.
Per correggere questo, apri il file capacitor.config.json e aggiorna il webDir:
{ "appId": "com.example.app", "appName": "my-app", "webDir": "dist"}Puoi provarlo eseguendo i seguenti comandi:
npm run buildnpx cap syncIl primo comando npm run build semplicemente builderà il tuo progetto Angular e copierà la build statica, mentre il secondo comando npx cap sync sincronizzerà tutto il codice web nei posti giusti delle piattaforme native in modo che possano essere visualizzati in un’app.
Inoltre, il comando sync potrebbe aggiornare le piattaforme native e installare plugin, quindi quando installi nuovi plugin Capacitor è il momento di eseguire nuovamente npx cap sync.
Senza accorgertene, hai finito, quindi vediamo l’app su un dispositivo!
Build e Deploy delle app native
Per sviluppare app iOS, devi avere Xcode installato, e per le app Android, devi avere Android Studio installato. Inoltre, se prevedi di distribuire la tua app sull’app store, devi iscriverti all’Apple Developer Program per iOS e alla Google Play Console per Android.
Se sei nuovo allo sviluppo mobile nativo, puoi utilizzare il CLI di Capacitor per aprire facilmente entrambi i progetti nativi:
npx cap open iosnpx cap open androidUna volta configurati i tuoi progetti nativi, distribuire la tua app su un dispositivo connesso è facile. In Android Studio, devi solo attendere che tutto sia pronto, e puoi distribuire la tua app su un dispositivo connesso senza modificare alcuna impostazione. Ecco un esempio:

In Xcode, devi configurare il tuo account di firma per distribuire la tua app su un dispositivo reale invece che solo sul simulatore. Se non l’hai mai fatto prima, Xcode ti guida attraverso il processo (ma di nuovo, devi essere iscritto al Developer Program). Successivamente, puoi semplicemente premere play per eseguire l’app sul tuo dispositivo connesso, che puoi selezionare in alto. Ecco un esempio:

Congratulazioni! Hai distribuito con successo la tua app web Angular su un dispositivo mobile. Ecco un esempio:
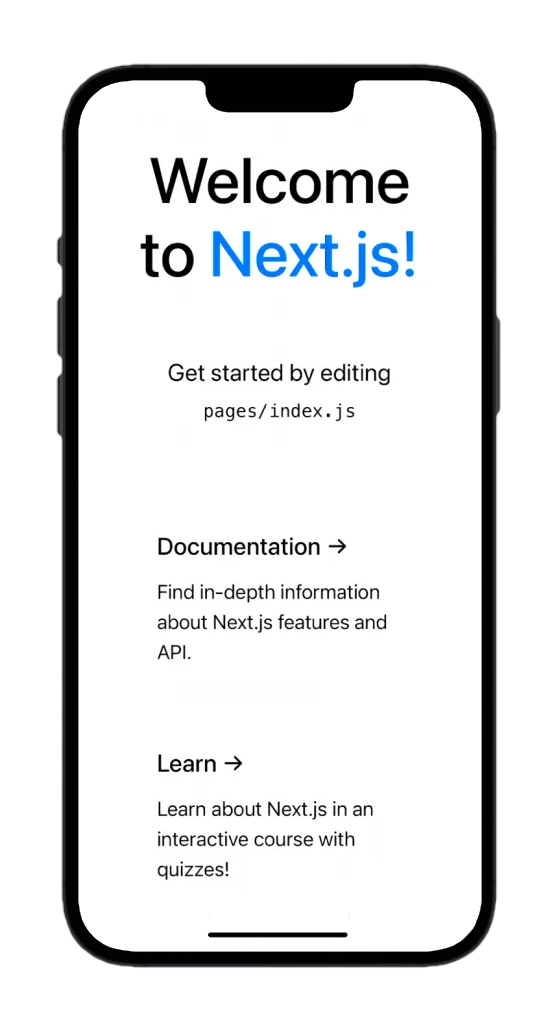
Ma aspetta, c’è anche un modo più veloce per farlo durante lo sviluppo…
Live Reload di Capacitor
A questo punto, probabilmente sei abituato ad avere l’hot reload con tutti i framework moderni, e la buona notizia è che puoi avere la stessa funzionalità su un dispositivo mobile con uno sforzo minimo!
Abilita l’accesso alla tua applicazione ospitata localmente con live reload sulla tua rete facendo caricare all’app Capacitor il contenuto dall’URL specifico.
Il primo passo è determinare il tuo indirizzo IP locale. Se stai usando un Mac, puoi scoprirlo eseguendo il seguente comando nel terminale:
ipconfig getifaddr en0Su Windows, esegui:
ipconfigPoi cerca l’indirizzo IPv4.
Possiamo istruire Capacitor a caricare l’app direttamente dal server aggiungendo un’altra voce al nostro file capacitor.config.ts:
import { CapacitorConfig } from '@capacitor/cli';
const config: CapacitorConfig = { appId: 'com.example.app', appName: 'my-app', webDir: 'dist', bundledWebRuntime: false, server: { url: 'http://192.168.x.xx:4200', cleartext: true }};
export default config;Assicurati di usare l’IP e la porta corretti, ho usato la porta predefinita di Angular in questo esempio.
Ora, possiamo applicare queste modifiche copiandole nel nostro progetto nativo:
npx cap copyIl comando copy è simile a sync, ma copierà solo le modifiche apportate alla cartella web e alla configurazione, senza aggiornare il progetto nativo.
Ora puoi distribuire la tua app ancora una volta attraverso Android Studio o Xcode. Dopo di che, se cambi qualcosa nella tua app Angular, l’app si ricaricherà automaticamente e mostrerà le modifiche!
Tieni presente che se installi nuovi plugin come la fotocamera, è ancora necessaria una ricostruzione del tuo progetto nativo. Questo perché i file nativi vengono modificati, e non può essere fatto al volo.
Nota che dovresti utilizzare l’IP e la porta corretti nella tua configurazione. Il blocco di codice sopra mostra la porta predefinita di Angular a scopo dimostrativo.
Utilizzare i Plugin di Capacitor
Diamo un’occhiata a come utilizzare un plugin Capacitor in azione, di cui abbiamo parlato alcune volte prima. Per fare questo, possiamo installare un plugin abbastanza semplice eseguendo:
npm i @capacitor/shareNon c’è niente di speciale nel plugin Share, ma comunque fa apparire il dialog di condivisione nativo! Per questo ora dobbiamo solo importare il pacchetto e chiamare la funzione share() dalla nostra app, quindi modifichiamo il file src/app/app.component.ts in questo modo:
import { Component } from '@angular/core';import { Share } from '@capacitor/share';
@Component({ selector: 'app-root', templateUrl: './app.component.html', styleUrls: ['./app.component.scss']})export class AppComponent { title = 'my-app';
async share() { await Share.share({ title: 'Open Youtube', text: 'Check new video on youtube', url: 'https://www.youtube.com', dialogTitle: 'Share with friends' }); }}Come menzionato prima, quando installiamo nuovi plugin, dobbiamo eseguire un’operazione di sync e poi ridistribuire l’app sul nostro dispositivo. Per fare questo, esegui il seguente comando:
npx cap syncDopo aver premuto il pulsante, potrai vedere in azione il bellissimo dialog di condivisione nativo!
Aggiungere Konsta UI
Per utilizzare Konsta UI nella tua app Nuxt 3, devi avere tailwind già installato e installare il pacchetto:
npm i konstaInoltre, devi modificare il tuo file tailwind.config.js:
// import konstaConfig configconst konstaConfig = require('konsta/config')
// wrap config with konstaConfig configmodule.exports = konstaConfig({ content: [ './src/**/*.{html,ts}', ], darkMode: 'media', // or 'class' theme: { extend: {}, }, variants: { extend: {}, }, plugins: [],})konstaConfig estenderà la configurazione predefinita (o la tua personalizzata) di Tailwind CSS con alcune varianti extra e utility helper richieste per Konsta UI.
Ora dobbiamo configurare il componente principale App così possiamo impostare alcuni parametri globali (come theme).
Dobbiamo avvolgere l’intera app con App nel src/app/app.component.html:
<app> <h1>Welcome to Angular and Capacitor!</h1> <button (click)="share()">Share now!</button></app>Pagina di Esempio
Ora che tutto è configurato, possiamo utilizzare i componenti Vue di Konsta UI nelle nostre pagine Angular.
Per esempio, apriamo src/app/app.component.html e modifichiamolo nel seguente modo:
<app> <page> <navbar title="My App" />
<block strong> <p> Here is your Angular & Konsta UI app. Let's see what we have here. </p> </block> <block-title>Navigation</block-title> <list> <list-item href="/about/" title="About" /> <list-item href="/form/" title="Form" /> </list>
<block strong class="flex space-x-4"> <button>Button 1</button> <button>Button 2</button> </block> </page></app>Se il live reload è fuori sync dopo aver installato tutti i componenti necessari, prova a riavviare tutto. Una volta fatto questo, dovresti vedere un’app mobile con un aspetto un po’ nativo, costruita con Angular e Capacitor!
Dovresti vedere la seguente pagina come risultato:
Conclusione
Capacitor è un’eccellente opzione per costruire applicazioni native basate su un progetto web esistente, offrendo un modo semplice per condividere codice e mantenere un’UI consistente.
E con l’aggiunta di Capgo, è ancora più facile aggiungere aggiornamenti live alla tua app, assicurando che i tuoi utenti abbiano sempre accesso alle ultime funzionalità e correzioni di bug.
Se vuoi imparare come aggiungere Capgo alla tua app Angular, dai un’occhiata al prossimo articolo:




