iOS 16でのアプリテストのための開発者モードの有効化方法
iOS 16以降の開発者やテスターにとって、開発者モードを有効にすることは、iPhoneやiPad上で内部配布ビルドやローカル開発ビルドを直接実行するための重要なステップです。このガイドでは、iOSデバイスで開発者モードを有効化する手順を説明します。
前提条件
進む前に、iOSデバイスに開発ビルドがインストールされていることを確認してください。この設定は、デバイスごとに一度だけ必要です。
開発者モードを有効にするためのステップバイステップガイド
ステップ 1.: 開発者モードアラートをトリガーする
デバイスにビルドをインストールした後、アプリアイコンをタップします。開発者モードを有効にするように促すアラートが表示されます。OKをクリックして続行します。
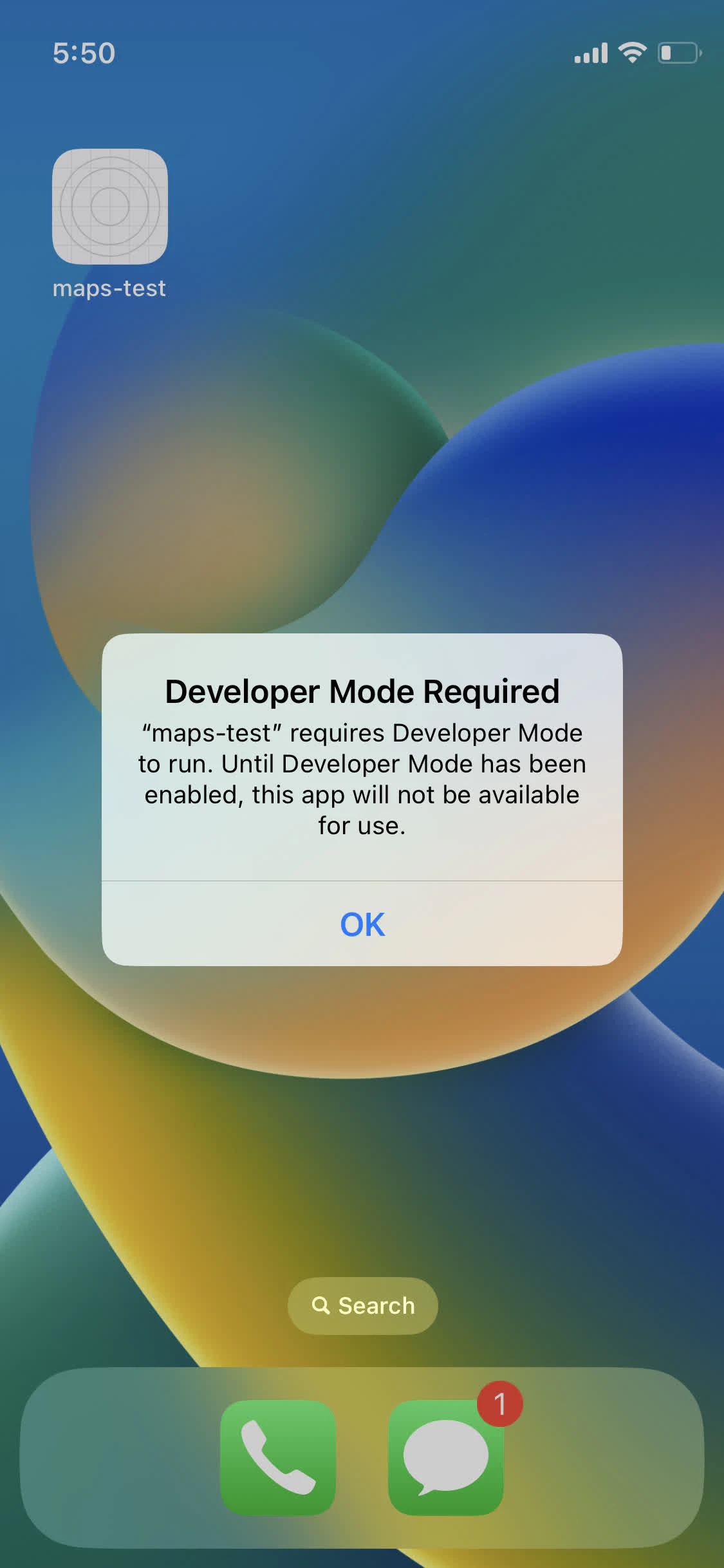
ステップ 2.: 開発者モード設定にアクセスする
iOSデバイスの設定アプリを開きます。プライバシーとセキュリティに移動し、次に開発者モードを選択します。

ステップ 3.: 開発者モードを有効にし再起動する
開発者モードのトグルスイッチをオンにします。iOSは、変更を有効にするためにデバイスを再起動するように促します。再起動をタップして再起動を開始します。
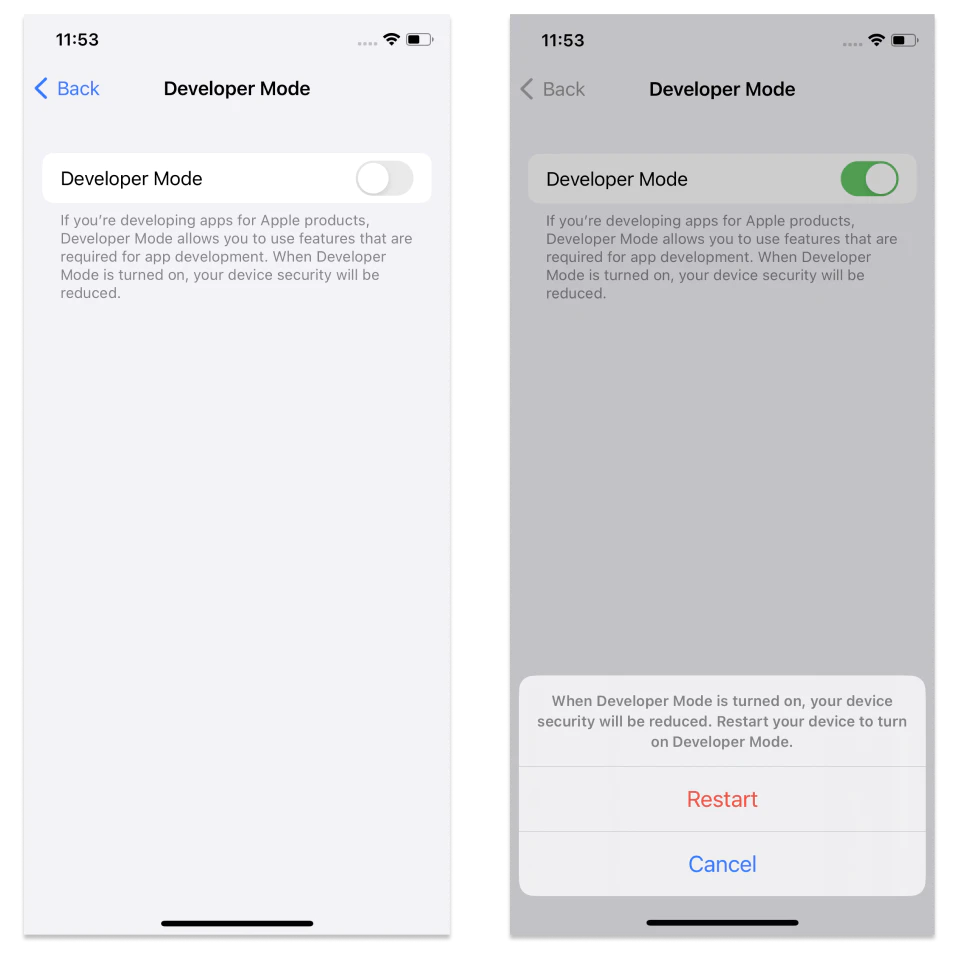
ステップ 4.: アクティベーションを最終化する
デバイスが再起動し、ロックを解除すると、システムアラートが表示されます。オンにするをクリックし、プロンプトが表示されたらデバイスのパスコードを入力して開発者モードのアクティベーションを完了します。
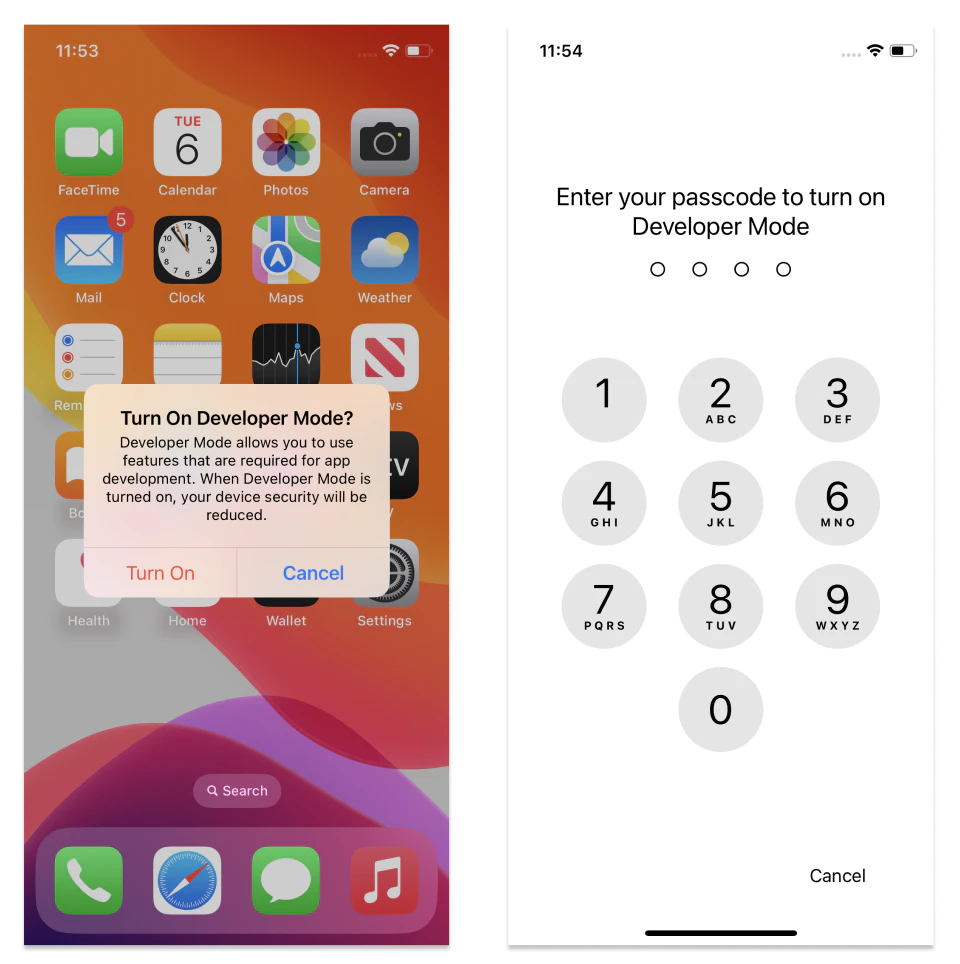
開発者モードが有効になったので、内部配布ビルドやローカル開発ビルドを完全に利用できます。
覚えておいてください、同じ設定を通じていつでも開発者モードを無効にできます。しかし、再度有効にするためには、再びこれらのステップに従う必要があります。
開発者モードを有効にするための代替方法
上記の方法で問題が発生した場合、Macにアクセスできる場合は、iOSデバイスをMacに接続し、Appleの公式文書に記載された指示に従って開発者モードを有効にすることができます。
これらのステップに従うことで、iOS 16以降を実行しているiOSデバイス上で、アプリを効果的にテストおよび開発する準備が整います。




