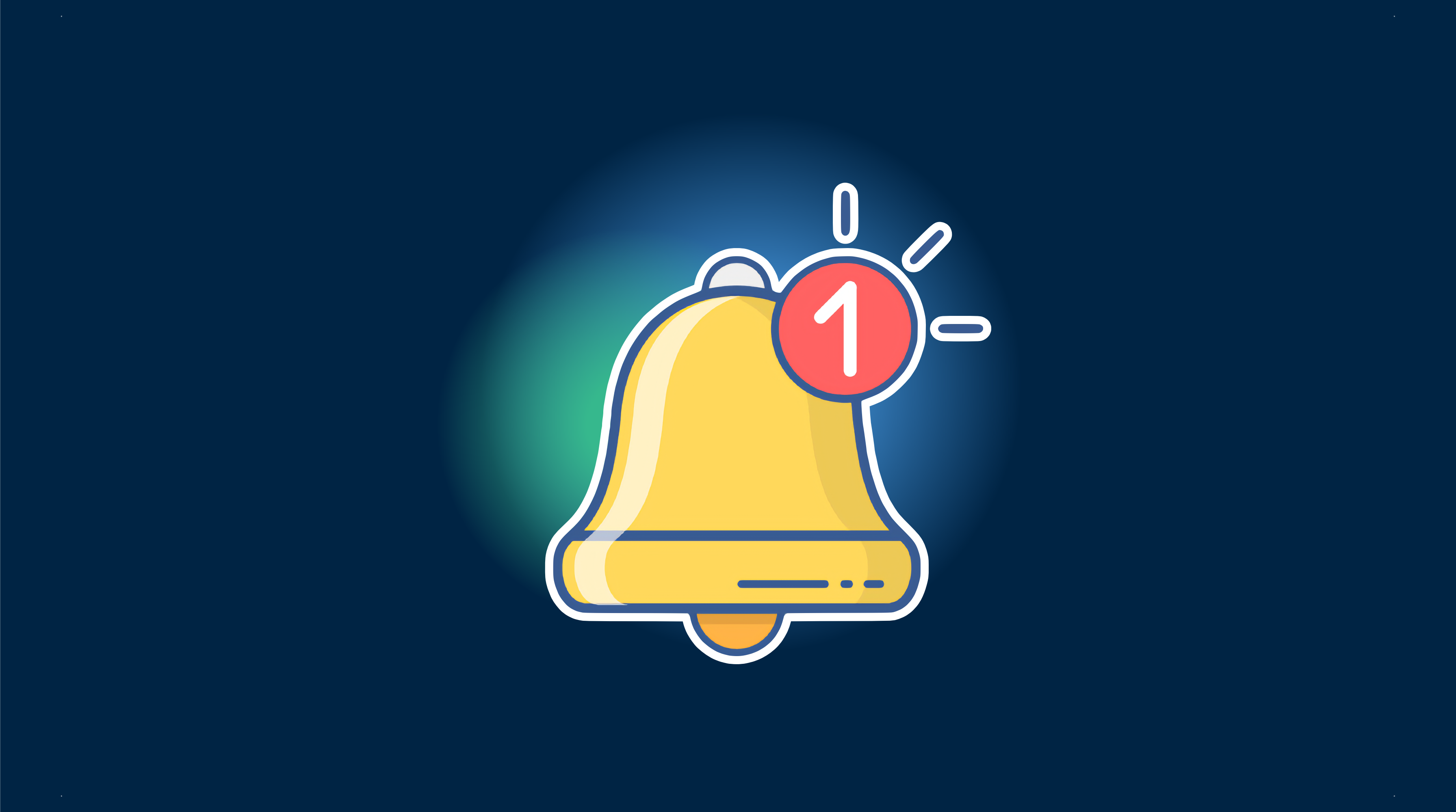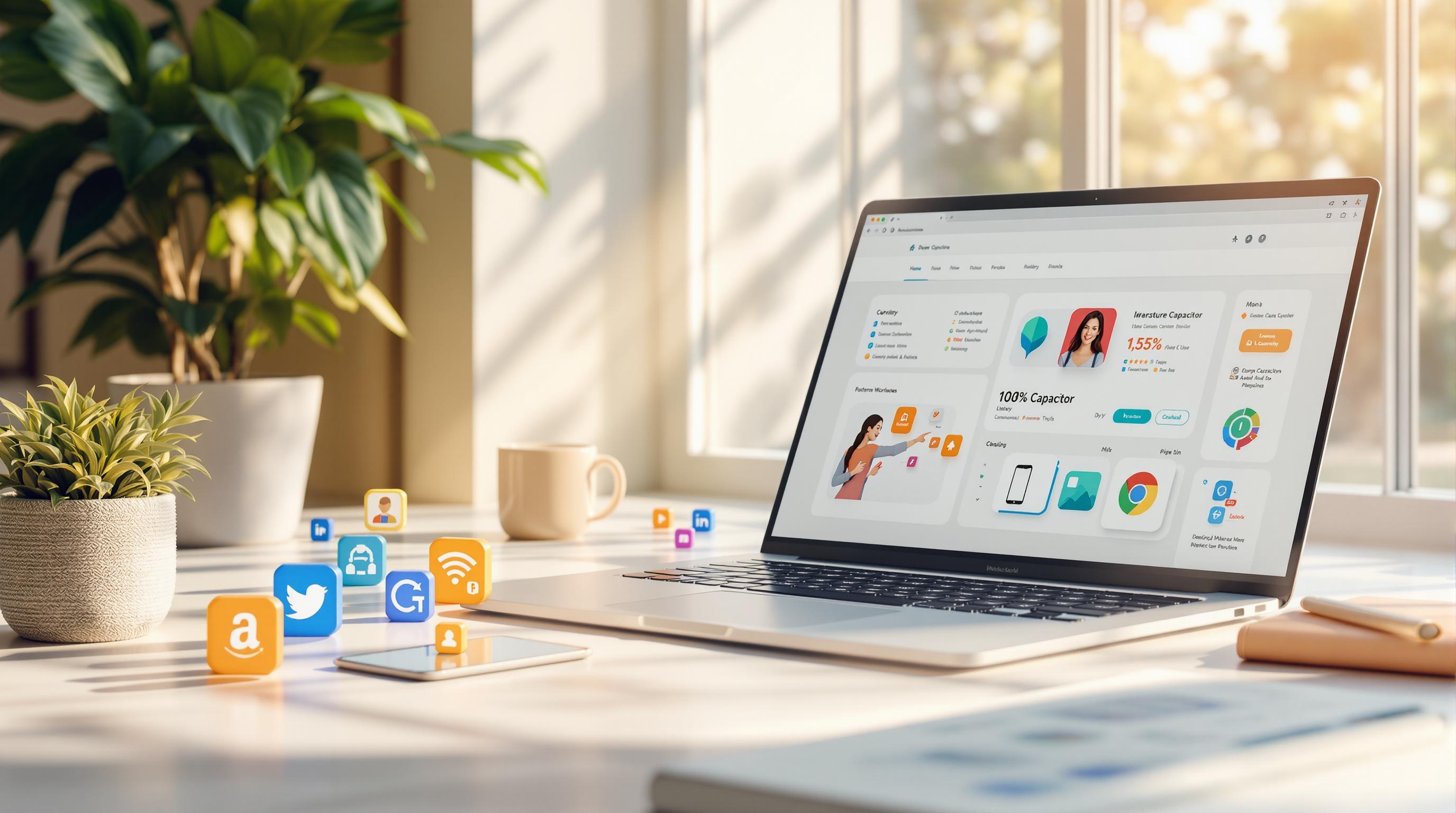In diesem Tutorial integrieren wir Push-Benachrichtigungen in einer Ionic Capacitor App unter Verwendung von Firebase. Sie benötigen dafür keinen speziellen Dienst, müssen aber vorab einige Dinge konfigurieren. Firebase ist eine ausgezeichnete Wahl, da es für Android erforderlich ist und Sie es einfach zum Senden von Benachrichtigungen verwenden können, ohne die Datenbank zu nutzen.
Zunächst erstellen wir eine Ionic App mit aktiviertem Capacitor und geben unsere package id an, die den eindeutigen Bezeichner für Ihre App darstellt. Dann bauen wir die App und fügen die nativen Plattformen hinzu.
Wenn Sie bereits eine App haben, können Sie die capacitor.config.json ändern, um Ihre appId einzufügen. Falls Ihre nativen Ordner jedoch bereits existieren, müssen Sie die ID in allen Dateien ersetzen, in denen sie vorkommt, da Capacitor den Ordner nur einmal erstellt und die ID nicht selbst aktualisiert. In der capacitor.config.json können Sie auch Optionen wie die Aktualisierung des Badge-Zählers, das Abspielen von Tönen bei Push und das Anzeigen eines Alerts beim Eintreffen einer Benachrichtigung festlegen.
Lassen Sie uns nun Push-Benachrichtigungen außerhalb der App konfigurieren.
Firebase Konfiguration
Beginnen Sie damit, ein neues Firebase-Projekt zu erstellen oder ein bestehendes zu verwenden. Geben Sie einen Namen und Standardoptionen für ein neues Projekt an.
Bei einer neuen App sollten Sie “Beginnen Sie damit, Firebase zu Ihrer App hinzuzufügen” im Dashboard Ihrer App sehen. Andernfalls klicken Sie auf das Zahnrad-Symbol und gehen Sie zu Projekteinstellungen, um eine App hinzuzufügen.
Der Dialog für iOS und Android sieht ähnlich aus, und das Wichtigste ist, Ihre package id für die Apps zu verwenden.
Laden Sie nach dem ersten Schritt die folgenden Dateien herunter:
- google-services.json Datei für Android
- GoogleService-Info.plist Datei für iOS
Konfigurieren Sie als Nächstes die Plattformen.
Android Push-Vorbereitung
Verschieben Sie für Android die heruntergeladene google-services.json Datei in den Ordner android/app/.
Das war alles für Android. Lassen Sie uns nun iOS konfigurieren.
iOS Push-Vorbereitung
Dieser Teil ist komplizierter. Erstellen Sie zunächst eine App-ID für Ihre App in der Liste der Identifikatoren Ihres Apple Developer-Kontos. Stellen Sie sicher, dass Sie die Push-Benachrichtigungen-Funktion aus der Liste auswählen.
Die Bundle ID sollte dieselbe sein wie Ihre App-ID innerhalb von Capacitor und Firebase.
Erstellen Sie nun einen Schlüssel und aktivieren Sie den Apple Push Notifications service (APNs). Wenn Sie die maximale Anzahl von Schlüsseln erreicht haben, können Sie einen bestehenden Schlüssel oder ein Zertifikat verwenden, aber der Prozess ist komplizierter.
Laden Sie nach dem Herunterladen der p8-Datei diese zu Firebase hoch. Öffnen Sie den Tab Cloud Messaging in Ihren Firebase-Projekteinstellungen, laden Sie die Datei hoch und geben Sie die Details für die Schlüssel-ID und Ihre Team-ID von iOS ein.
Nehmen Sie nun Änderungen an Ihrem Xcode-Projekt vor, indem Sie Folgendes ausführen:
Kopieren Sie die GoogleService-Info.plist Datei, die Sie von Firebase heruntergeladen haben, in Ihr iOS-Projekt. Ziehen Sie die Datei in das Xcode-Projekt innerhalb des app/app-Ordners und wählen Sie Elemente bei Bedarf kopieren.
Fügen Sie als Nächstes einen neuen Pod für die Firebase-Abhängigkeit in der ios/App/Podfile hinzu:
Aktualisieren Sie die native Plattform mit diesem Befehl:
Modifizieren Sie den nativen Swift-Code in ios/App/App/AppDelegate.swift, um sich bei Firebase zu registrieren und das korrekte Token an Ihre App zurückzugeben.
Fügen Sie schließlich die Fähigkeit für Push-Benachrichtigungen in Ihrem Xcode-Projekt hinzu.
Bauen Sie nun Ihre App und integrieren Sie Push-Benachrichtigungen.
Ionic Push-Benachrichtigungen Integration
Erstellen Sie einen Service und eine neue Seite in Ihrem Ionic-Projekt:
Aktualisieren Sie das Routing in app/app-routing.module.ts** um die neue Seite mit einer dynamischen ID einzuschließen:
ionic start pushApp blank --type=angular --capacitor --package-id=com.appdactic.devpushcd ./pushAppionic buildnpx cap add iosnpx cap add androidErstelle einen Service, um Push-Benachrichtigungen in services/fcmservicets zu verwalten:
{ "appId": "com.appdactic.devpush", "appName": "pushApp", "bundledWebRuntime": false, "npmClient": "npm", "webDir": "www", "plugins": { "SplashScreen": { "launchShowDuration": 0 }, "PushNotifications": { "presentationOptions": ["badge", "sound", "alert"] } }, "cordova": {}}Rufe die initPush() Funktion in app/appcomponentts auf:
npx cap open iosVerarbeite die Informationen auf der Detailseite in pages/details/detailspagets:
target 'App' do capacitor_pods # Add your Pods here pod 'Firebase/Messaging'endZeige die Details in pages/details/detailspagehtml an:
npx cap update iosBaue die App, synchronisiere deine Änderungen und stelle sie auf deinem Gerät bereit
import UIKitimport Capacitorimport Firebase
@UIApplicationMainclass AppDelegate: UIResponder, UIApplicationDelegate {
var window: UIWindow?
func application(_ application: UIApplication, didFinishLaunchingWithOptions launchOptions: [UIApplication.LaunchOptionsKey: Any]?) -> Bool { // Override point for customization after application launch. FirebaseApp.configure() return true }
// All the existing functions // ...
// Update this one: func application(_ application: UIApplication, didRegisterForRemoteNotificationsWithDeviceToken deviceToken: Data) { Messaging.messaging().apnsToken = deviceToken InstanceID.instanceID().instanceID { (result, error) in if let error = error { NotificationCenter.default.post(name: Notification.Name(CAPNotifications.DidFailToRegisterForRemoteNotificationsWithError.name()), object: error) } else if let result = result { NotificationCenter.default.post(name: Notification.Name(CAPNotifications.DidRegisterForRemoteNotificationsWithDeviceToken.name()), object: result.token) } } }}Jetzt kannst du Push-Benachrichtigungen mit Firebase senden
Senden von Push-Benachrichtigungen mit Firebase
Es gibt mehrere Möglichkeiten, Push-Benachrichtigungen mit Firebase zu senden
Spezifischer Gerätetest
Nachdem du deine App auf einem Gerät bereitgestellt hast, kannst du die Konsolenprotokolle überprüfen, um das Token nach der Registrierung zu sehen. Verwende dieses Token, um einen gezielten Test-Push zu senden und deine Integration zu bestätigen. Gehe in Firebase zu Cloud Messaging und wähle Testnachricht senden. Füge das Geräte-Token aus den Protokollen hinzu.
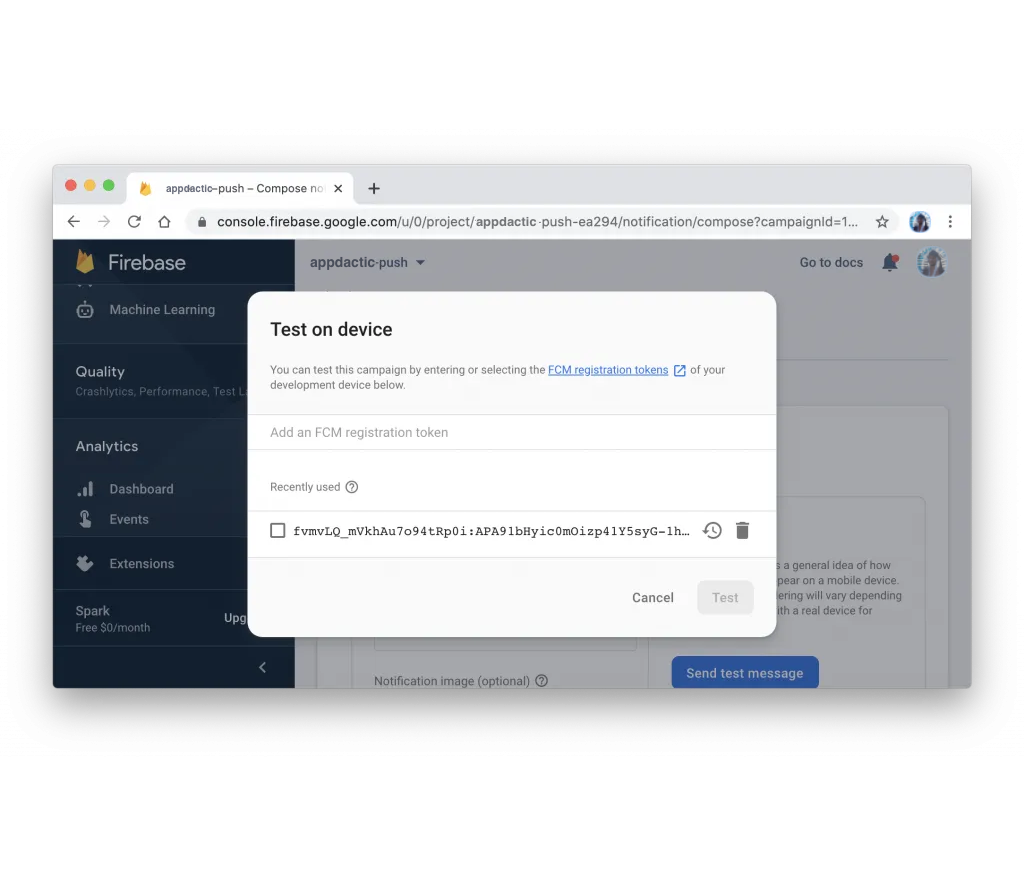
Wenn alles korrekt eingerichtet ist, solltest du eine Push-Benachrichtigung auf deinem Gerät sehen
Push-Nachricht mit Payload
Um eine Push-Benachrichtigung mit zusätzlichen Informationen zu testen, folge dem Assistenten auf derselben Seite, um allgemeine Informationen anzugeben und wähle die Plattform aus, die du ansprechen möchtest. Füge zusätzliche Optionen hinzu, um einen Payload mit deiner Push-Benachrichtigung zu senden.
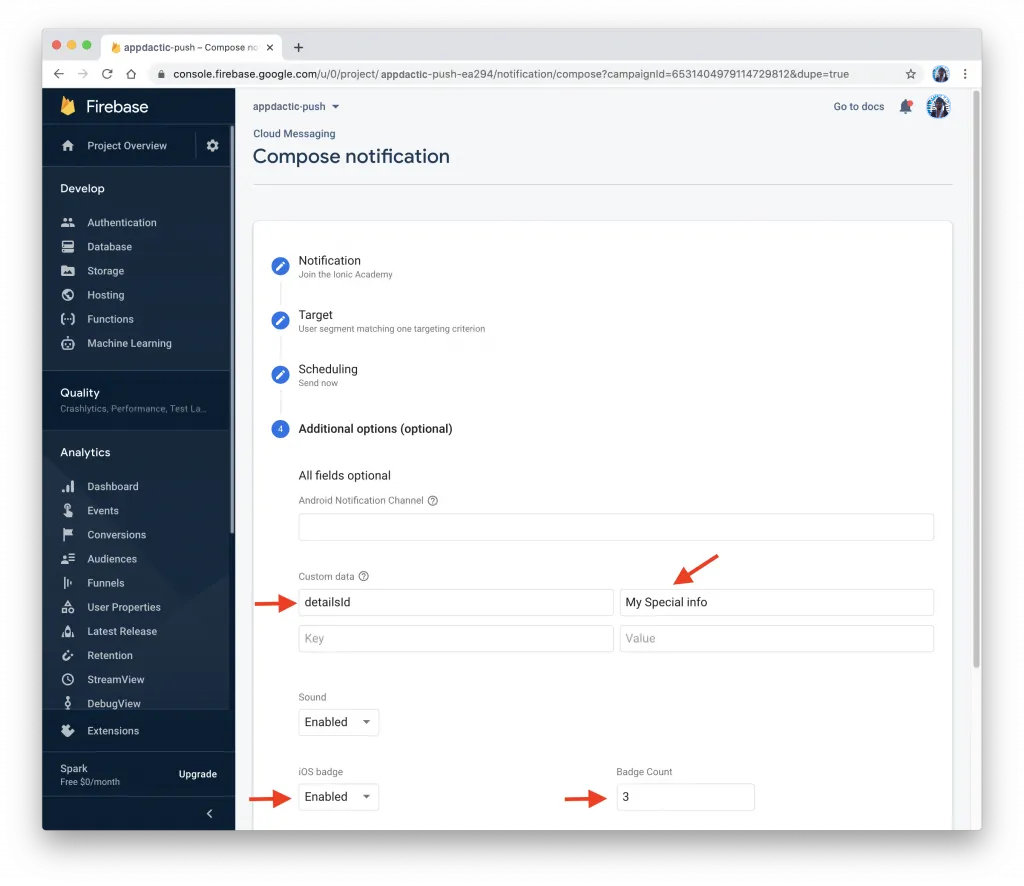
Im Abschnitt Erweiterte Optionen füge ein Schlüssel-Wert-Paar für Benutzerdefinierte Daten hinzu. Zum Beispiel kannst du den Schlüssel detailsId und einen Wert deiner Wahl verwenden. Diese Daten werden in der App verwendet, um zur Detailseite mit der angegebenen ID zu navigieren.
Nach dem Senden der Push-Benachrichtigung sollte deine App sie empfangen und die Detailseite mit der angegebenen ID anzeigen, wenn die Benachrichtigung angetippt wird.
Verwendung der Firebase API
Du kannst auch programmatisch Push-Benachrichtigungen mithilfe der Firebase API senden. Dazu musst du den Server-Schlüssel aus deinen Firebase-Projekteinstellungen unter der Registerkarte Cloud Messaging erhalten.
Mit dem Server-Schlüssel kannst du eine POST-Anfrage an die Firebase API mit dem erforderlichen Payload senden. Hier ist ein Beispiel mit Nodejs und der request-Bibliothek:
ionic g service services/fcmionic g page pages/detailsErsetze YOUR_SERVER_KEY und YOUR_DEVICE_TOKEN durch deinen tatsächlichen Server-Schlüssel und Geräte-Token. Führe das Skript aus, und dein Gerät sollte die Push-Benachrichtigung mit dem benutzerdefinierten Payload erhalten.
Das war’s! Du hast erfolgreich Push-Benachrichtigungen in deine Ionic Capacitor App mit Firebase integriert. Jetzt kannst du Push-Benachrichtigungen an deine Benutzer sowohl auf Android- als auch auf iOS-Plattformen senden.