Livraison Continue pour iOS utilisant Codemagic
Prérequis
Avant de continuer avec le tutoriel…
- Adhésion au programme des développeurs iOS.
- Désir de lire 😆…
Important concernant le prix

Le service est ‘gratuit’ jusqu’à 500 minutes macOS M1 / mois, selon la machine choisie.
Nous allons utiliser une machine macOS M1, vous pouvez voir dans la capture d’écran son prix et ses limites (prix au moment de la création du tutoriel, ils pourraient subir des changements dans le futur)
🔴 Une fois informé des exigences et des prix, si vous le souhaitez, nous continuons…
📣 Dans le post, nous supposons que nous avons créé l’application dans iTunes Connect, nous avons les certificats de l’écosystème Apple, tout sera configuré par Codemagic !
Plongeons-y 🤿
Étapes à suivre dans le post
- Utilisation de l’API App Store Connect avec Codemagic
- Exigences
- Création d’une clé API App Store Connect
- Utilisation d’une clé API App Store Connect
- Copier les fichiers Fastlane
- Configurer Codemagic
1. Utilisation de l’API App Store Connect avec Codemagic
À partir de février 2021, l’authentification à deux facteurs ou la vérification en deux étapes est requise pour tous les utilisateurs souhaitant se connecter à App Store Connect. Cette couche supplémentaire de sécurité pour votre identifiant Apple permet de s’assurer que vous êtes la seule personne pouvant accéder à votre compte.
Extrait de Apple Support
Pour commencer avec match, vous devez révoquer vos certificats existants. Mais pas d’inquiétude, vous aurez le nouveau directement.
Exigences
Pour pouvoir utiliser l’API App Store Connect, Codemagic a besoin de trois choses.
- ID de l’émetteur.
- ID de la clé.
- Fichier clé ou contenu clé.
Création d’une clé API App Store Connect
Pour générer des clés, vous devez avoir des permissions Admin dans App Store Connect. Si vous n’avez pas cette permission, vous pouvez diriger la personne concernée vers cet article et suivre les instructions suivantes.
1 — Connectez-vous à App Store Connect.
2 — Sélectionnez Utilisateurs et accès.
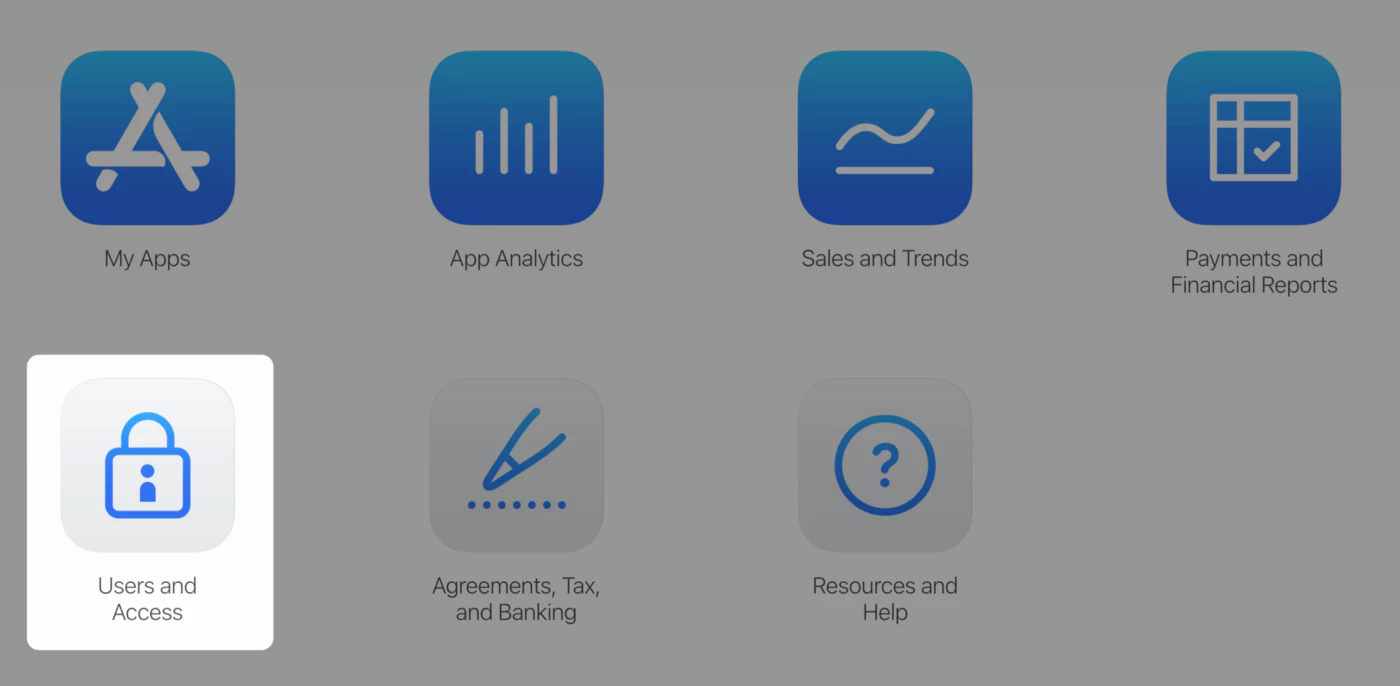
3 — Sélectionnez l’onglet Clés API.

4 — Cliquez sur Générer une clé API ou sur le bouton Ajouter (+).
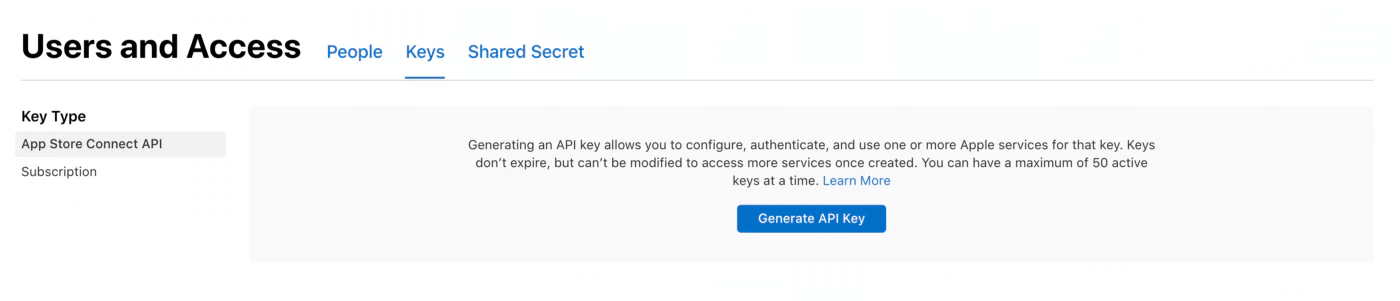
5 — Entrez le nom de la clé et sélectionnez un niveau d’accès. Nous recommandons de choisir les droits d’accès App Manager, lisez plus sur les permissions de rôle du programme Apple Developer ici
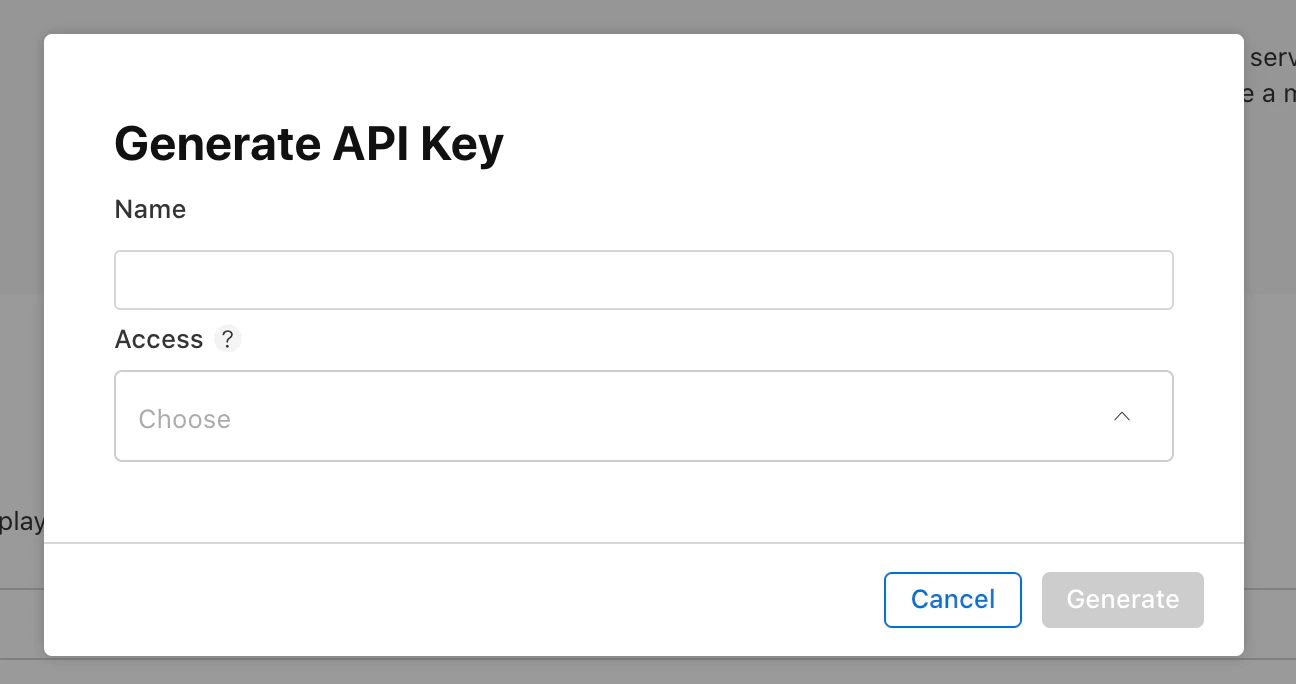
6 — Cliquez sur Générer.
L’accès des clés API ne peut pas être limité à des applications spécifiques.
Le nom de la nouvelle clé, l’ID de la clé, un lien de téléchargement et d’autres informations apparaissent sur la page.
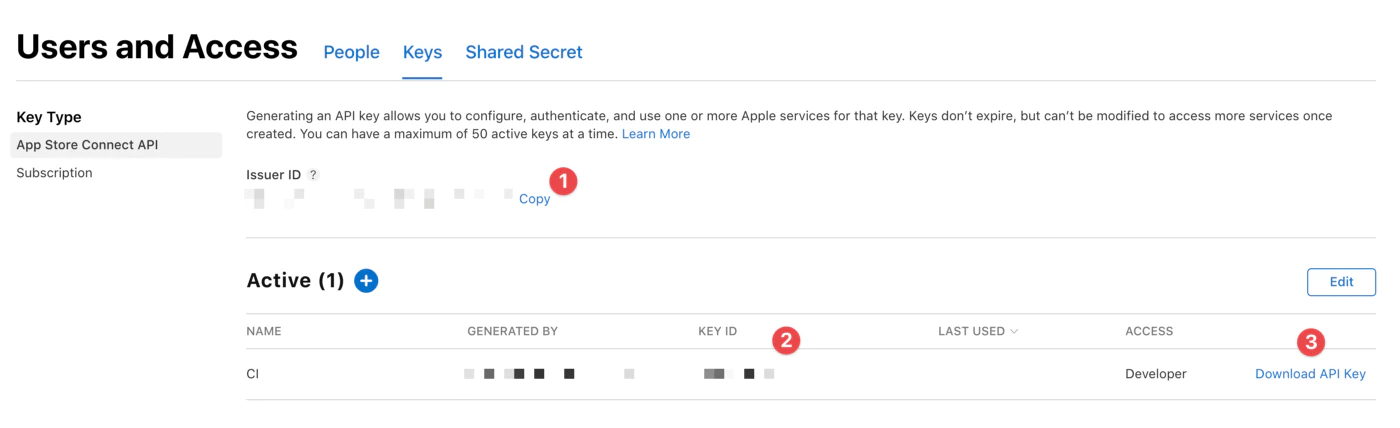
Récupérez toutes les trois informations nécessaires ici :
<1> ID de l’émission.
<2> ID de la clé.
<3> Cliquez sur “Télécharger la clé API” pour télécharger votre clé API privée. Le lien de téléchargement n’apparaît que si la clé privée n’a pas encore été téléchargée. Apple ne conserve pas de copie de la clé privée. Donc, vous ne pouvez la télécharger qu’une seule fois.
🔴 Conservez votre clé privée dans un endroit sûr. Vous ne devez jamais partager vos clés, stocker les clés dans un dépôt de code, ou inclure des clés dans le code côté client.
Ajout de la clé API App Store Connect à Codemagic
-
Ouvrez les paramètres de votre équipe Codemagic,
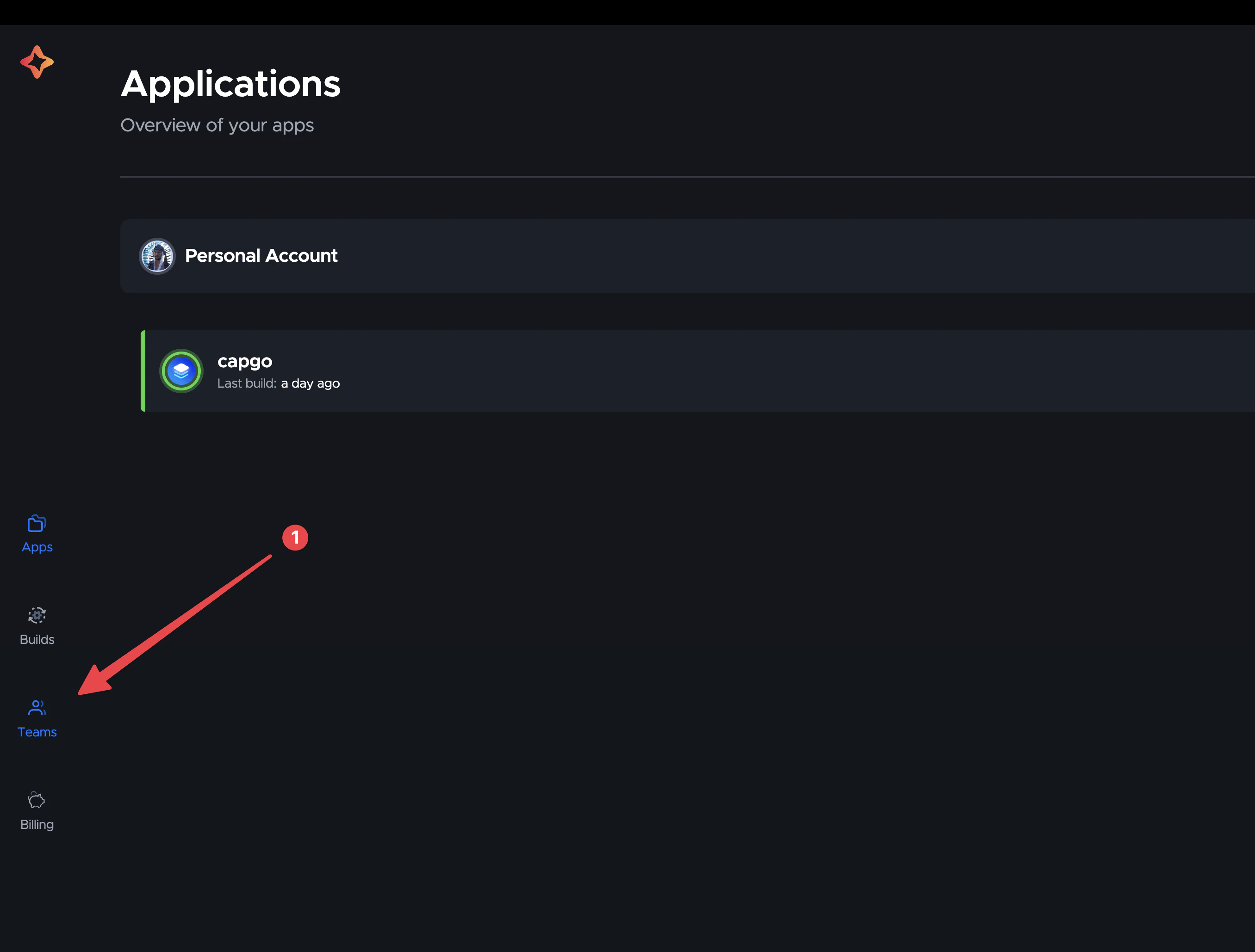
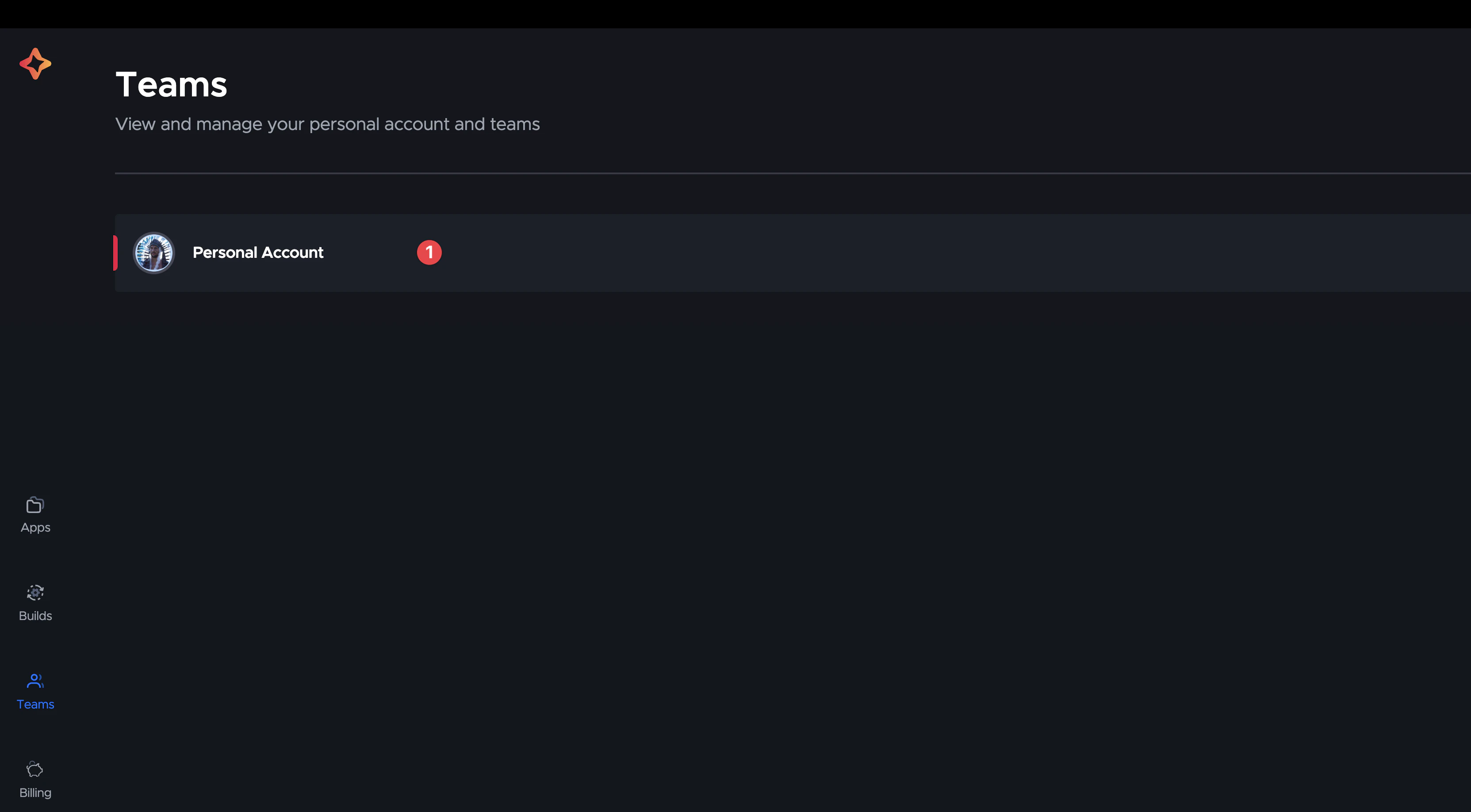
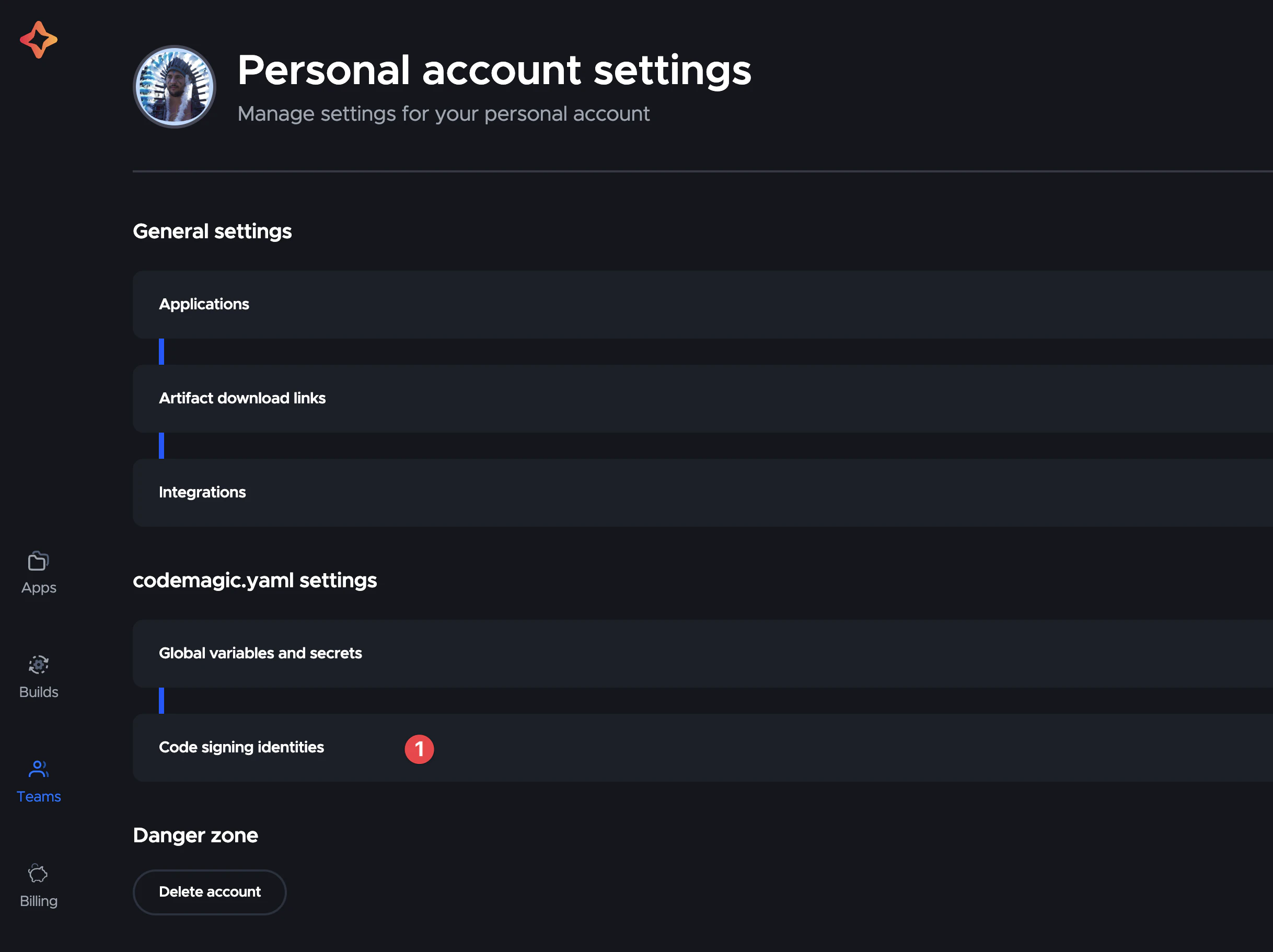
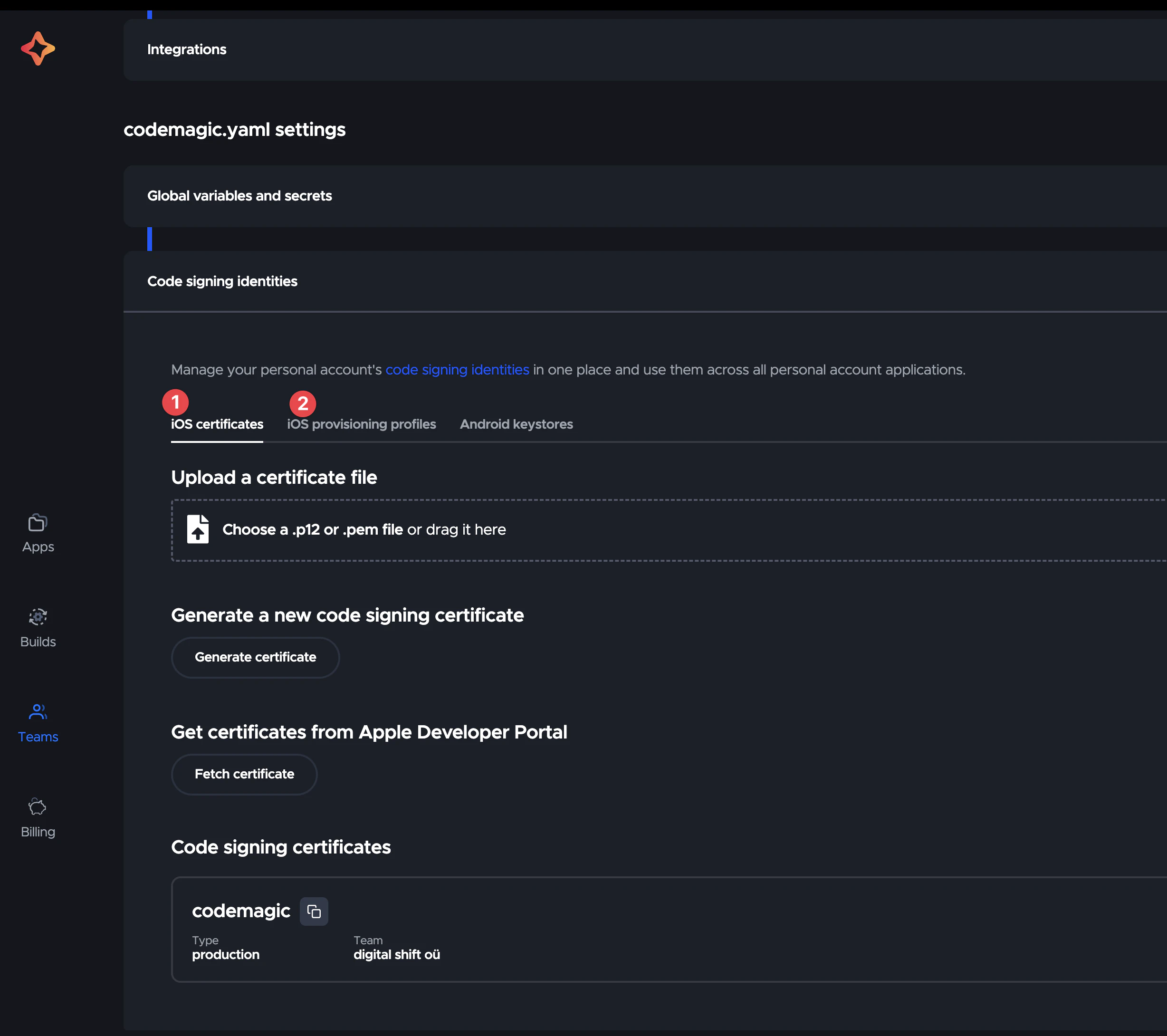
-
Cliquez sur le bouton Ajouter une clé.
-
Entrez le nom de la clé API App Store Connect. Il s’agit d’un nom lisible par l’homme pour la clé qui sera utilisé pour s’y référer plus tard dans les paramètres de l’application.
-
Entrez les valeurs d’ID de l’émetteur et d’ID de la clé.
-
Cliquez sur Choisir un fichier .p8 ou faites glisser le fichier pour télécharger la clé API App Store Connect téléchargée plus tôt.
-
Cliquez sur Enregistrer.
Maintenant, nous pouvons gérer Codemagic avec la clé API App Store Connect, super !
2. Créer des certificats et des profils de provisionnement
Certificats
Ouvrez XCode et allez dans Paramètres > Comptes > ID Apple > Équipes et sélectionnez votre équipe.

Cliquez sur Gérer les certificats > + et sélectionnez Distribution Apple.
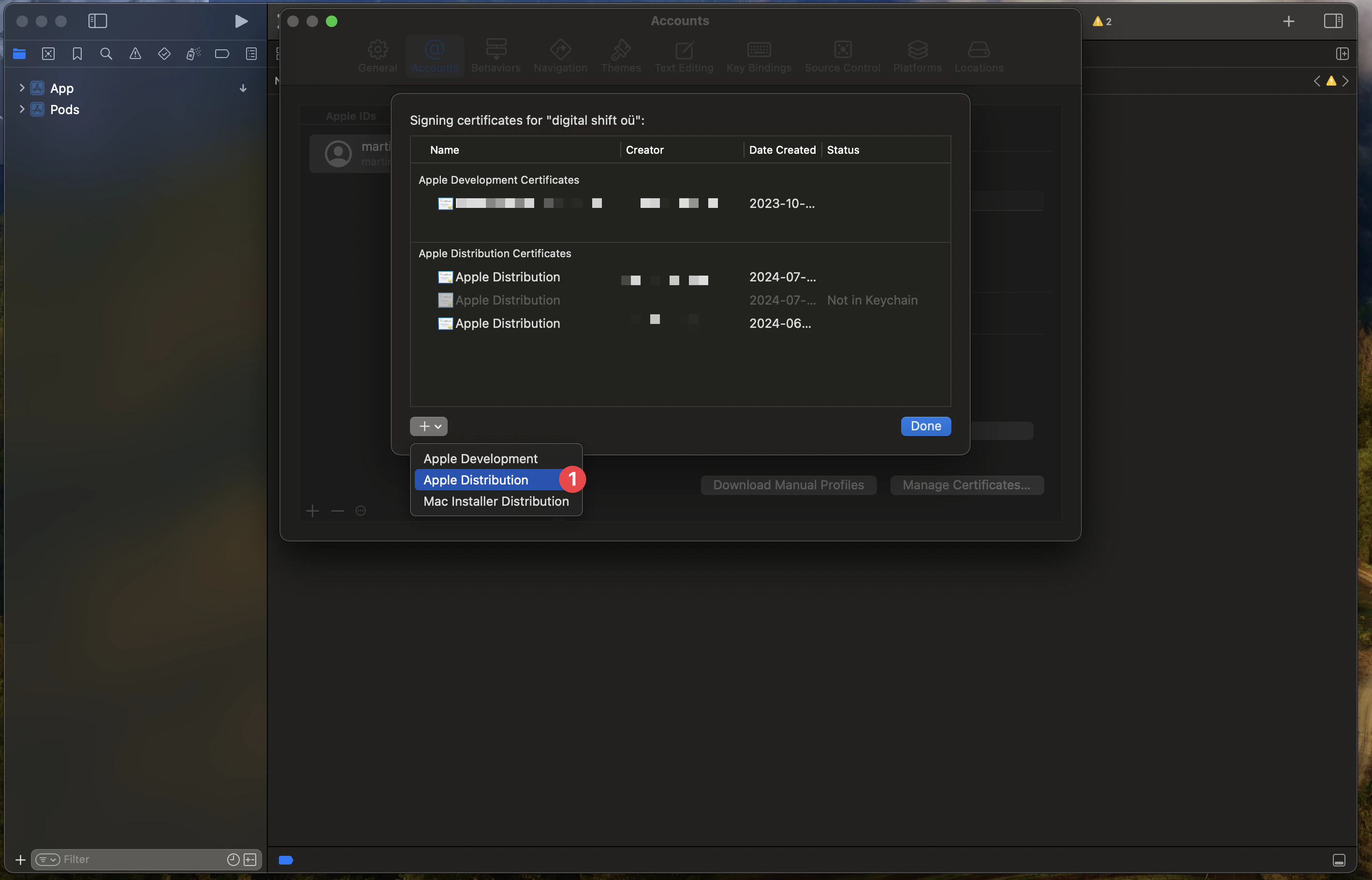
Vous pouvez alors créer un nouveau certificat.
Ensuite, vous devez aller dans le trousseau pour télécharger le certificat en tant que fichier .p12.
Pour ce faire, vous devez aller dans le trousseau, passer au trousseau connexion puis à l’onglet Mes certificats.
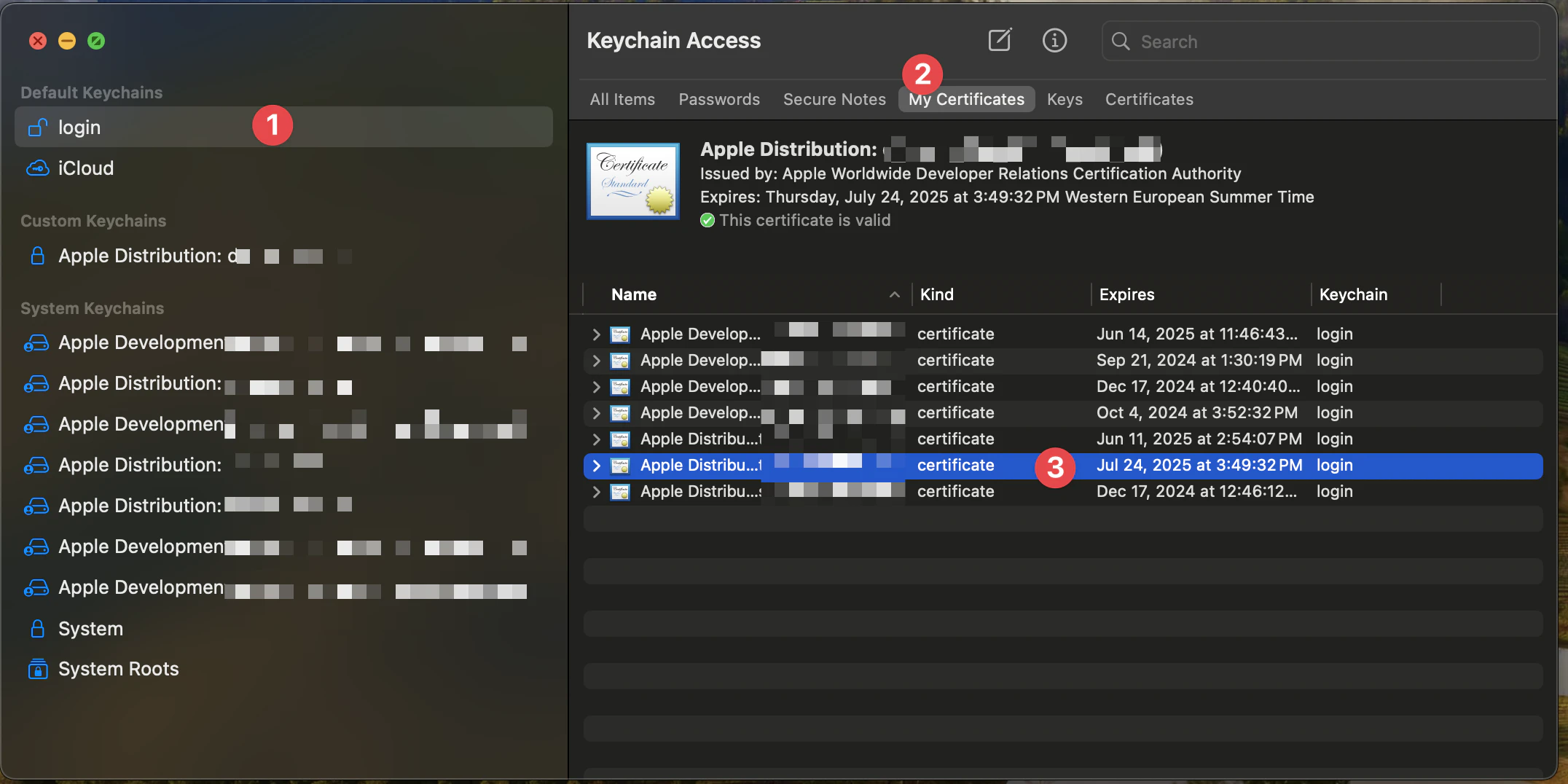
Ensuite, vous pouvez sélectionner le certificat que vous souhaitez télécharger. (Regardez par la date du certificat)
Puis faites un clic droit sur le certificat et sélectionnez Exporter.
Choisissez le format de fichier Échange d’informations personnelles (.p12).
Cela téléchargera le certificat en tant que fichier .p12.
Profils de provisionnement
Ouvrez Apple Developer et sélectionnez la bonne équipe.
Ensuite, créez un nouveau profil en cliquant sur +

Et sélectionnez App Store Connect.
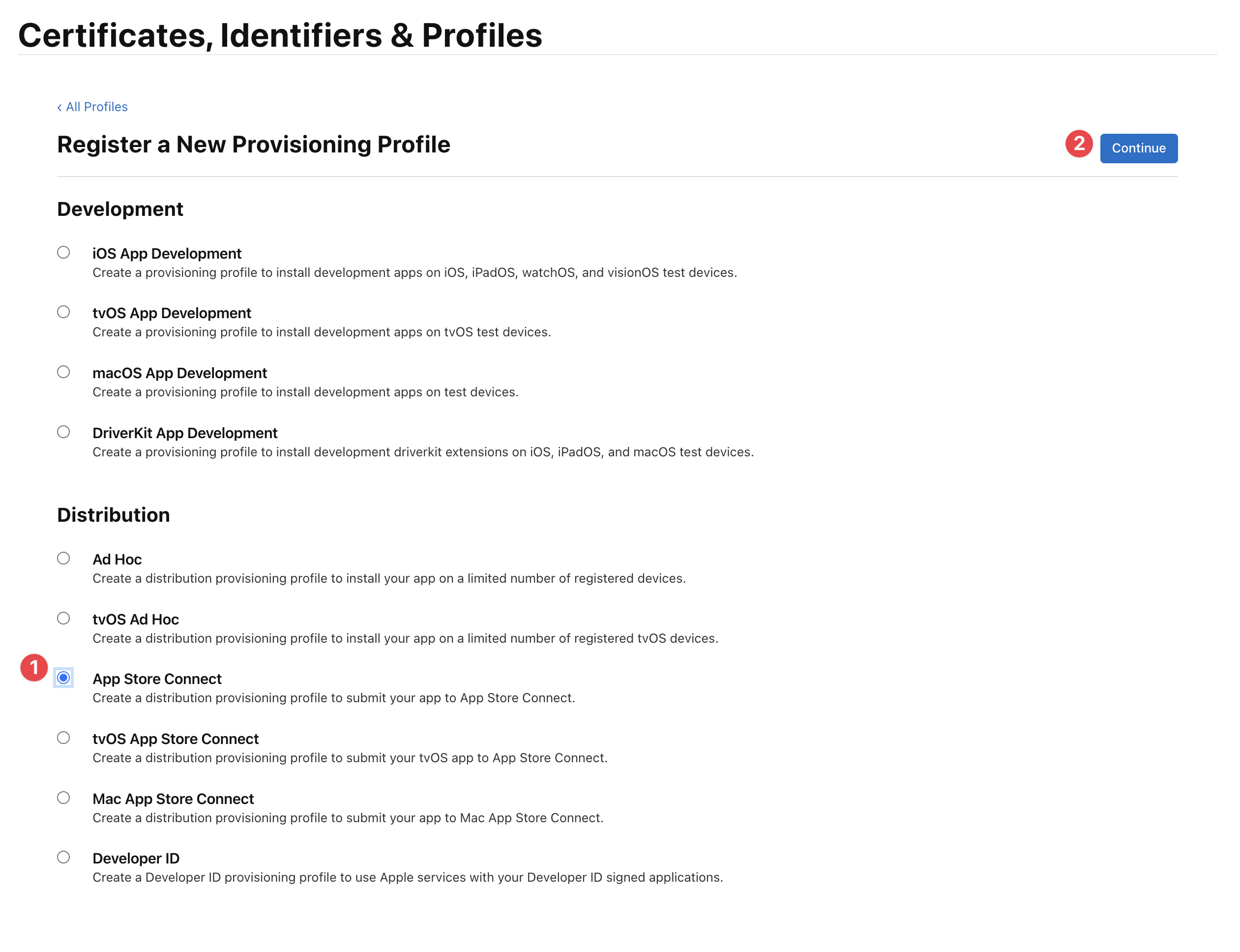
Ensuite, vous devez sélectionner la bonne application, faites attention, vous ne pouvez pas utiliser de joker, sinon la signature échouera.
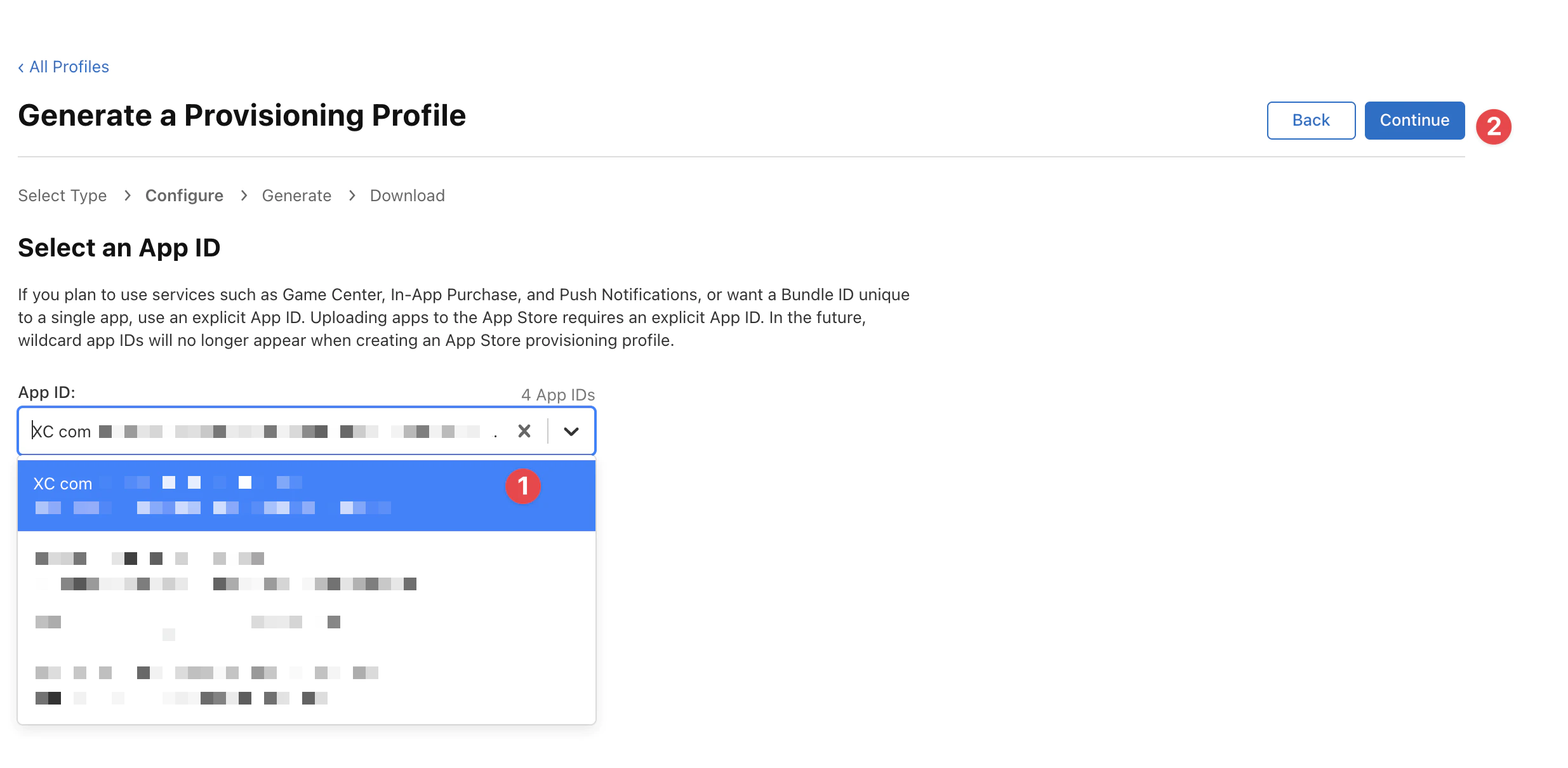
Sélectionnez le bon certificat que vous avez créé précédemment (cherchez la date d’expiration, elle devrait être le même jour et mois qu’aujourd’hui) et cliquez sur Continuer.
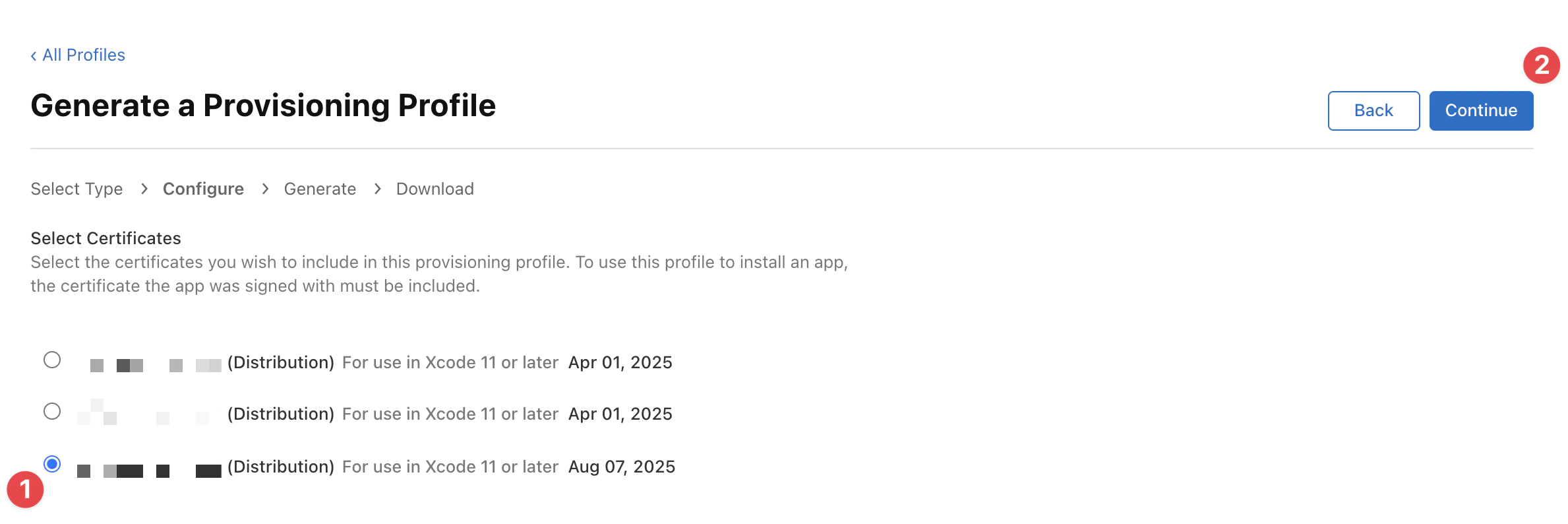
Enfin, entrez le nom du profil et cliquez sur Générer.
Le nom sera utilisé pour identifier le profil dans Codemagic.
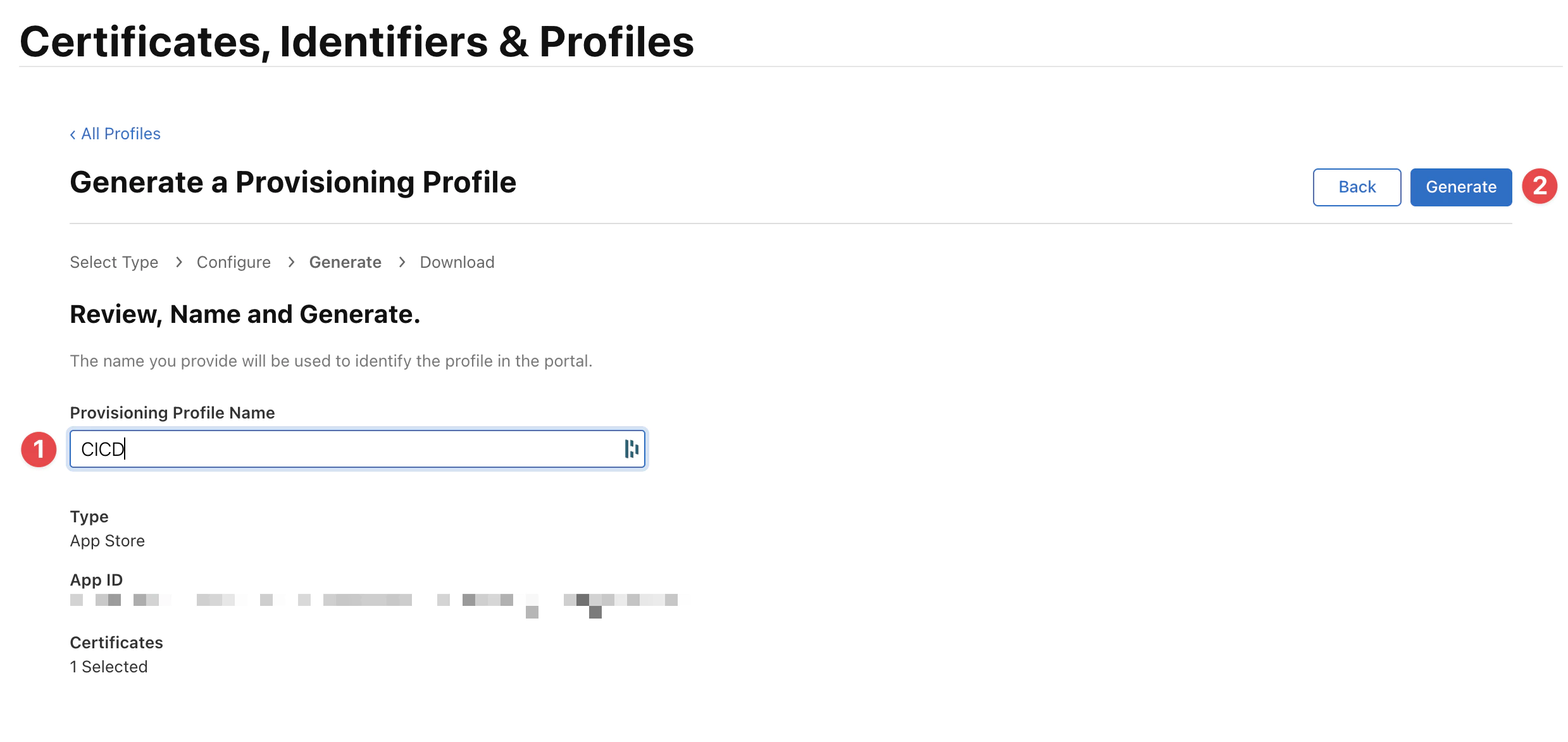
Vous pouvez télécharger le profil en tant que fichier .mobileprovision.
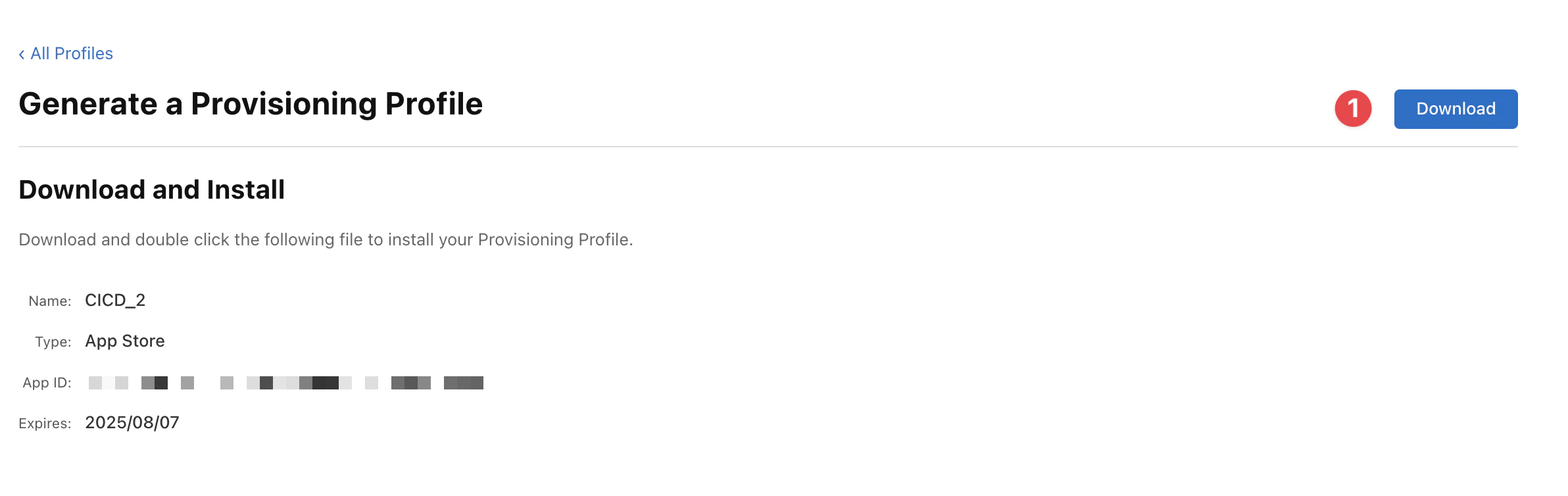
Ajout du certificat de signature de code
Codemagic vous permet de télécharger des certificats de signature de code sous forme d’archives PKCS#12 contenant à la fois le certificat et la clé privée qui est nécessaire pour l’utiliser. Lors du téléchargement, Codemagic vous demandera de fournir le mot de passe du certificat (si le certificat est protégé par un mot de passe) ainsi qu’un Nom de référence unique, qui pourra ensuite être utilisé dans la configuration codemagic.yaml pour récupérer le fichier spécifique.
- Télécharger le certificat
- Générer un nouveau certificat
- Récupérer depuis le portail des développeurs
- Ouvrez les paramètres de votre équipe Codemagic, allez dans paramètres codemagic.yaml > Identités de signature de code.
- Ouvrez l’onglet Certificats iOS.
- Téléchargez le fichier de certificat en cliquant sur Choisir un fichier .p12 ou .pem ou en le faisant glisser dans le cadre indiqué.
- Entrez le mot de passe du certificat et choisissez un nom de référence.
- Cliquez sur Ajouter le certificat
Ajout du profil de provisionnement
Codemagic vous permet de télécharger un profil de provisionnement à utiliser pour l’application ou de récupérer un profil depuis le portail des développeurs Apple.
Le type de profil, l’équipe, l’ID du paquet et la date d’expiration sont affichés pour chaque profil ajouté aux identités de signature de code. De plus, Codemagic vous indiquera si un certificat de signature de code correspondant est disponible dans les identités de signature de code (une coche Verte dans le champ Certificat) ou non.
3. Configurer Codemagic
Configurer les secrets Codemagic
Vous vous êtes déjà demandé d’où viennent les valeurs du ENV ? Eh bien, ce n’est plus un secret – c’est extrait du secret de votre projet. 🤦
4. Configurer le fichier de flux de travail Codemagic
Créez un fichier nommé codemagic.yml à la racine de votre projet et ajoutez ce qui suit.
workflows: ionic-capacitor-ios-workflow: name: Capacitor iOS Workflow max_build_duration: 120 instance_type: mac_mini_m1 integrations: app_store_connect: CodeMagic environment: ios_signing: distribution_type: app_store bundle_identifier: YOUR_BUNDLE_IDENTIFIER vars: XCODE_WORKSPACE: ios/App/App.xcworkspace XCODE_SCHEME: App APP_STORE_APP_ID: YOUR_APP_STORE_APP_ID node: v20.14.0 xcode: 15.4 cocoapods: default triggering: events: - tag tag_patterns: - pattern: '*' include: true scripts: - name: Install dependencies script: | npm install - name: Cocoapods installation script: | cd ios/App && pod install - name: Update dependencies and copy web assets to native project script: | npm run build npx cap sync ios - name: Set up code signing settings on Xcode project script: | xcode-project use-profiles - name: Increment build number script: | cd $CM_BUILD_DIR/ios/App LATEST_BUILD_NUMBER=$(app-store-connect get-latest-app-store-build-number "$APP_ID") agvtool new-version -all $(($LATEST_BUILD_NUMBER + 1)) - name: Build ipa for distribution script: | xcode-project build-ipa \ --workspace "$XCODE_WORKSPACE" \ --scheme "$XCODE_SCHEME" artifacts: - build/ios/ipa/*.ipa - /tmp/xcodebuild_logs/*.log - $HOME/Library/Developer/Xcode/DerivedData/**/Build/**/*.app - $HOME/Library/Developer/Xcode/DerivedData/**/Build/**/*.dSYM publishing: email: recipients: - YOUR_EMAIL notify: success: true # To not receive a notification when a build succeeds failure: false # To not receive a notification when a build fails app_store_connect: auth: integration # Configuration related to TestFlight (optional) # Note: This action is performed during post-processing. submit_to_testflight: true # Configuration related to App Store (optional) # Note: This action is performed during post-processing. submit_to_app_store: falseCe flux de travail doit être déclenché manuellement ou après chaque tag GitHub. Si vous avez besoin d’automatiser les tags, merci de vous référer d’abord à Construction automatique et publication avec les actions GitHub.
Puis ce flux de travail tirera vos dépendances NodeJS, les installera et construira votre application JavaScript.
Chaque fois que vous envoyez un nouveau tag, une version sera construite dans TestFlight.
Votre application n’a pas besoin d’utiliser Ionic, seule la base Capacitor est obligatoire, elle peut avoir un ancien module Cordova, mais le plugin Capacitor JS doit être privilégié.
5. Déclencher le flux de travail
Déclencher le flux de travail
Poussez les nouveaux commits vers la branche main ou developement pour déclencher le flux de travail.

Après quelques minutes, la build devrait être disponible dans votre tableau de bord App Store Connect.
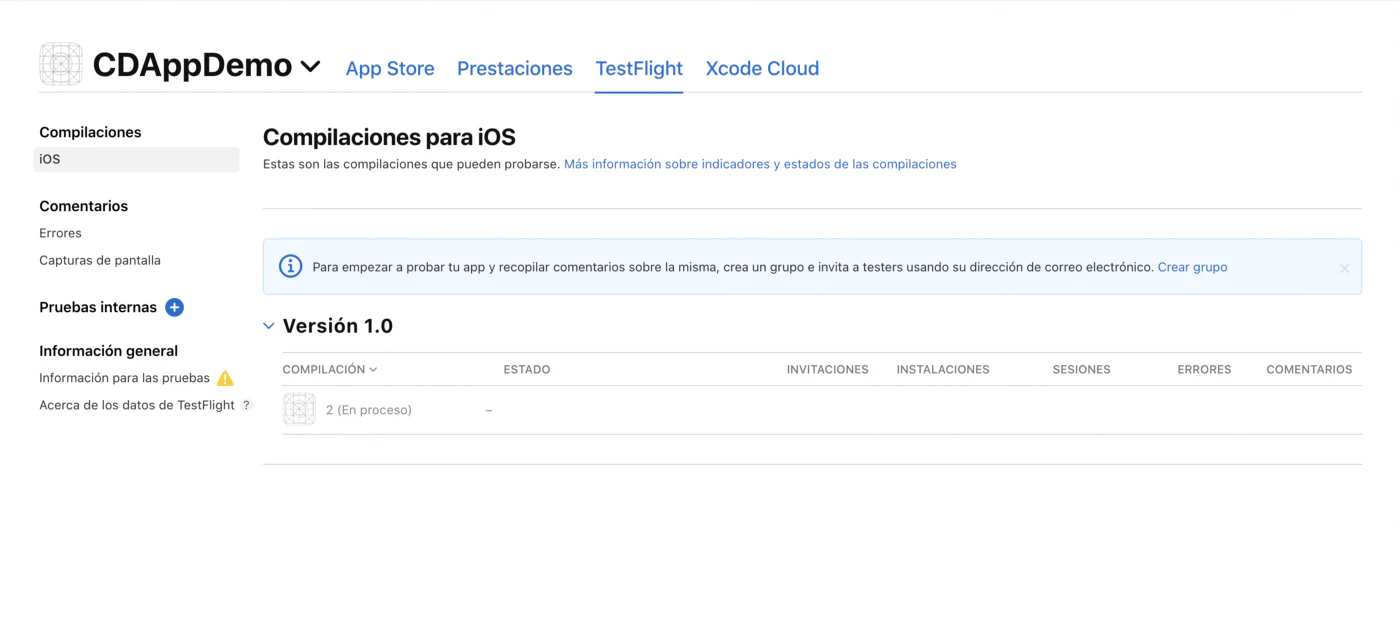
Démarrer manuellement
Vous pouvez démarrer le flux de travail manuellement.
D’abord, sélectionnez l’application que vous voulez construire, puis cliquez sur Démarrer une nouvelle build.
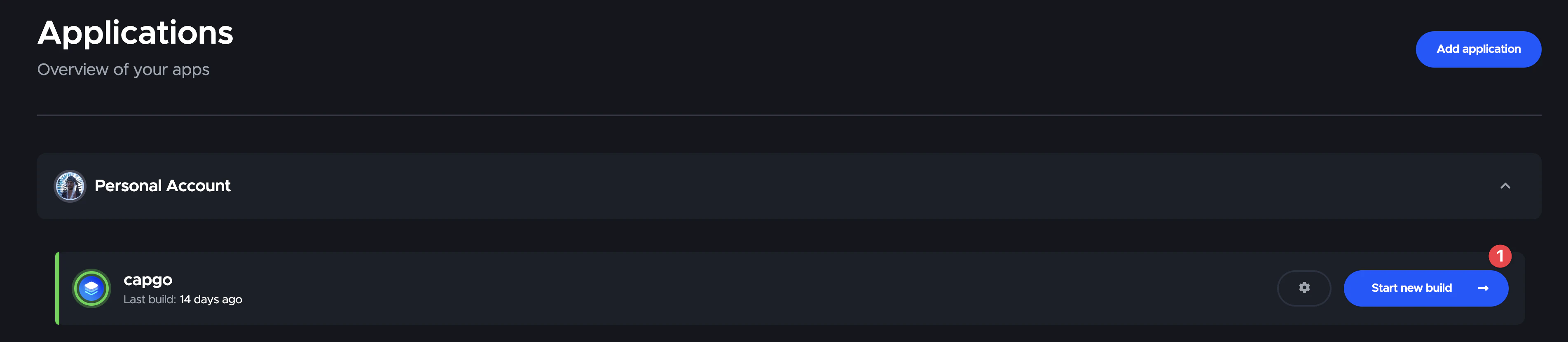
Ensuite, sélectionnez la branche que vous voulez construire.
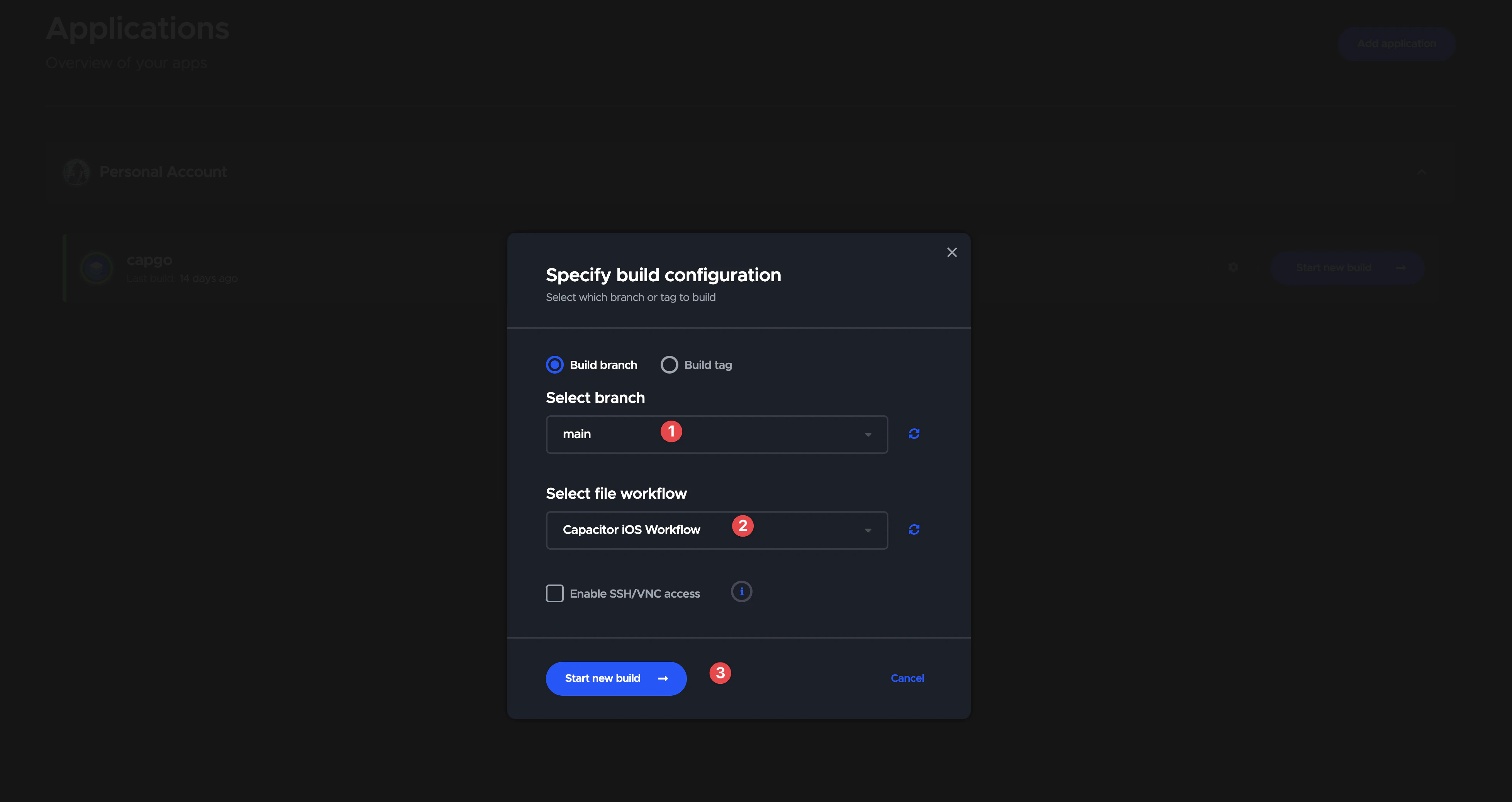
Et cliquez sur Démarrer une nouvelle build.
Puis allez à la liste des builds
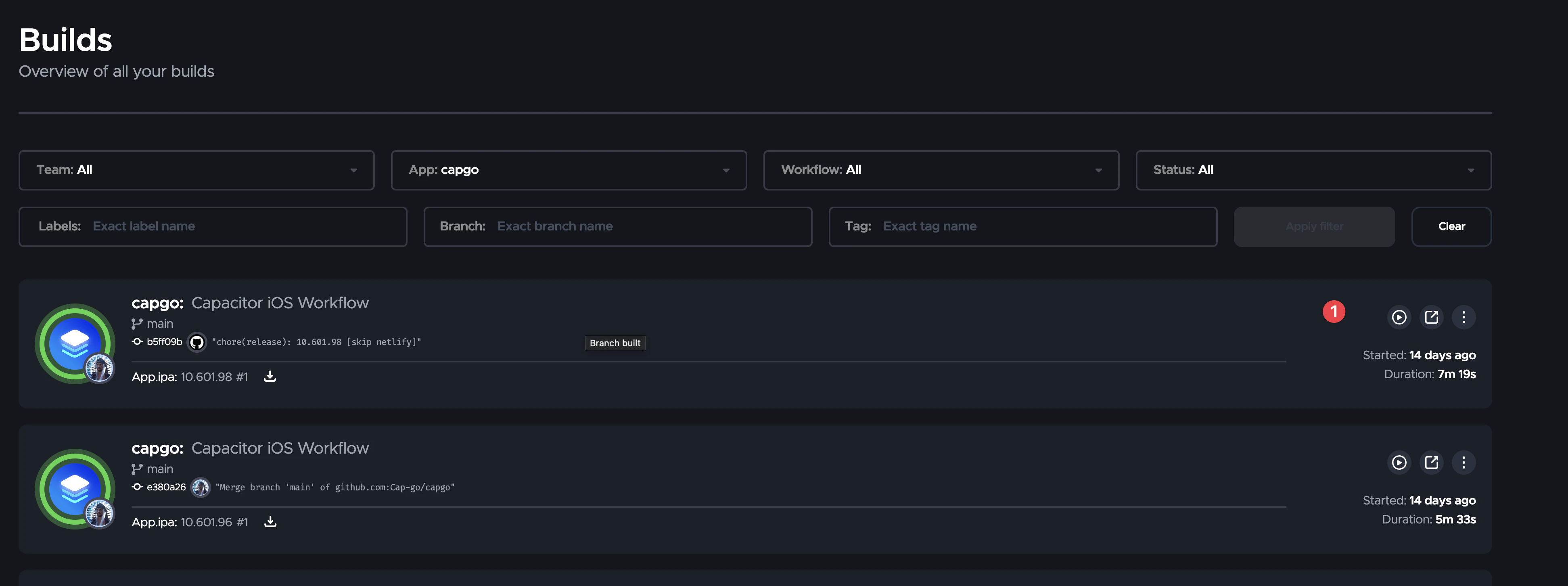
Et cliquez sur la build pour voir le résultat.

Peut déployer depuis la machine locale
Oui, vous le pouvez, et c’est très simple.
Vous pouvez utiliser Xcode pour construire et signer votre application, comme toujours.
Merci
Ce blog est basé sur les articles suivants :




