Build automatiche iOS con GitHub Actions utilizzando Match
La configurazione del CI/CD per le app Capacitor può essere complessa e richiedere tempo. Ecco cosa devi sapere:
Prerequisiti
Prima di iniziare, avrai bisogno di:
- Un account GitHub con accesso admin
- Iscrizione al programma sviluppatori iOS
- Accesso alle API di App Store Connect con i permessi appropriati
- Comprensione dei workflow di GitHub Actions
- Conoscenza della configurazione di Fastlane e Match
- Tempo per mantenere e fare debug della pipeline
- Un team di molti sviluppatori, altrimenti consigliamo di usare fastlane cert per workflow più semplici
Setup CI/CD Professionale by Capgo
Salta la complessità. Capgo configura la tua pipeline CI/CD direttamente nella piattaforma che preferisci:
- Indipendenza dalla Piattaforma: Funziona con GitHub Actions, GitLab CI o altri
- Integrazione Perfetta: Non serve cambiare piattaforma, funziona con il tuo processo attuale
- Configurazione Personalizzata: Setup personalizzato in base alle esigenze del progetto
- Guida Esperta: Abbiamo già configurato CI/CD per oltre 50 app
Prezzi
- Setup una tantum: €2.600
- Costi di gestione: ~€300/anno
- Confronto con altre soluzioni proprietarie: €6.000/anno
- Risparmio di €26.100 in 5 anni
Guida al Setup Manuale
Se vuoi comunque configurare tutto da solo, ecco cosa devi fare:
Continuous Delivery per iOS usando Fastlane e GitHub Actions con match
Prerequisiti
Prima di continuare con il tutorial…
- Assicurati di avere Fastlane installato sulla tua macchina di sviluppo.
- Iscrizione al programma sviluppatori iOS.
- Voglia di leggere 😆…
- Un team di molti sviluppatori, altrimenti consigliamo di usare fastlane cert per workflow più semplici.
Importante sui prezzi
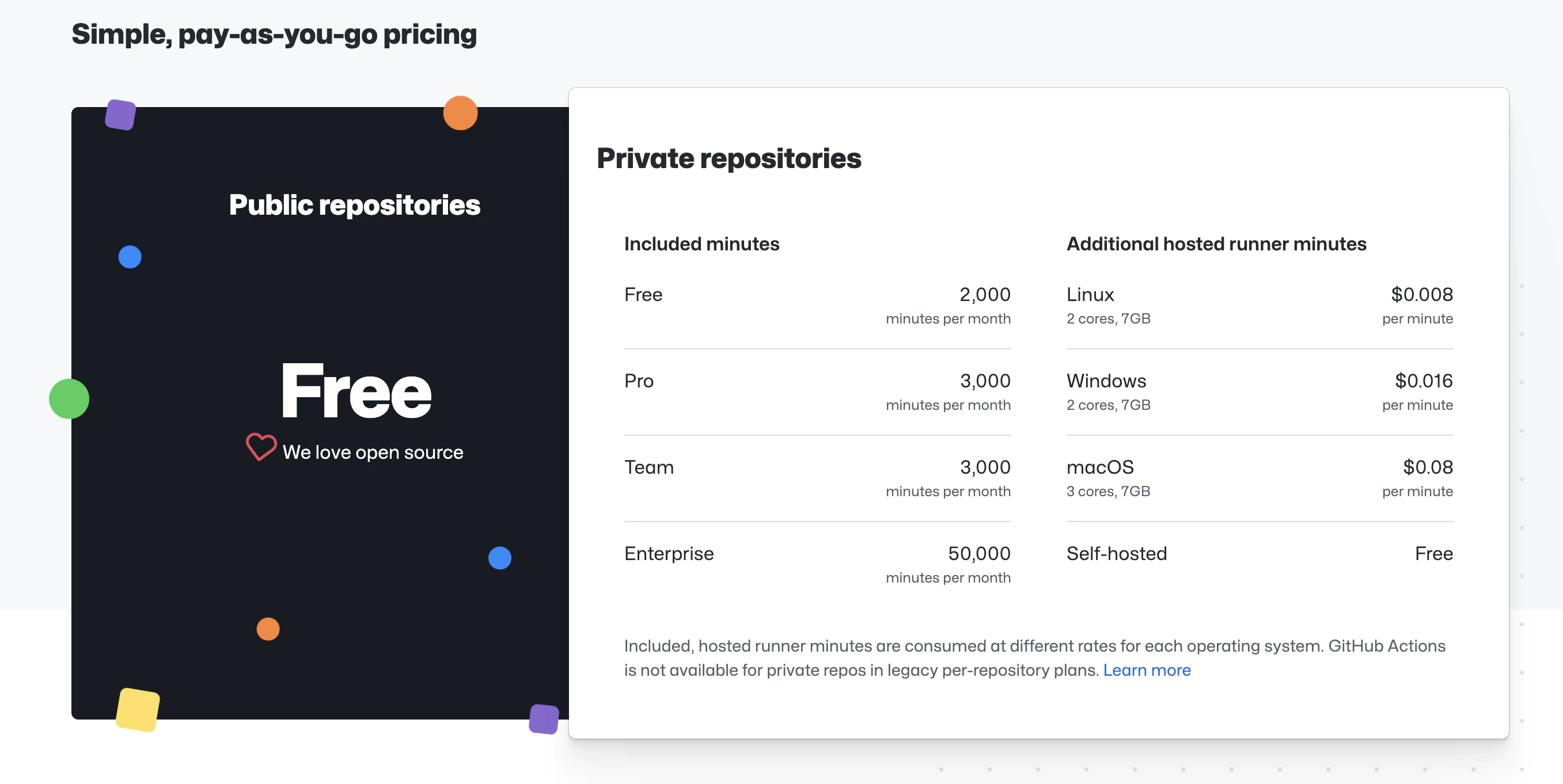
https://github.com/features/actions
Il servizio è ‘gratuito’ fino al limite, a seconda della macchina scelta. Useremo una macchina macOS, puoi vedere nello screenshot il suo prezzo e i limiti (prezzi aggiornati alla creazione del tutorial, potrebbero subire variazioni in futuro)
🔴 Una volta avvisati dei requisiti e dei prezzi, se ti va, continuiamo…
📣 Nel post assumiamo di avere l’app creata in iTunes connect, di avere i certificati dell’ecosistema Apple, tutto sarà copiato da Fastlane!
Immergiamoci 🤿
Passaggi da seguire nel post
- Utilizzo delle API di App Store Connect con Fastlane Match
- Requisiti
- Creazione di una chiave API di App Store Connect
- Utilizzo di una chiave API di App Store Connect
- Copia dei file Fastlane
- Configurazione di Fastlane match
[Continua la traduzione del resto del testo mantenendo lo stesso stile e formato]
Configurare i segreti GitHub
Ti sei mai chiesto da dove provengono i valori dell’ENV? Beh, non è più un segreto - proviene dai segreti del tuo progetto. 🤦
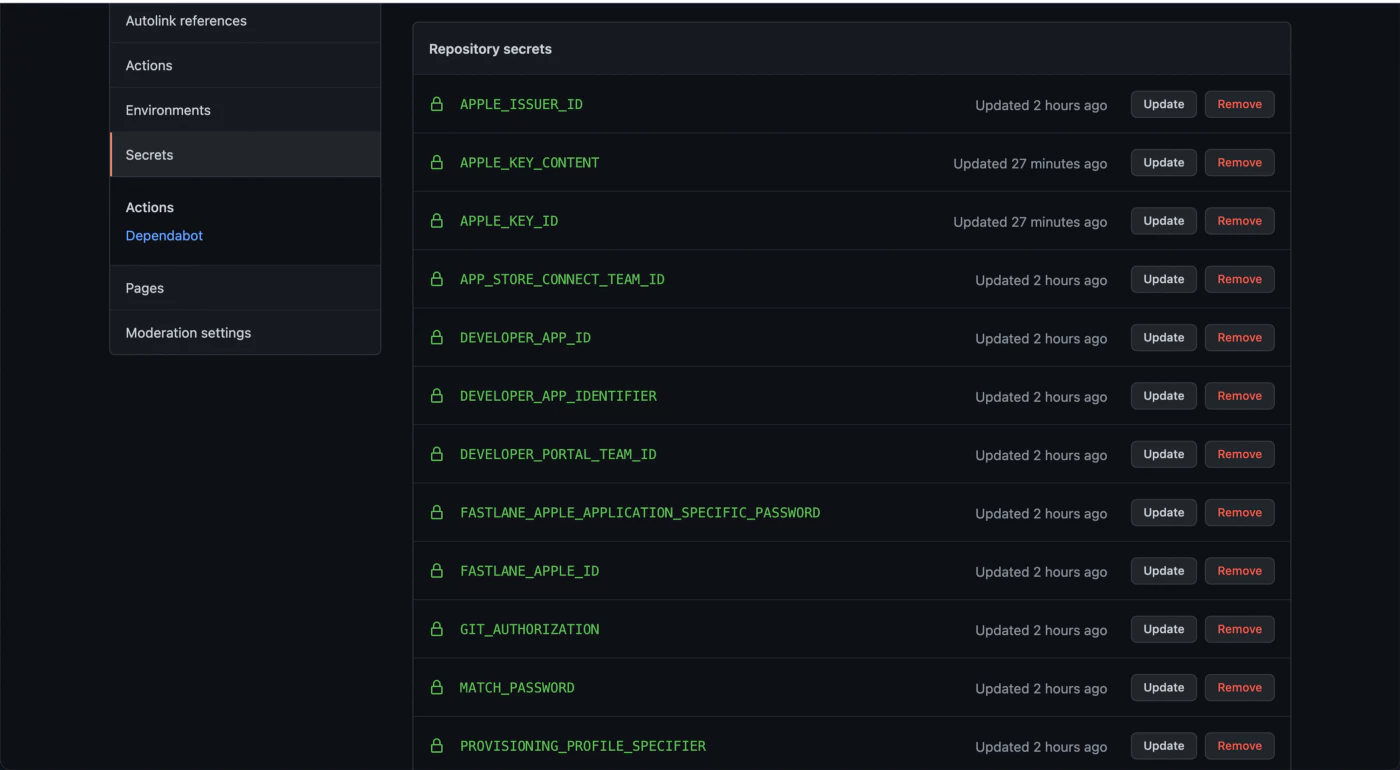
-
APP_STORE_CONNECT_TEAM_ID- l’ID del tuo team App Store Connect se fai parte di più team. -
DEVELOPER_APP_ID- in App Store Connect, vai all’app → App Information → Scorri fino alla sezioneGeneral Informationdella tua app e cercaApple ID. -
DEVELOPER_APP_IDENTIFIER- l’identificatore bundle della tua app. -
DEVELOPER_PORTAL_TEAM_ID- l’ID del tuo team Developer Portal se fai parte di più team. -
FASTLANE_APPLE_ID- l’Apple ID o email dello sviluppatore che usi per gestire l’app. -
GIT_USERNAME&GIT_TOKEN- Il tuo nome utente git e il tuo token di accesso personale. -
MATCH_PASSWORD- la passphrase che hai assegnato durante l’inizializzazione di match, sarà usata per decrittare i certificati e i profili di provisioning. -
PROVISIONING_PROFILE_SPECIFIER-match AppStore <1>, es.match AppStore com.domain.blabla.demo. -
TEMP_KEYCHAIN_USER&TEMP_KEYCHAIN_PASSWORD- assegna un utente e una password keychain temporanei per il tuo workflow. -
APPLE_KEY_ID— App Store Connect API Key 🔺Key ID. -
APPLE_ISSUER_ID— App Store Connect API Key 🔺Issuer ID. -
APPLE_KEY_CONTENT— App Store Connect API Key 🔺 File chiave o contenuto chiave di .p8, controllalo <2> -
CERTIFICATE_STORE_URL— L’URL del repository delle tue chiavi Match (es: https://github.com/***/fastlane_match.git)
4. Configurare il file di workflow GitHub
Crea una directory di workflow GitHub.
default_platform(:ios)
DEVELOPER_APP_IDENTIFIER = ENV["DEVELOPER_APP_IDENTIFIER"]DEVELOPER_APP_ID = ENV["DEVELOPER_APP_ID"]PROVISIONING_PROFILE_SPECIFIER = ENV["PROVISIONING_PROFILE_SPECIFIER"]TEMP_KEYCHAIN_USER = ENV["TEMP_KEYCHAIN_USER"]TEMP_KEYCHAIN_PASSWORD = ENV["TEMP_KEYCHAIN_PASSWORD"]APPLE_ISSUER_ID = ENV["APPLE_ISSUER_ID"]APPLE_KEY_ID = ENV["APPLE_KEY_ID"]APPLE_KEY_CONTENT = ENV["APPLE_KEY_CONTENT"]GIT_USERNAME = ENV["GIT_USERNAME"]GIT_TOKEN = ENV["GIT_TOKEN"]
def delete_temp_keychain(name) delete_keychain( name: name ) if File.exist? File.expand_path("~/Library/Keychains/#{name}-db")end
def create_temp_keychain(name, password) create_keychain( name: name, password: password, unlock: false, timeout: 0 )end
def ensure_temp_keychain(name, password) delete_temp_keychain(name) create_temp_keychain(name, password)end
platform :ios do lane :build do build_app( configuration: "Release", workspace: "./ios/App/App.xcworkspace", scheme: "App", export_method: "app-store", export_options: { provisioningProfiles: { DEVELOPER_APP_ID => "#{PROVISIONING_PROFILE_SPECIFIER}" } } ) end lane :refresh_profiles do match( type: "development", force: true) match( type: "adhoc", force: true) end desc "Register new device" lane :register_new_device do |options| device_name = prompt(text: "Enter the device name: ") device_udid = prompt(text: "Enter the device UDID: ") device_hash = {} device_hash[device_name] = device_udid register_devices( devices: device_hash ) refresh_profiles end lane :closed_beta do keychain_name = TEMP_KEYCHAIN_USER keychain_password = TEMP_KEYCHAIN_PASSWORD ensure_temp_keychain(keychain_name, keychain_password)
api_key = app_store_connect_api_key( key_id: APPLE_KEY_ID, issuer_id: APPLE_ISSUER_ID, key_content: APPLE_KEY_CONTENT, duration: 1200, in_house: false )
match( type: 'appstore', git_basic_authorization: Base64.strict_encode64("#{GIT_USERNAME}:#{GIT_TOKEN}"), readonly: true, keychain_name: keychain_name, keychain_password: keychain_password, api_key: api_key )
gym( configuration: "Release", workspace: "./ios/App/App.xcworkspace", scheme: "App", export_method: "app-store", export_options: { provisioningProfiles: { DEVELOPER_APP_ID => "#{PROVISIONING_PROFILE_SPECIFIER}" } } )
pilot( apple_id: "#{DEVELOPER_APP_ID}", app_identifier: "#{DEVELOPER_APP_IDENTIFIER}", skip_waiting_for_build_processing: true, skip_submission: true, distribute_external: false, notify_external_testers: false, ipa: "./App.ipa" )
delete_temp_keychain(keychain_name) end lane :submit_review do version = '' Dir.chdir("..") do file = File.read("package.json") data = JSON.parse(file) version = data["version"] end deliver( app_version: version, submit_for_review: true, automatic_release: true, force: true, # Skip HTMl report verification skip_metadata: false, skip_screenshots: false, skip_binary_upload: true ) endendAll’interno della cartella workflow, crea un file chiamato build-upload-ios.yml e aggiungi quanto segue.
app_identifier(ENV["DEVELOPER_APP_IDENTIFIER"])apple_id(ENV["FASTLANE_APPLE_ID"])itc_team_id(ENV["APP_STORE_CONNECT_TEAM_ID"])team_id(ENV["DEVELOPER_PORTAL_TEAM_ID"])Questo workflow dovrebbe essere attivato dopo ogni tag GitHub, se hai bisogno di automatizzare il tag, consulta prima Build e rilascio automatico con GitHub actions.
Quindi questo workflow scaricherà le tue dipendenze NodeJS, le installerà e compilerà la tua app JavaScript.
Ogni volta che invii un nuovo commit, verrà creato un rilascio in TestFlight.
La tua App non deve necessariamente utilizzare Ionic, è obbligatoria solo la base Capacitor, può avere vecchi moduli Cordova, ma è preferibile utilizzare i plugin Capacitor JS.
5. Attivare il workflow
Creare un Commit
Fai un commit, dovresti vedere il workflow attivo nel repository.
Attivare il workflow
Invia i nuovi commit al branch main o development per attivare il workflow.

Dopo alcuni minuti, la build dovrebbe essere disponibile nella tua dashboard di App Store Connect.
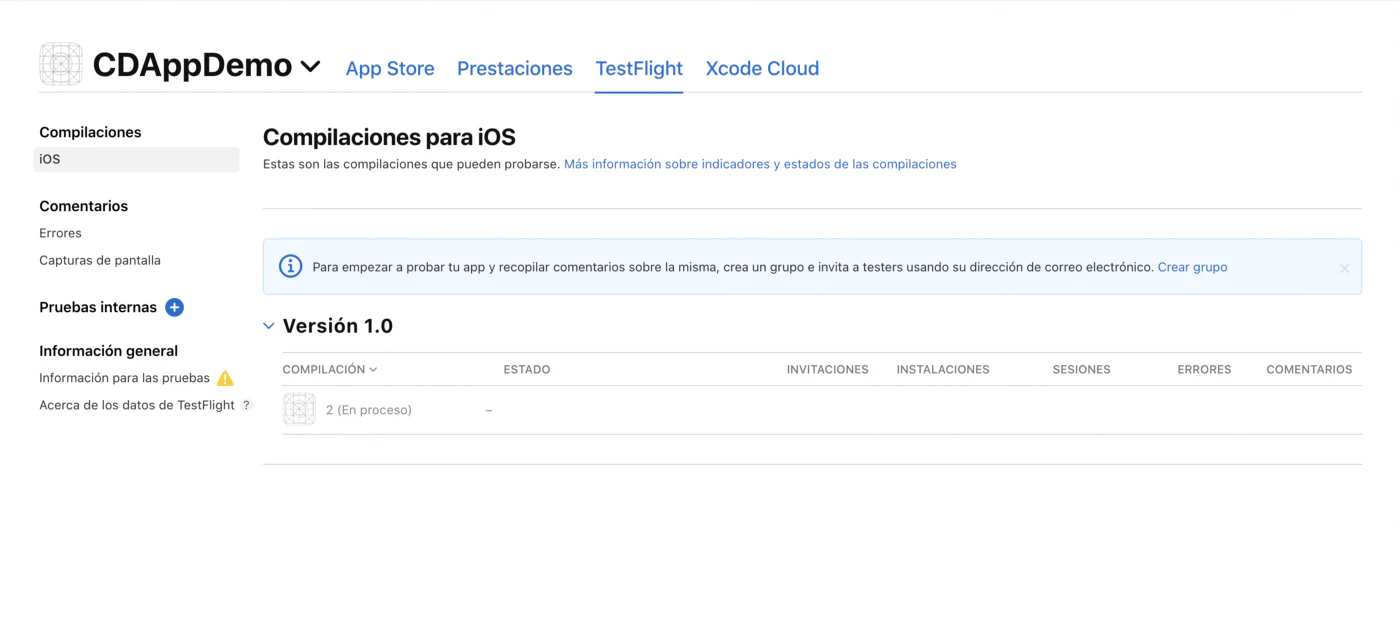
Si può distribuire dalla macchina locale?
Sì, puoi farlo, ed è molto semplice.
Immagina di avere un repository privato e di aver esaurito i minuti del piano gratuito e non vuoi pagare per nuovi rilasci, o forse preferisci inviare l’applicazione manualmente.
Facciamolo
Ok, prima dobbiamo creare nel percorso my_project_path/fastlane un file chiamato .env, proprio nello stesso percorso di Fastfile, per poter creare le stesse proprietà secret trovate nel nostro GitHub, come sotto:
File .env per la distribuzione dalla macchina locale
Ora puoi andare al terminale e lanciare Fastlane dalla tua macchina:
fastlane match init❌ Importante riguardo al file .env , poiché preferiremmo non esporre questi dati, dobbiamo aggiungerlo nel nostro .gitignore, qualcosa del genere: ❌
[01:00:00]: fastlane match supports multiple storage modes, please select the one you want to use:1. git2. google_cloud3. s3?Dovrebbe funzionare allo stesso modo di come accade da GitHub Actions sulla macchina remota ma sulla nostra macchina locale. 🍻
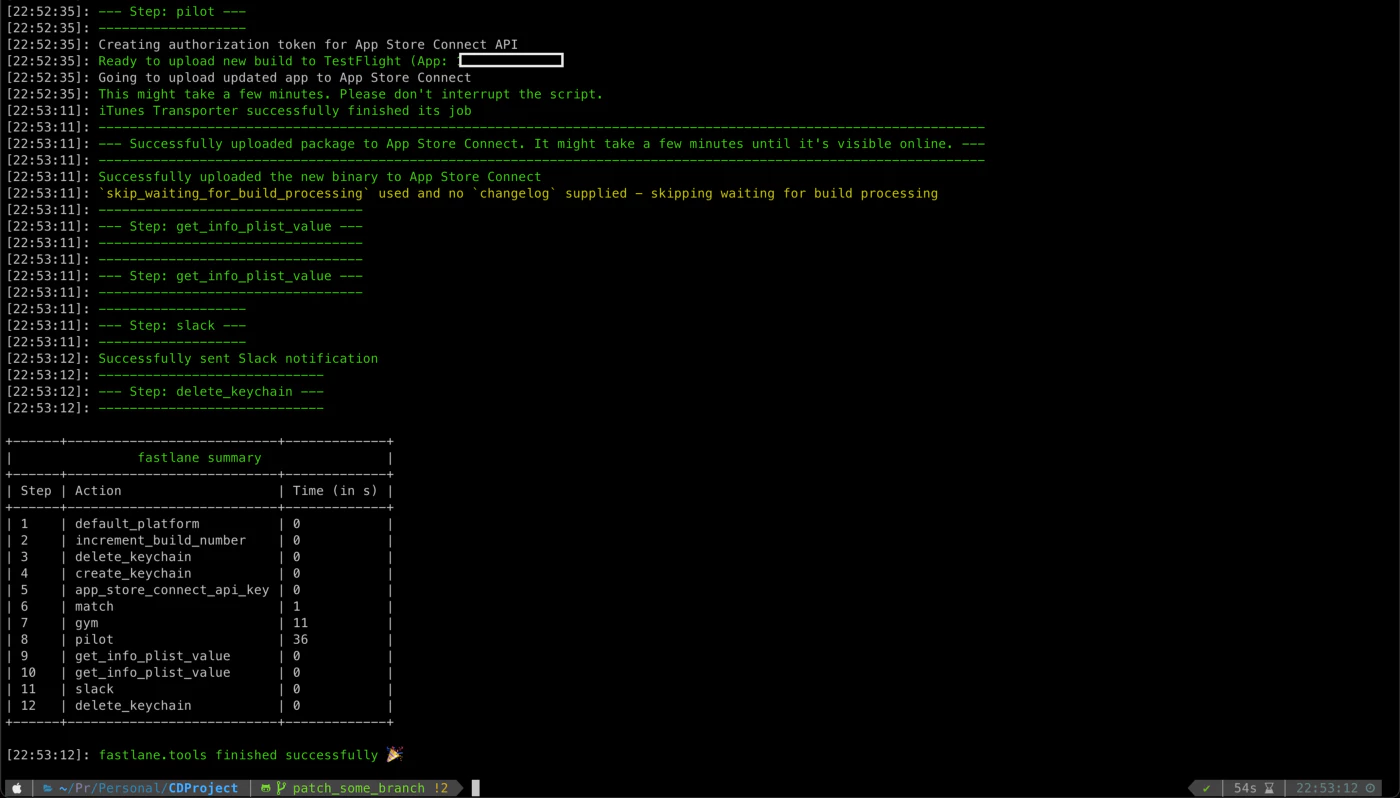
Esecuzione terminale: $ Fastlane closed_beta
Se sei arrivato fin qui, congratulazioni, ora hai un processo completamente automatizzato per le tue app iOS con Fastlane e GitHub Actions.
Ogni volta che invii un nuovo commit, verrà creato un rilascio nella console di Google Play, canale beta. Migliorerò questo blog con i vostri feedback, se avete domande o suggerimenti, fatemi sapere via email martin@capgo.app
Build sul tuo dispositivo
Se hai ancora bisogno di compilare sul tuo dispositivo, devi aggiungerli manualmente al provisioning.
Collega il tuo dispositivo al mac e apri il menu dispositivi
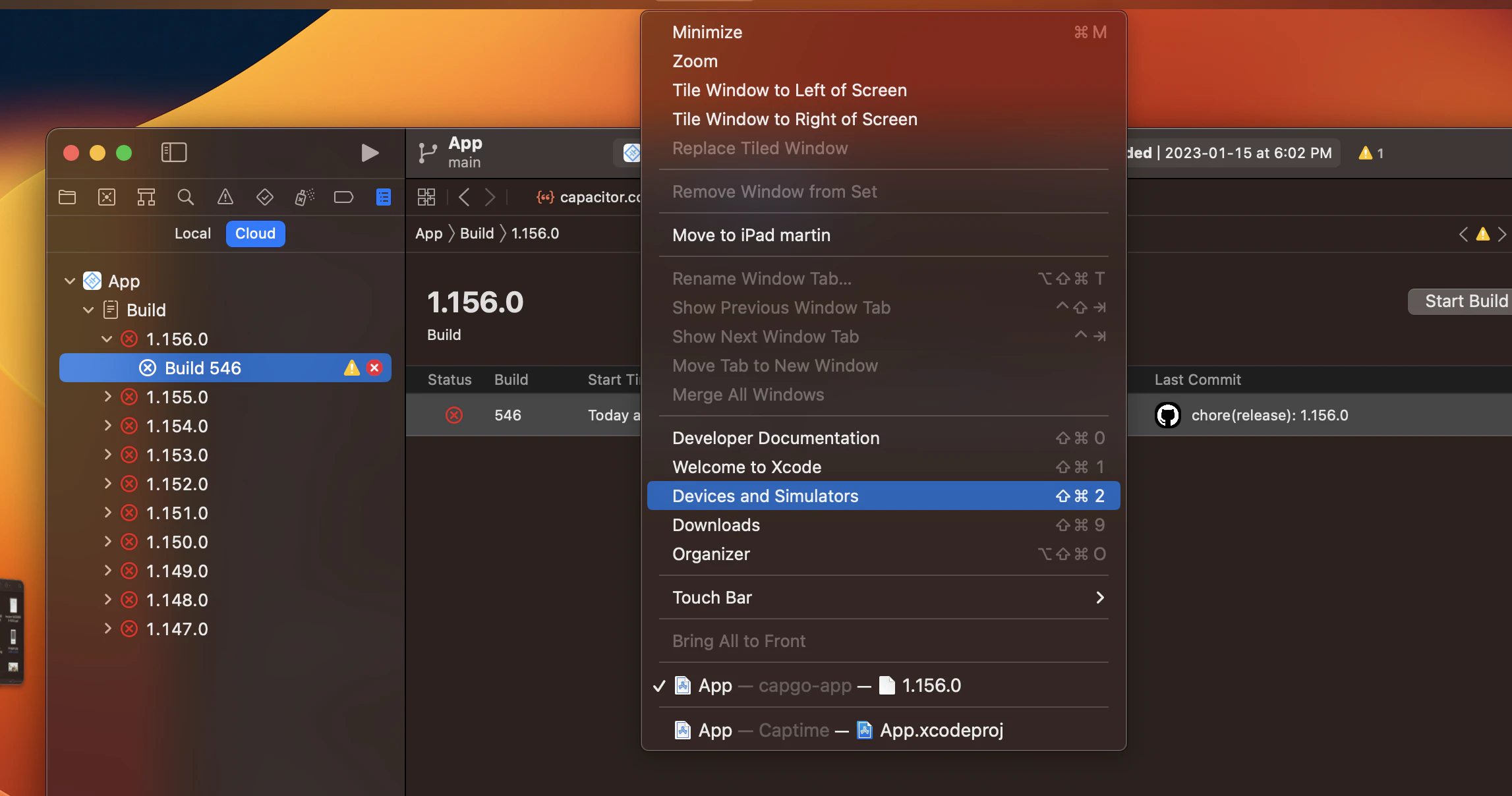
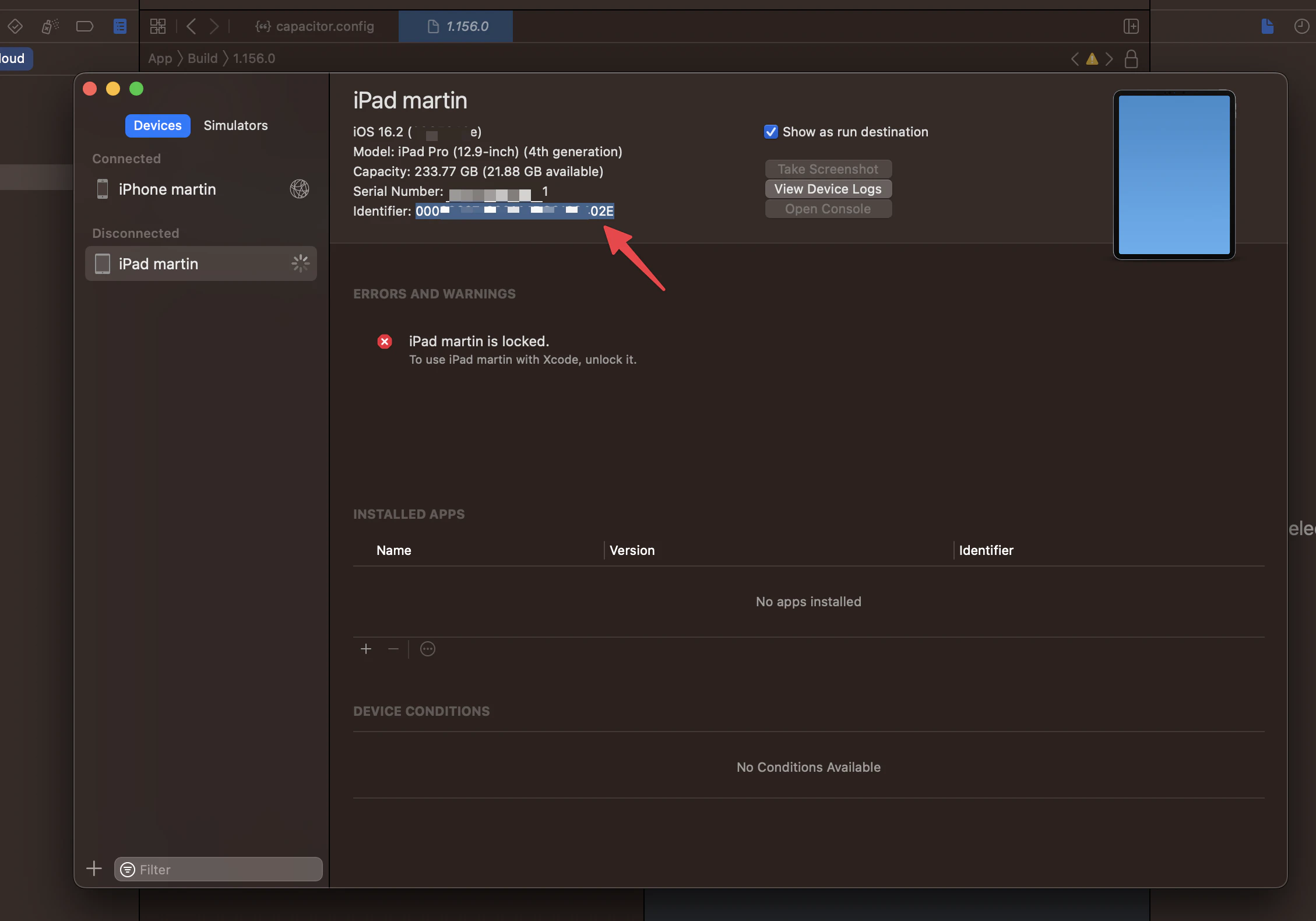
fastlane register_new_device
ti chiederà di impostare un nome dispositivo e l’identificatore:
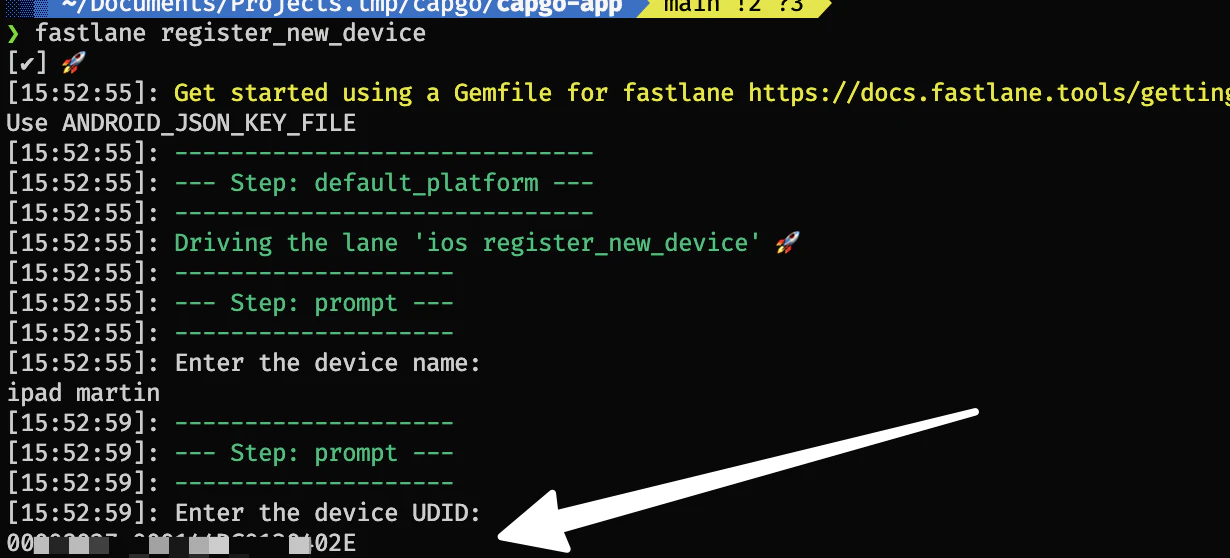
se hai problemi
Se hai problemi con i dispositivi di sviluppo che non riescono a testare ecc. questo di solito lo risolve.
C’è un comando magico che può salvarti:
[01:00:00]: Please create a new, private git repository to store the certificates and profiles there[01:00:00]: URL of the Git Repo: <YOUR_CERTIFICATES_REPO_URL>Poi: Pulisci il progetto tenendo premuto Shift(⇧)+Command(⌘)+K o selezionando Product > Clean (potrebbe essere etichettato “Clean Build Folder”)
Quindi prova a eseguire nuovamente l’app sul tuo dispositivo.
Grazie
Questo blog è basato sui seguenti articoli:




