Struggling with version conflicts in Capacitor apps? These issues can cause build failures, runtime errors, and plugin malfunctions. This guide simplifies the process into 5 actionable steps to identify, resolve, and prevent these conflicts:
- Find Conflicts: Use
npx cap doctorand error logs to detect mismatched versions. - Check Dependencies: Review
package.jsonand run commands likenpm outdatedto spot inconsistencies. - Update Capacitor Core: Sync and update core components while managing breaking changes.
- Fix Plugin Issues: Align plugin versions with the core and lock them to avoid future problems.
- Test Changes: Clean, reinstall dependencies, and test on real devices to ensure stability.
Quick Tip: Tools like Capgo can simplify live testing and version management.
✅ [Solved] npm ERR! ERESOLVE unable to resolve …
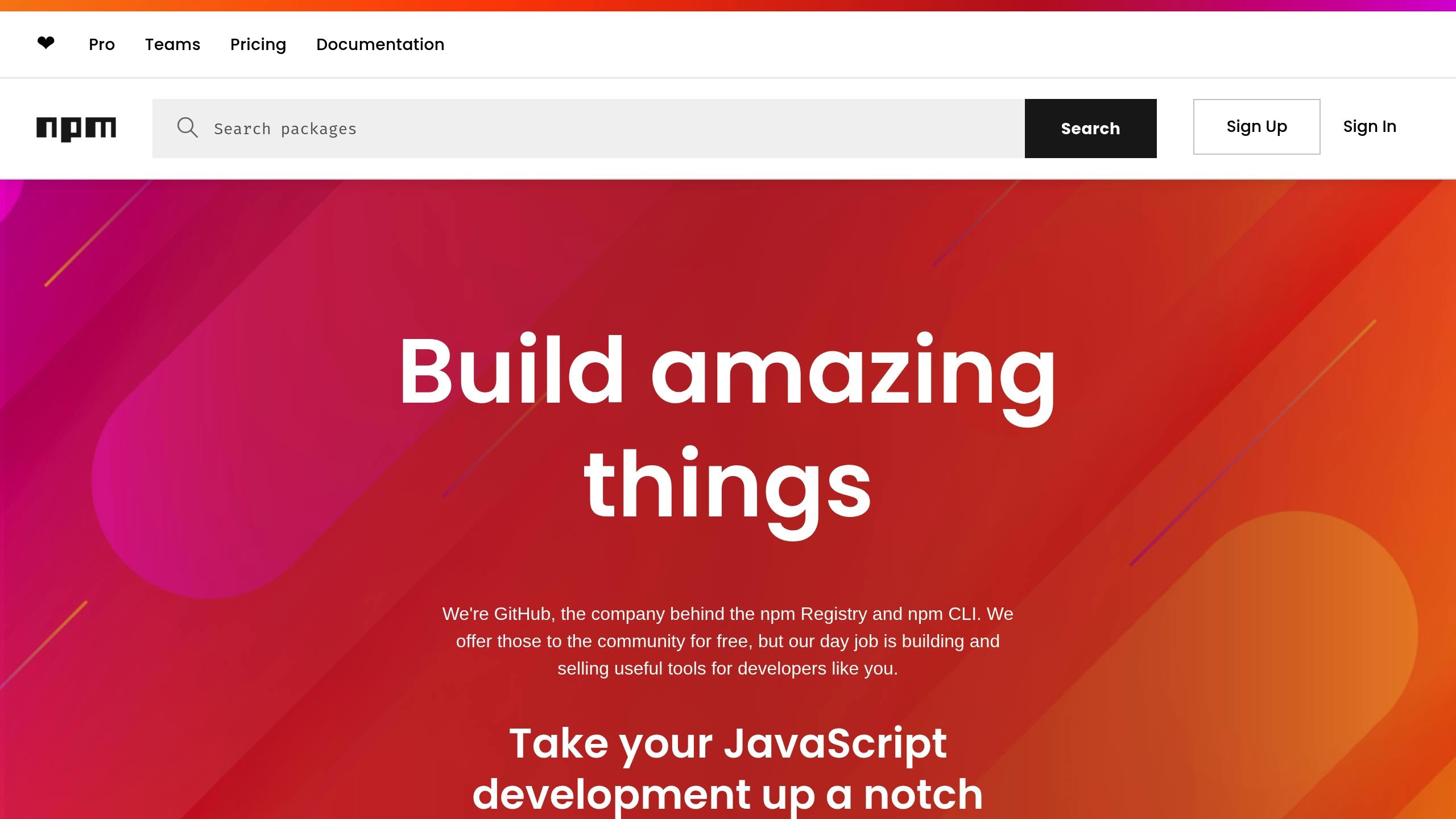
Step 1: Find Version Conflicts
Spotting version conflicts early can save you hours of debugging and prevent potential crashes. Here’s how you can identify these issues effectively.
Check Versions with Capacitor CLI

The Capacitor CLI provides helpful commands to inspect your project’s dependency versions. Open your terminal, navigate to your project directory, and run:
npx cap doctorThis command checks the health of your Capacitor setup and flags any version mismatches between:
- Core Capacitor packages
- Platform-specific dependencies
- Installed plugins
For a more detailed breakdown of your setup, use:
npx cap lsThis will display:
- Platforms you’ve installed (e.g., iOS, Android)
- Plugin versions
- Core package versions
While the CLI is a great starting point, error logs often provide additional clues about conflicts.
Read Error Logs
Error logs can reveal hidden version conflicts. Here are some common error patterns and their causes:
| Error Type | Description | Cause |
|---|---|---|
| Build Error | Incompatible plugin version | Plugin version doesn’t match Capacitor core |
| Runtime Error | Method not found | Plugin uses outdated methods |
| Platform Error | Gradle sync failed | Conflicting Android dependencies |
When analyzing error logs, focus on:
- Stack traces: These often point to specific plugins or dependencies causing issues.
- Version numbers: Look for any version requirements mentioned in the logs.
- Platform-specific messages: Pay close attention to errors tied to iOS or Android.
Some signs of version conflicts include:
- Crashes during plugin operations
- Features working on one platform but failing on another
- Unexpected behavior after updates
Pro tip: Use verbose logging to get more detailed error information. Run these commands for deeper insights:
npx cap run android --verbosenpx cap run ios --verboseVerbose logs can help you pinpoint the root cause of conflicts faster and with greater accuracy.
Step 2: Check Project Dependencies
After identifying conflicts using the CLI and error logs, it’s time to inspect your project’s dependencies to avoid future problems.
Review package.json
Your package.json file lists all your project’s dependencies. Here’s an example:
{ "dependencies": { "@capacitor/core": "5.5.1", "@capacitor/ios": "5.5.1", "@capacitor/android": "5.5.1", "@capacitor/camera": "5.0.7" }}Key things to check:
- Core dependencies: Ensure
@capacitor/core,@capacitor/ios, and@capacitor/androidare on the same version. - Plugin versions: Verify that plugin versions are compatible with your Capacitor core version.
- Peer dependencies: Look for any warnings about peer dependency conflicts.
To review your dependency tree, use this command:
npm ls @capacitor/*Use npm and Yarn Tools

Package managers like npm and Yarn offer helpful commands to detect and address dependency issues. Here’s how they can assist:
| Command | Purpose | Output |
|---|---|---|
npm outdated | Lists outdated packages | Displays current and latest versions |
npm audit | Checks for security vulnerabilities | Flags dependency risks |
yarn why package-name | Explains why a package is installed | Shows dependency paths |
Run the following command for a full health check of your Node.js environment and project dependencies:
npm doctorKey tips to consider:
- Always commit your lock files to version control.
- Specify exact Capacitor versions (e.g.,
5.5.1) in yourpackage.json. - Test updates thoroughly on both iOS and Android platforms.
For managing real-time updates and version control, you can use tools like Capgo.
Once your dependencies are in order, you can proceed to update Capacitor core components.
Step 3: Update Capacitor Core
Keeping your Capacitor core components up to date ensures your app runs smoothly and avoids compatibility issues. This process helps resolve version conflicts and keeps everything working together seamlessly.
Sync Platform Updates
To update Capacitor core components, use the following commands:
npm install @capacitor/core@latestnpm install @capacitor/cli@latestnpx cap syncRunning the sync command updates native files, aligns plugin dependencies, adjusts platform configurations, and regenerates native project files. Before syncing, back up your ios and android folders to avoid accidental data loss.
Consider using Capgo for live updates to keep versions consistent. Once the sync is complete, check for any API changes to address potential issues.
Resolve Breaking Changes
Updating Capacitor core may introduce breaking changes. Follow these steps to handle them effectively:
1. Review API Changes
Check the Capacitor changelog for any breaking changes. For example:
// Old API (Capacitor 4)Plugins.Camera.getPhoto()
// New API (Capacitor 5)Camera.getPhoto()Update your code to match the new APIs as needed.
2. Update Platform Configurations
Review your capacitor.config.json file to ensure it’s aligned with the updated core. For example:
{ "appId": "com.example.app", "appName": "MyApp", "webDir": "dist", "bundledWebRuntime": false, "plugins": { "SplashScreen": { "launchShowDuration": 3000 } }}3. Verify Plugin Compatibility
| Component | What to Do | How to Verify |
|---|---|---|
| Native Plugins | Update to match the new core version | Test native functionality |
| Custom Plugins | Check for interface changes | Run plugin-specific tests |
| Web Implementation | Update web-based plugin calls | Test in the browser |
Pro Tip: For major version updates (like moving from 4.x to 5.x), update one version at a time. This makes it easier to spot and fix issues.
Once you’ve completed these steps, thoroughly test your app to ensure all features are functioning correctly with the updated core.
Step 4: Fix Plugin Version Issues
Plugin version conflicts can disrupt your Capacitor app’s performance. Here’s how to handle and resolve these issues effectively.
Update Plugins
Keep your plugins aligned with the Capacitor core by running this command:
npx npm-check-updates "@capacitor/*" --target latestFor a full update of Capacitor plugins, use:
npm install @capacitor/core@latest @capacitor/cli@latest @capacitor/ios@latest @capacitor/android@latestAfter updating, make sure to test native features to confirm compatibility.
| Update Type | Command | Purpose |
|---|---|---|
| Single Plugin | npm install @capacitor/plugin-name@version | Update one plugin |
| All Plugins | npx npm-check-updates "@capacitor/*" -u | Update everything |
| Specific Version | npm install @capacitor/plugin-name@x.x.x | Lock to a specific version |
Lock Plugin Versions
To avoid future conflicts, lock your plugin versions in package.json. This ensures consistent behavior across development and production environments.
Add a “resolutions” field to your package.json file:
{ "resolutions": { "@capacitor/core": "5.0.0", "@capacitor/ios": "5.0.0", "@capacitor/android": "5.0.0" }}For Yarn users, enforce these resolutions with:
yarn install --force“We rolled out Capgo OTA updates in production for our user base of +5000. We’re seeing very smooth operation almost all our users are upto date within minutes of the OTA being deployed to @Capgo.” - colenso [1]
Using tools like Capgo can help manage plugin updates and maintain version consistency, especially when introducing critical changes.
Tips for Managing Versions:
- Test updates thoroughly in your development environment.
- Document compatible plugin versions and note any breaking changes.
- Follow semantic versioning to plan updates effectively.
- Keep backups of your working configuration.
Move on to Step 5 to test your changes across all environments.
Step 5: Check Your Changes
After resolving version conflicts, it’s crucial to test thoroughly to ensure your app remains stable and ready for updates across all environments.
Local Testing
Start by running these commands to confirm everything is functioning as expected:
- Clean and reinstall dependencies:
npm cache clean --forcerm -rf node_modulesnpm install- Verify platform builds:
npm run buildnpx cap sync- Open native IDEs for further testing:
npx cap open iosnpx cap open androidWhat to Verify:
| Test Area | What to Check |
|---|---|
| Core Features | Navigation, data persistence, API calls |
| Native Functions | Camera, geolocation, file system access |
| Plugin Integration | Each updated plugin’s functionality |
| Performance | App launch time, transitions, memory usage |
Once local tests confirm that the app’s basic functionality is intact, move on to testing on real devices through Over-the-Air (OTA) channels.
Live Testing with Capgo

After verifying your changes locally, it’s time to test in a live environment. Set up testing channels with these commands:
npx @capgo/cli initnpx @capgo/cli create-channel betaTesting Workflow:
- Deploy your fixes to a beta channel and monitor performance using Capgo’s analytics tools.
- Track update success rates via Capgo’s dashboard, which has already delivered over 23.5 million updates across 750 production apps [1].
- If any issues arise, use Capgo’s one-click rollback feature to revert changes instantly.
“We practice agile development and @Capgo is mission-critical in delivering continuously to our users!” - Rodrigo Mantica [1]
Capgo boasts an 82% global success rate, with updates reaching 95% of active users within just 24 hours [1]. Use channel selectors to test pull requests directly within the app, ensuring everything works smoothly before merging your changes.
Conclusion: Keep Your App Versions in Check
Managing version conflicts in Capacitor apps requires a clear and organized approach. The five-step process shared in this guide offers a reliable way to maintain app stability and address version-related challenges effectively.
By taking these steps, teams can ensure their apps remain stable over time. For instance, using live update tools like Capgo allows for quick and efficient deployments, helping teams stay ahead [1].
Here’s what successful teams focus on:
| Practice | Benefit |
|---|---|
| Regular CLI checks | Spotting dependency issues early |
| Automated testing | Catching version-related problems pre-launch |
| Live update monitoring | Quickly rolling back problematic updates |
| Version pinning | Keeping dependencies consistent |
Managing app versions goes beyond solving conflicts - it’s about ensuring a smooth and reliable user experience. By sticking to these practices and leveraging live update tools, you can keep your Capacitor apps running seamlessly.




