Construcciones automáticas de iOS con GitHub Actions usando certificados
Configurar CI/CD para aplicaciones de Capacitor puede ser complejo y llevar tiempo. Esto es lo que debes saber:
Requisitos previos
Antes de comenzar, necesitarás configurar:
- Una cuenta de GitHub con acceso de administrador
- Membresía en el programa de desarrolladores de iOS
- Acceso a la API de App Store Connect con los permisos adecuados
- Entendimiento de los flujos de trabajo de GitHub Actions
- Conocimiento sobre la configuración de Fastlane
- Tiempo para mantener y depurar la canalización
- Certificados y perfiles de aprovisionamiento adecuados
Configuración profesional de CI/CD por Capgo
Salta la complejidad. Capgo configura tu canalización de CI/CD directamente en tu plataforma preferida:
- Independencia de la plataforma: Funciona con GitHub Actions, GitLab CI, u otros
- Integración sin problemas: No es necesario cambiar de plataforma, funciona con tu proceso actual
- Configuración a medida: Configuración personalizada que se adapta a las necesidades de tu proyecto
- Orientación de expertos: Ya hemos configurado CI/CD para más de 50 aplicaciones
Precios
- Tarifa de configuración única: $2,600
- Costos de operación: ~$300/año
- Comparar con otras soluciones propietarias: $6,000/año
- Ahorra $26,100 en 5 años
Guía de configuración manual
Si aún deseas configurar todo tú mismo, aquí tienes lo que necesitas hacer:
Entrega continua para iOS usando Fastlane y GitHub Actions y certificado
Requisitos previos
Antes de continuar con el tutorial:
- Asegúrate de tener Fastlane instalado en tu máquina de desarrollo.
- Asegúrate de que seas parte de la membresía del programa de desarrolladores de iOS.
Información importante sobre el precio
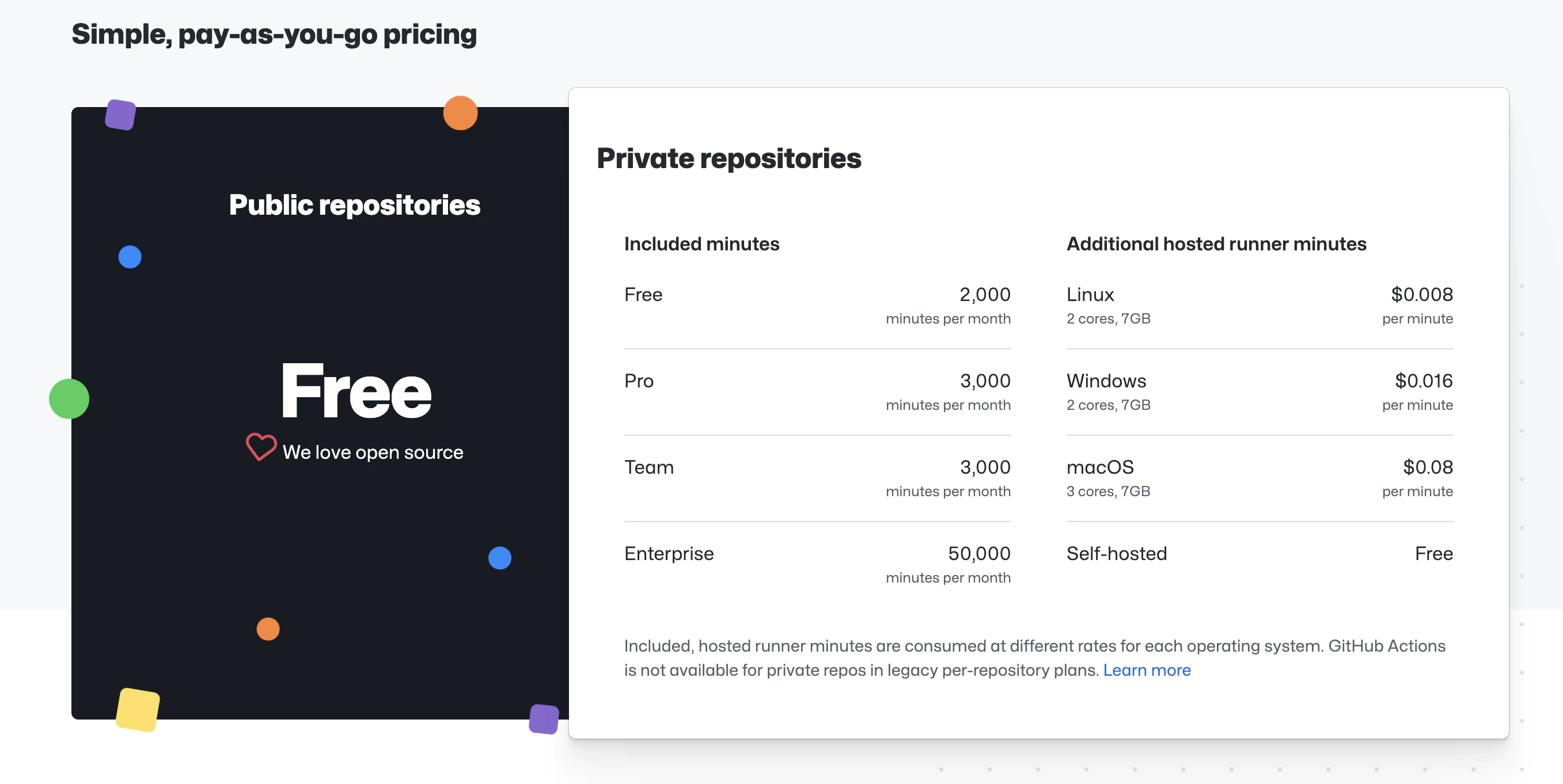
https://github.com/features/actions
El servicio es ‘gratuito’ hasta el límite, dependiendo de la máquina elegida.
Vamos a utilizar una máquina macOS, puedes ver en la captura de pantalla su precio y límites (precios a partir de la creación del tutorial, podrían sufrir cambios en el futuro)
Una vez advertidos sobre requisitos y precios, continuemos.
Nota: En la publicación asumo que has creado la aplicación en App Store Connect. ¡La información importante será copiada por Fastlane!
Qué aprenderás en el tutorial
Pasos a seguir en la publicación
- Usando la API de App Store Connect con Fastlane
- Requisitos:
- Crear una clave de API de App Store Connect
- Usar una clave de API de App Store Connect
- Requisitos:
- Copiar archivos de Fastlane
- Configurar GitHub Actions
1. Usando la API de App Store Connect con Fastlane
A partir de febrero de 2021, se requiere autenticación de dos factores o verificación en dos pasos para que todos los usuarios inicien sesión en App Store Connect. Esta capa adicional de seguridad para tu ID de Apple ayuda a garantizar que eres la única persona que puede acceder a tu cuenta.
De Soporte de Apple
Requisitos
Para que Fastlane pueda usar la API de App Store Connect para cargar tu aplicación, necesitas proporcionar lo siguiente tres elementos:
- ID del emisor
- ID de la clave
- Archivo de clave o contenido de clave
Obtención de una clave de API de App Store Connect
Para generar claves, debes tener permisos de administrador en App Store Connect. Si no tienes ese permiso, puedes dirigir a la persona correspondiente a este artículo.
-
Inicia sesión en App Store Connect.
-
Selecciona Usuarios y acceso.
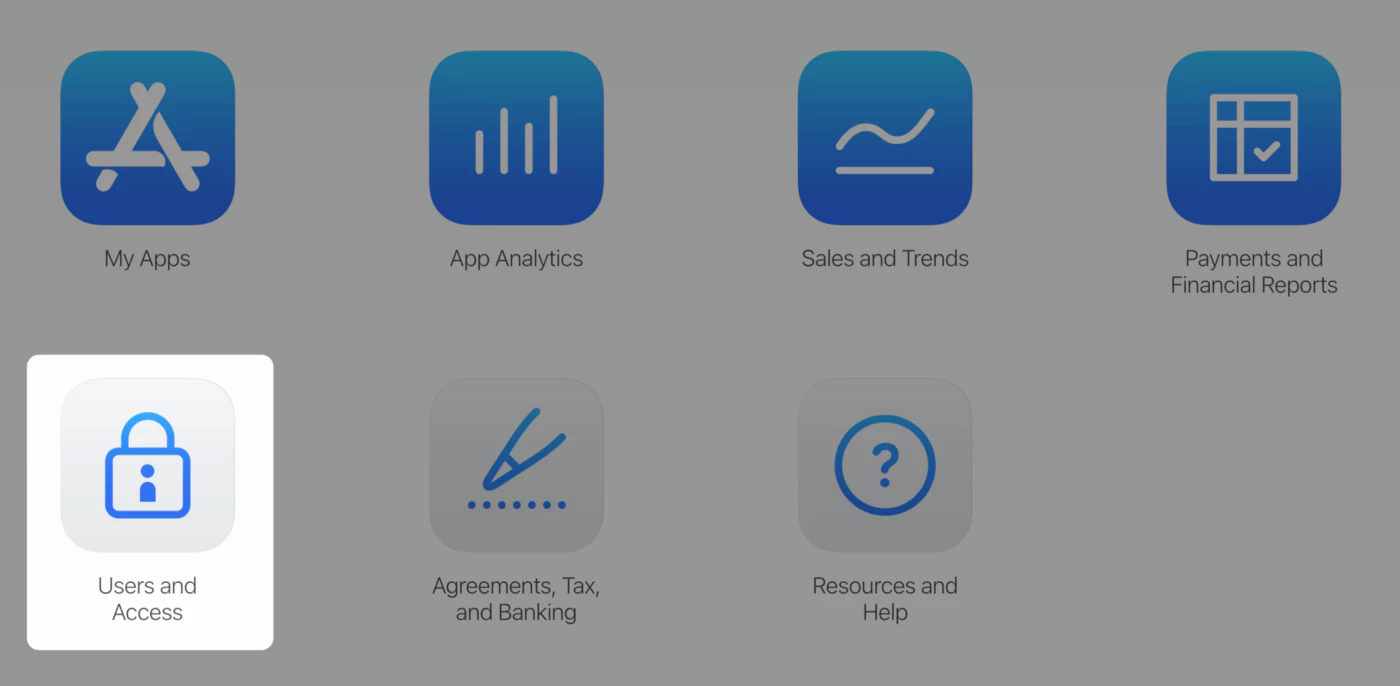
- Selecciona la pestaña de Integración.

- Haz clic en Generar clave de API o en el botón Agregar (+).
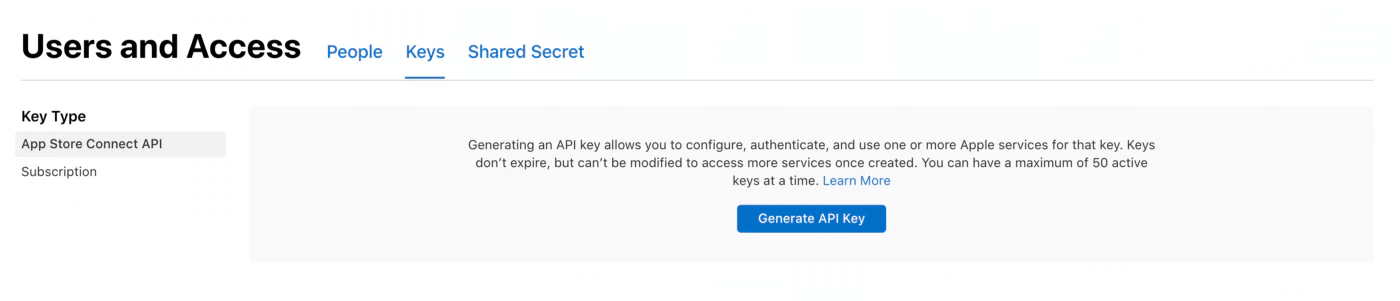
- Ingresa un nombre para la clave. El nombre es solo para tu referencia y no forma parte de la clave en sí.
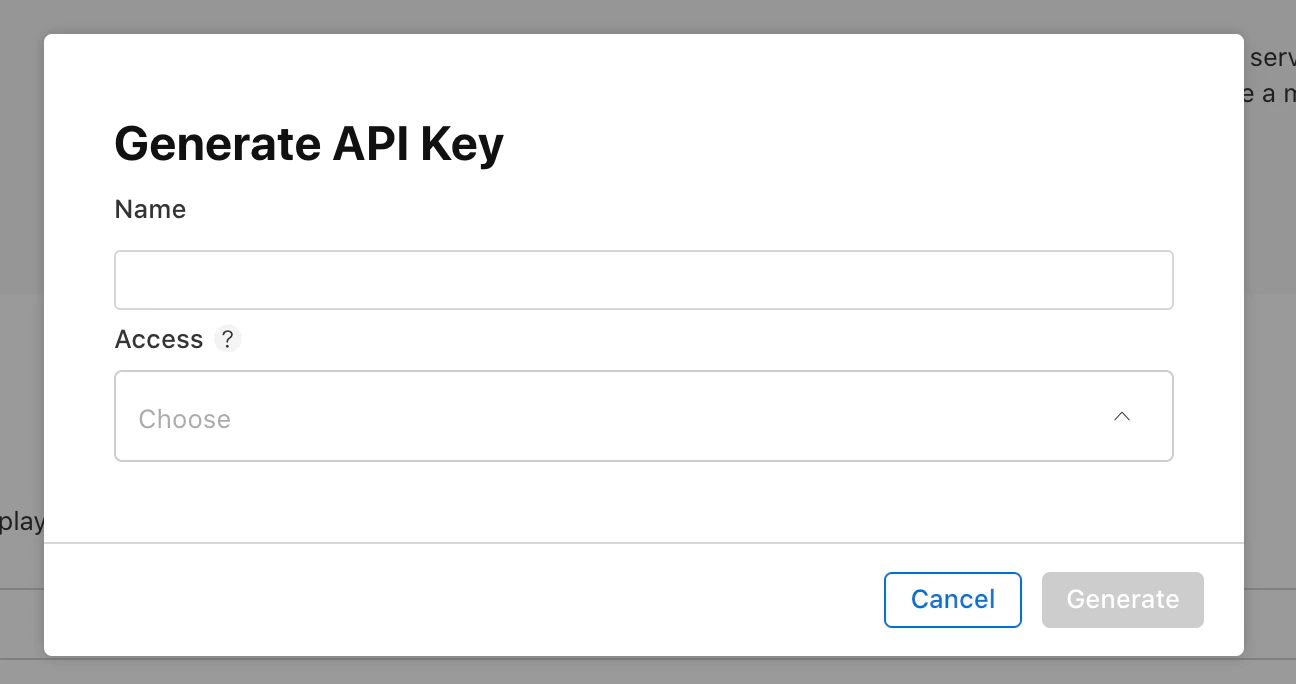
-
Bajo Acceso, selecciona el rol para la clave. Los roles que se aplican a las claves son los mismos roles que se aplican a los usuarios en tu equipo. Consulta permisos de rol. Te recomendamos seleccionar Gerente de aplicaciones.
-
Haz clic en Generar.
El acceso de una clave de API no puede limitarse a aplicaciones específicas.
El nombre de la nueva clave, ID de la clave, un enlace de descarga y otra información aparecerán en la página.
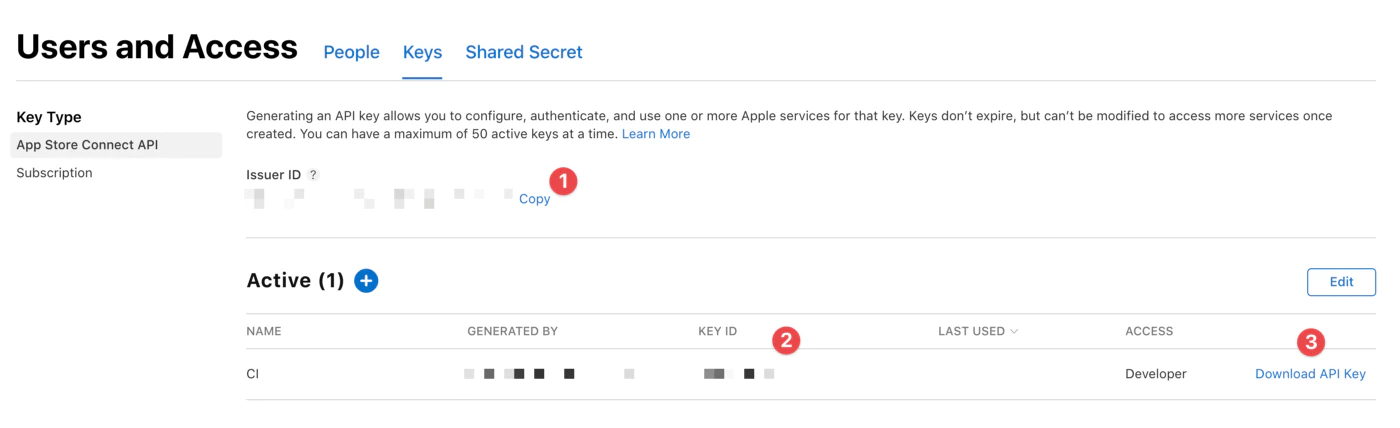
Puedes obtener toda la información necesaria aquí.
<1> ID del emisor. (APPLE_ISSUER_ID secreto)
<2> ID de la clave. (APPLE_KEY_ID secreto)
<3> Haz clic en “Descargar clave de API” para descargar tu clave privada de API. El enlace de descarga solo aparece si la clave privada aún no ha sido descargada. Apple no guarda una copia de la clave privada. Por lo tanto, solo puedes descargarla una vez.
🔴 Guarda tu clave privada en un lugar seguro. Nunca debes compartir tus claves, guardar las claves en un repositorio de código o incluir claves en el código del lado del cliente.
Usando una clave de API de App Store Connect
El archivo de clave API (archivo p8 que descargas), el ID de la clave y el ID del emisor son necesarios para crear el token JWT para la autorización. Hay múltiples formas en las que esta información puede ser pasada a Fastlane. Elegí usar la nueva acción de Fastlane app_store_connect_api_key. Puedes aprender otras formas en documentación de Fastlane. Muestra este método porque creo que es la forma más sencilla de trabajar con la mayoría de CI disponibles, donde puedes establecer variables de entorno.
Por favor convierte el archivo p8 que descargas a Base64 y guárdalo como un secreto (APPLE_KEY_CONTENT).
Nosotros podemos administrar App Store Connect con Fastlane usando la clave API, ¡genial!
2. Certificados
Abre XCode y ve a Configuración > Cuentas > ID de Apple > Equipos y selecciona tu equipo.

Haz clic en Gestionar certificados.
Si aún no has creado un certificado, puedes crear un nuevo certificado.
Haz clic en + y selecciona Distribución de Apple.
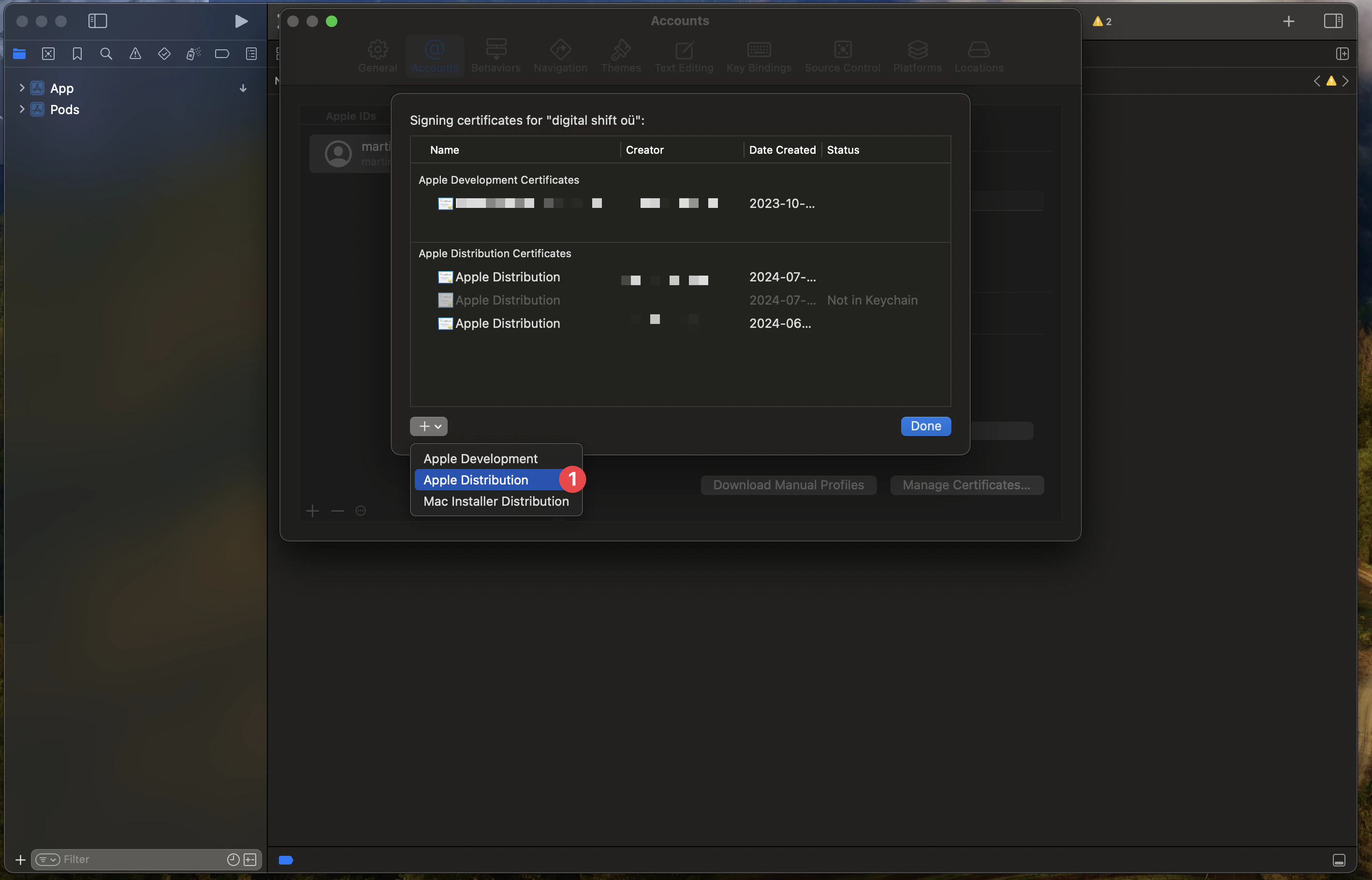
Luego necesitas ir al llavero para descargar el certificado como un archivo .p12.
Para hacerlo, debes ir al llavero, cambiar al llavero de inicio de sesión y luego a la pestaña Mis certificados.
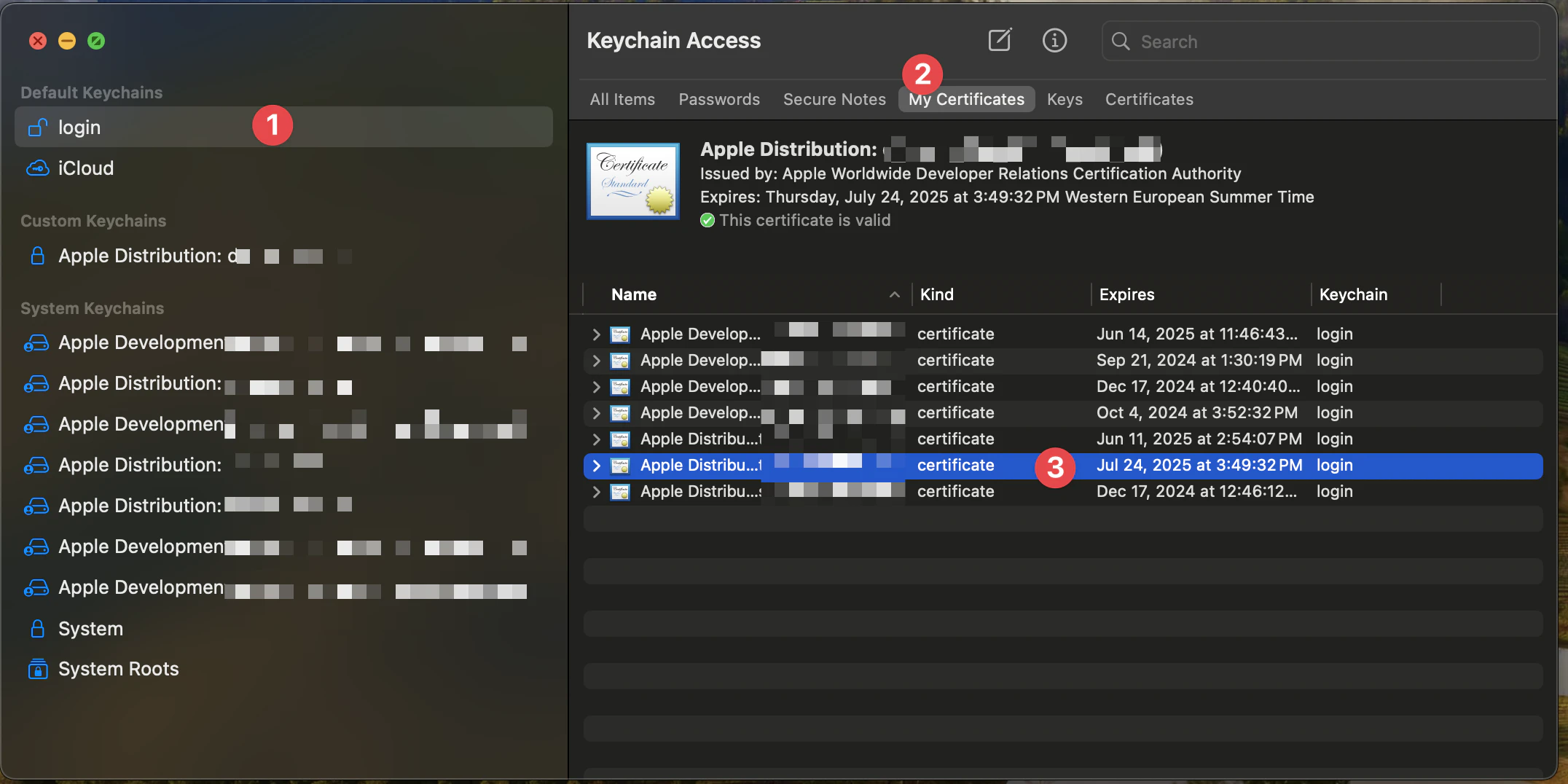
Luego puedes seleccionar el certificado que deseas descargar. (Mira la fecha del certificado)
Y haz clic derecho en la clave privada del certificado y selecciona Exportar.
Elige el formato de archivo Intercambio de información personal (.p12).
Eso descargará el certificado como un archivo .p12.
Por favor abre el archivo en una terminal y usa el siguiente comando para convertirlo a Base64:
Esto se convertirá en tu secreto BUILD_CERTIFICATE_BASE64. Además, cuando se te pida, proporciona la contraseña del certificado. Esta contraseña será tu secreto P12_PASSWORD.
3. Perfiles de aprovisionamiento
Abre Apple Developer y selecciona el equipo correcto.
Luego crea un nuevo perfil, haciendo clic en +

Y selecciona App Store Connect.
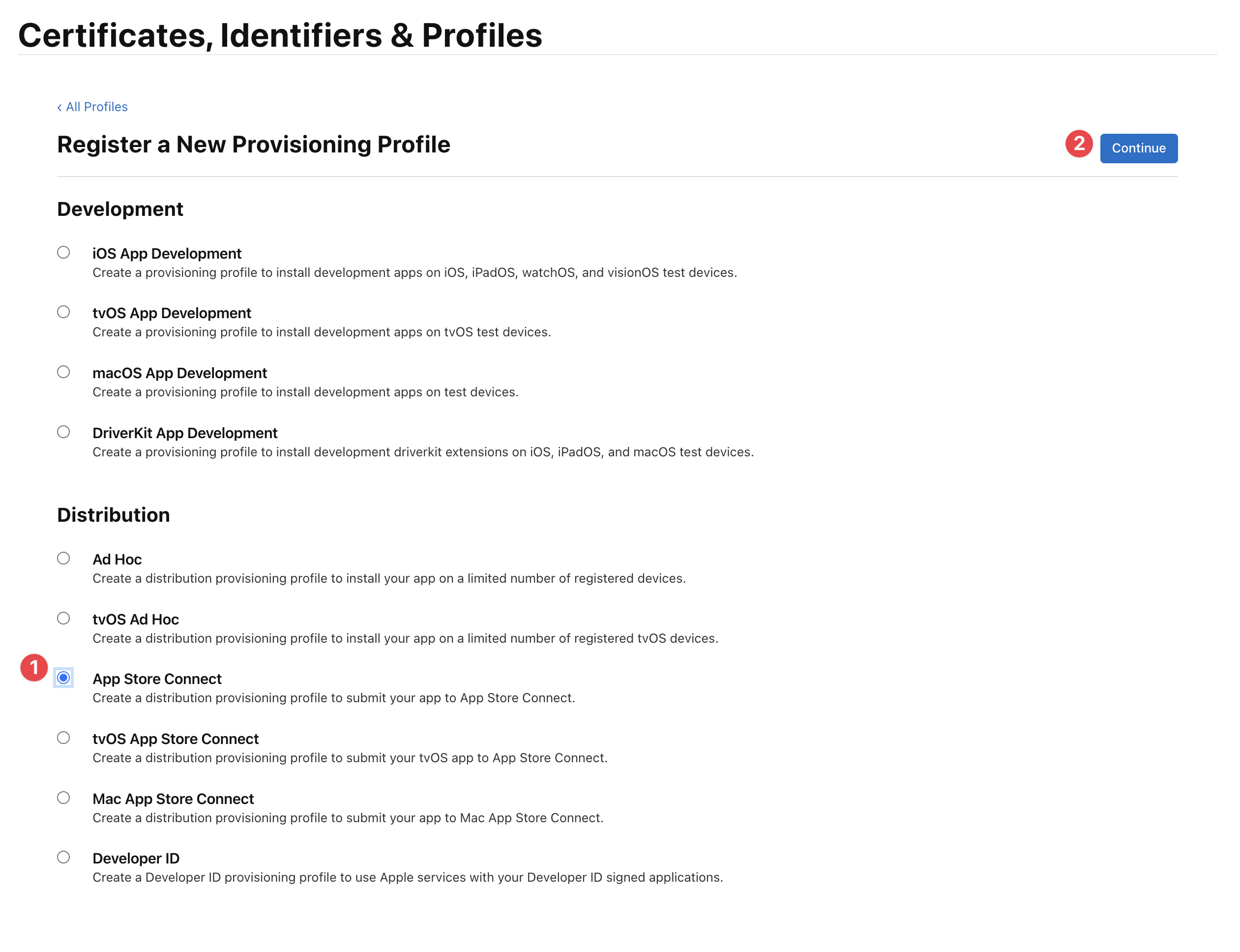
Luego necesitas seleccionar la aplicación adecuada, ten cuidado, no puedes usar un comodín, de lo contrario la firma fallará.
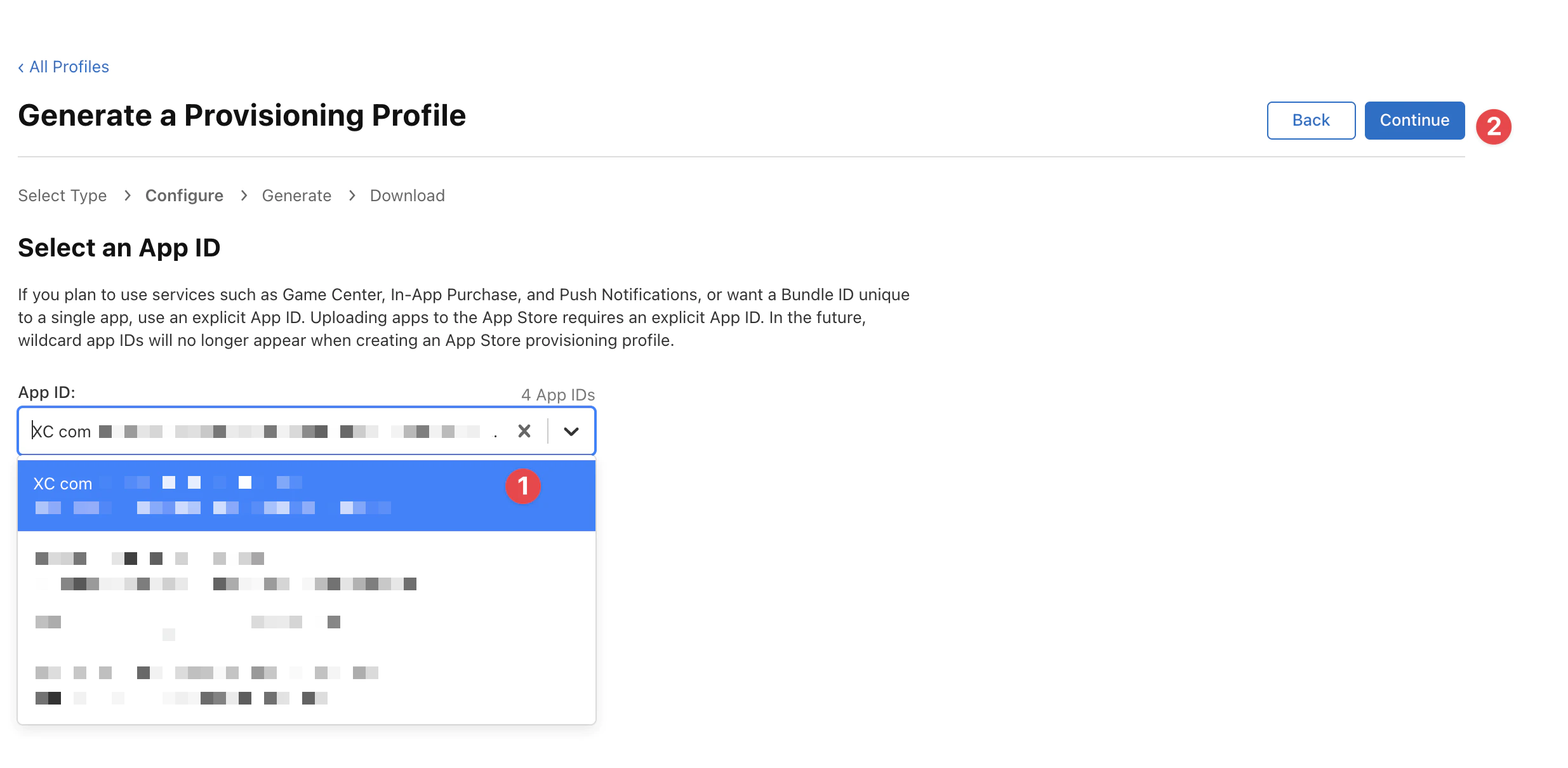
Selecciona el certificado adecuado que creaste antes (busca la fecha de caducidad, debería ser el mismo día y mes que hoy) y haz clic en Continuar.
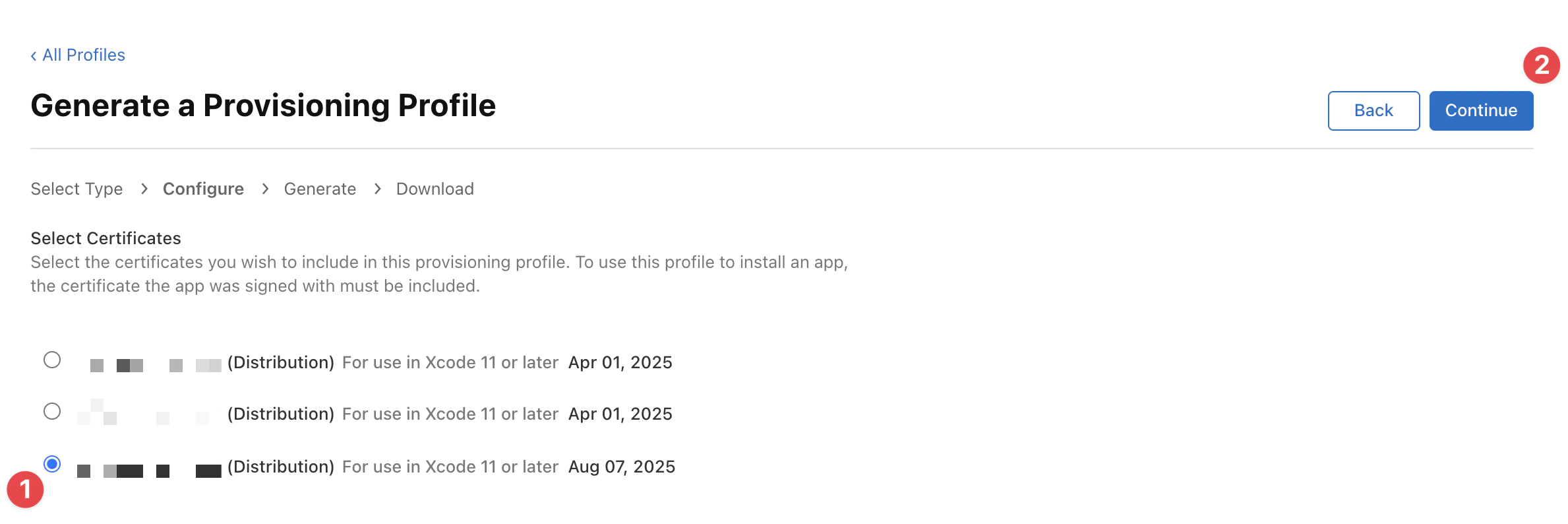
Finalmente ingresa el nombre del perfil y haz clic en Generar.
El nombre se utilizará para identificar el perfil en Fastlane, bajo el valor de
APPLE_PROFILE_NAME.
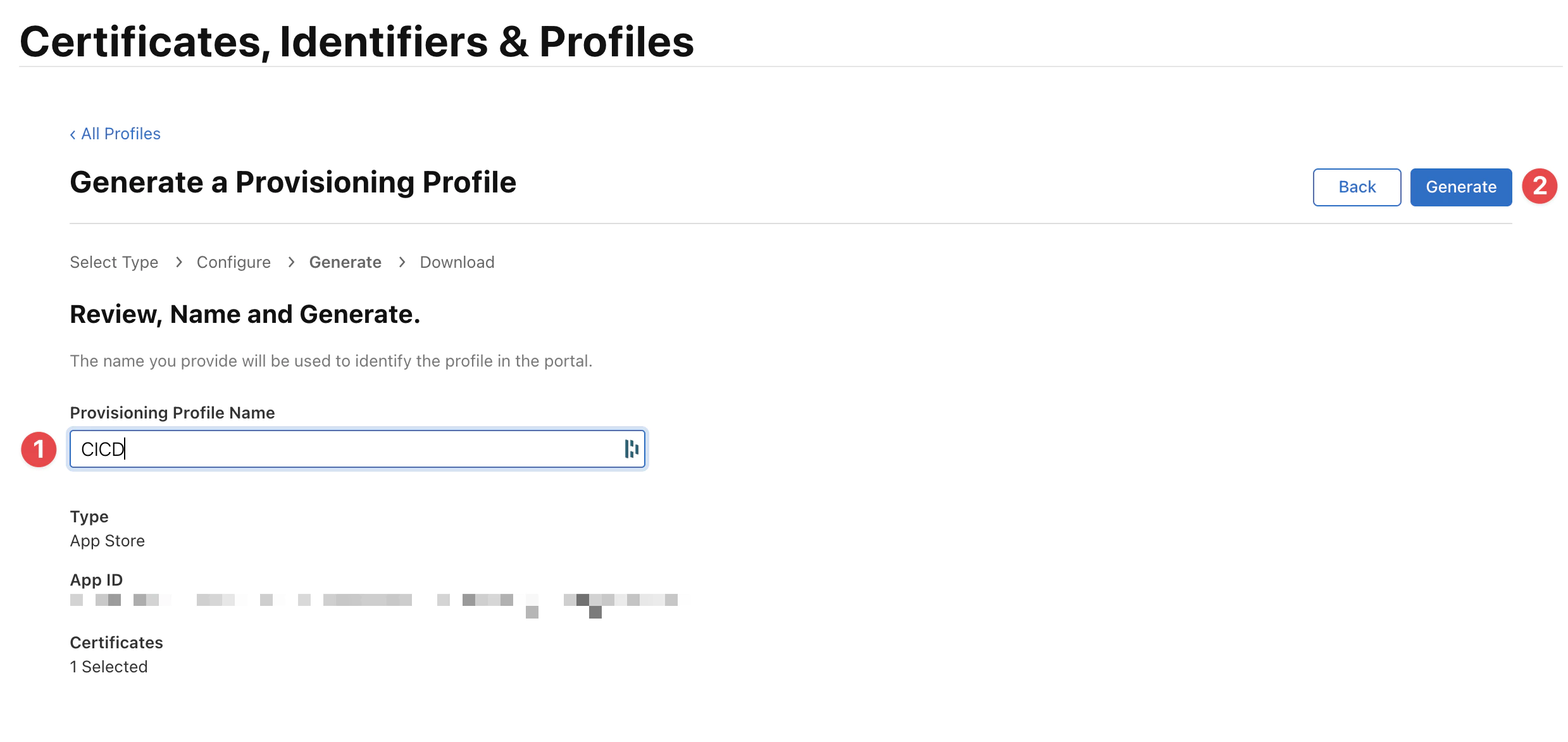
Puedes descargar el perfil como un archivo .mobileprovision.
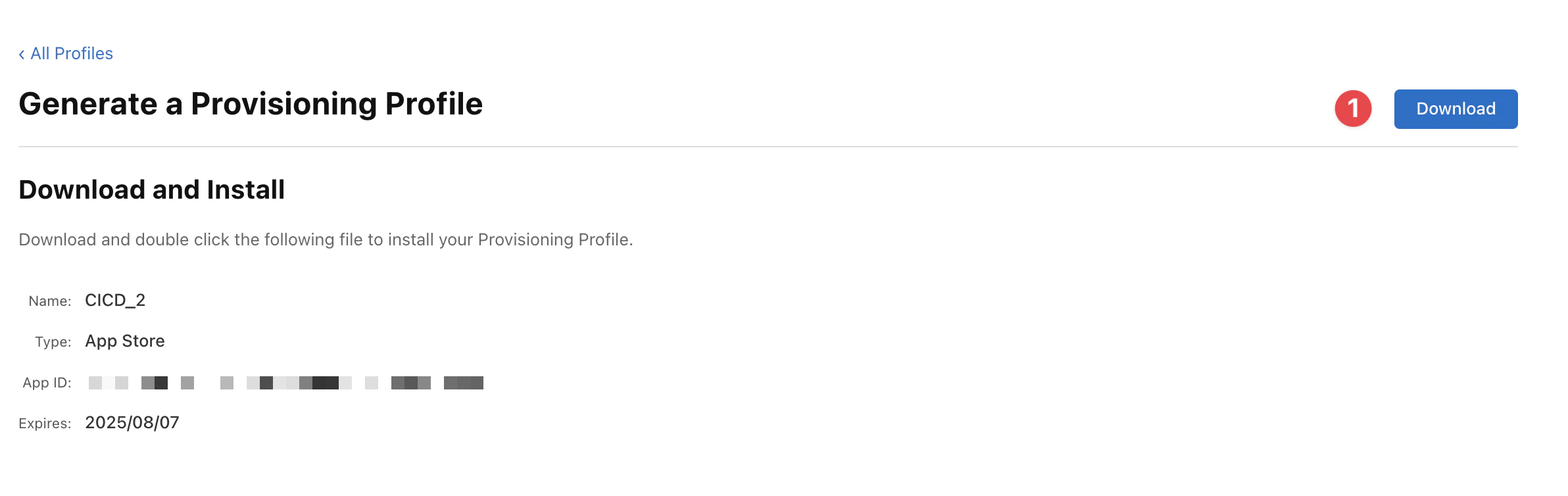
Por favor convierte el perfil a Base64 y guárdalo como un secreto (BUILD_PROVISION_PROFILE_BASE64).
4. Copiar archivos de Fastlane
Fastlane es una biblioteca de Ruby creada para automatizar tareas comunes de desarrollo móvil. Usando Fastlane, puedes configurar “carriles” personalizados que agrupan una serie de “acciones” que realizan tareas que normalmente realizarías utilizando Android Studio. Puedes hacer mucho con Fastlane, pero para los propósitos de este tutorial, solo utilizaremos un puñado de acciones clave.
Crea una carpeta de Fastlane en la raíz de tu proyecto y copia los siguientes archivos:
Fastfile
5. Configurando secretos
Localmente, Fastlane utilizará el archivo .env para los secretos.
Aquí hay un ejemplo del archivo .env:
Obteniendo el APP_STORE_CONNECT_TEAM_ID
Ve a Developer Center y desplázate hacia abajo a la sección Detalles de membresía.
El ID del equipo es el valor que necesitas establecer en el secreto APP_STORE_CONNECT_TEAM_ID.
Obteniendo el BUNDLE_IDENTIFIER
- Abre Xcode
- Haz doble clic en la
Aplicaciónen el navegador del proyecto - Luego haz clic en la pestaña
Firma y capacidades - Copia el valor del
Identificador de paquete. Este es el valor que necesitas establecer en el secretoBUNDLE_IDENTIFIER.
6. Procesamiento de la construcción
En GitHub Actions, se te cobra en función de los minutos que has utilizado para ejecutar tu flujo de trabajo de CI/CD. Según mi experiencia, se tarda aproximadamente de 10 a 15 minutos antes de que una construcción pueda ser procesada en App Store Connect.
Para proyectos privados, el costo estimado por construcción puede llegar a $0.08/min x 15 mins = $1.2, o más, dependiendo de la configuración y las dependencias de tu proyecto.
Si te preocupa el costo de proyectos privados, puedes establecer skip_waiting_for_build_processing en true. Esto ahorrará minutos de construcción al no esperar a que App Store Connect termine de procesar la construcción.
Sin embargo, hay un compromiso: necesitarás actualizar manualmente la información de cumplimiento de tu aplicación en App Store Connect antes de poder distribuir la compilación a los usuarios.
Esta optimización es principalmente útil para proyectos privados donde los minutos de compilación cuestan dinero. Para proyectos públicos/gratuitos, los minutos de compilación son gratuitos, por lo que no hay necesidad de habilitar esta configuración. Consulta la página de precios de GitHub para más detalles.
7. Configurar GitHub Actions
Configurar secretos de GitHub
Por favor, copia los secretos del archivo .env y pégalos en los secretos del repositorio de GitHub.
Ve a Configuración > Secretos y variables > Acciones > Nuevo secreto de repositorio
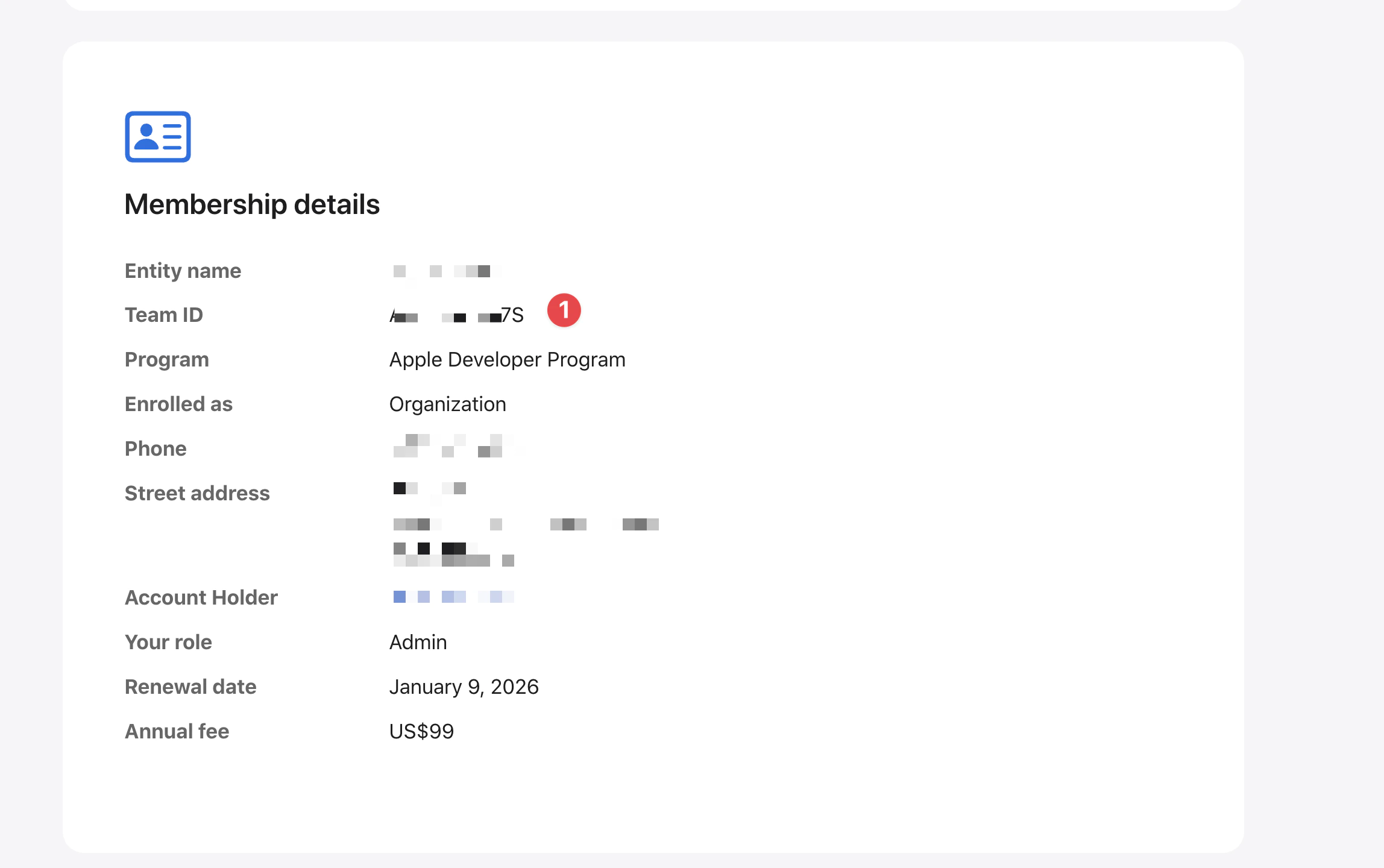
-
BUILD_CERTIFICATE_BASE64- Certificado codificado en Base64. -
BUILD_PROVISION_PROFILE_BASE64- Perfil de aprovisionamiento codificado en Base64. -
BUNDLE_IDENTIFIER- el identificador del paquete de tu aplicación. -
APPLE_KEY_ID— Clave de API de App Store Connect 🔺ID de clave. -
APPLE_ISSUER_ID— Clave de API de App Store Connect 🔺ID de emisor. -
APPLE_KEY_CONTENT— Clave de API de App Store Connect 🔺 Contenido de clave de .p8, revísalo
8. Configurar archivo de flujo de trabajo de GitHub
Crea un directorio de flujo de trabajo de GitHub.
base64 -i APPLE_KEY_CONTENT.p8 | pbcopyDentro de la carpeta workflow, crea un archivo llamado build-upload-ios.yml y agrega lo siguiente.
base64 -i BUILD_CERTIFICATE.p12 | pbcopyEste flujo de trabajo debe ser activado después de cada etiqueta de GitHub, si necesitas automatizar etiquetas, por favor, consulta Construcción y lanzamiento automático con acciones de GitHub primero.
Luego, este flujo de trabajo descargará tus dependencias de NodeJS, las instalará y construirá tu aplicación JavaScript.
Cada vez que envíes un nuevo commit, se construirá un lanzamiento en TestFlight.
Tu aplicación no necesita usar Ionic, solo es obligatorio el uso de Capacitor, puede tener un antiguo módulo de Cordova, pero se debe preferir el complemento de Capacitor JS.
8. Activar el flujo de trabajo
Crear un Commit
Realiza un commit, deberías ver el flujo de trabajo activo en el repositorio.
Activar el flujo de trabajo
Envía los nuevos commits a la rama main o developement para activar el flujo de trabajo.

Después de unos minutos, la compilación debería estar disponible en tu panel de App Store Connect.
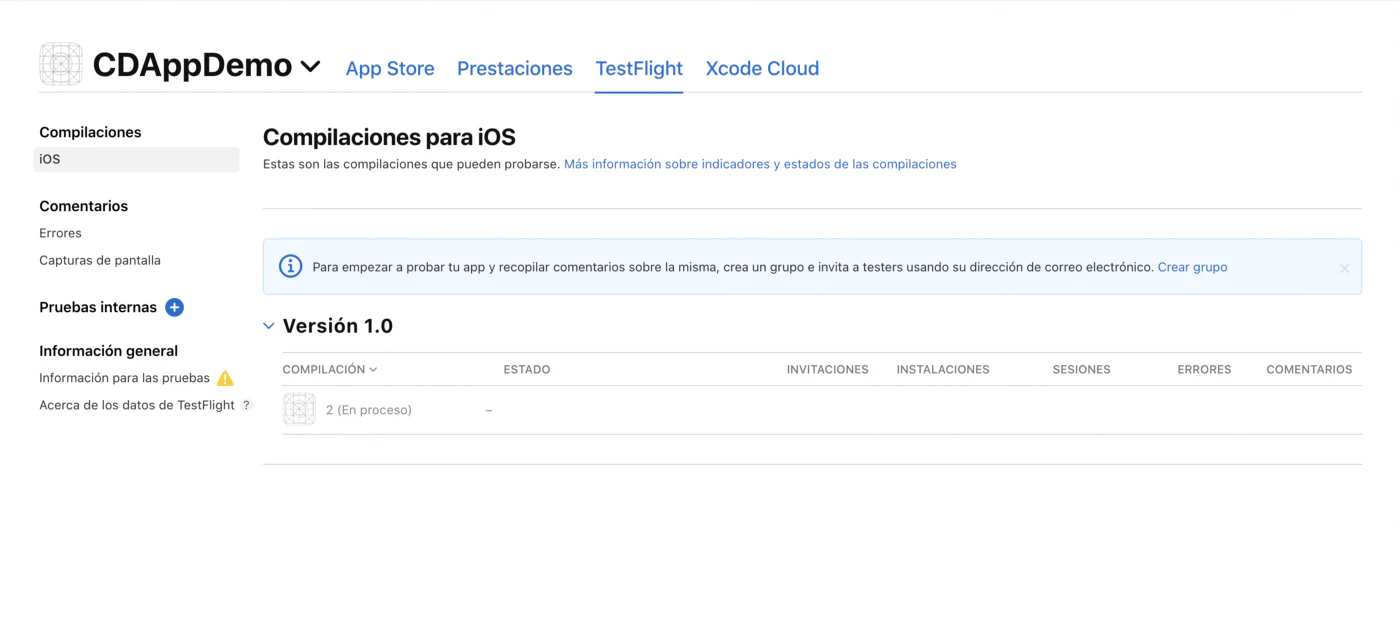
9. ¿Puedo desplegar desde la máquina local?
Sí, puedes, y es muy fácil.
Puedes usar Xcode para construir y firmar tu aplicación, como siempre.
Gracias
Este blog se basa en los siguientes artículos:




