Compilaciones automáticas de iOS con GitHub Actions usando Match
La configuración de CI/CD para aplicaciones Capacitor puede ser compleja y llevar tiempo. Esto es lo que necesitas saber:
Prerrequisitos
Antes de comenzar, necesitarás configurar:
- Una cuenta de GitHub con acceso de administrador
- Membresía del programa de desarrollador de iOS
- Acceso a la API de App Store Connect con los permisos adecuados
- Comprensión de los flujos de trabajo de GitHub Actions
- Conocimiento de la configuración de Fastlane y Match
- Tiempo para mantener y depurar el pipeline
- Un equipo de varios desarrolladores, de lo contrario recomendamos usar fastlane cert para flujos de trabajo más simples
Configuración Profesional de CI/CD por Capgo
Salta la complejidad. Capgo configura tu pipeline CI/CD directamente en tu plataforma preferida:
- Independencia de Plataforma: Funciona con GitHub Actions, GitLab CI u otros
- Integración Perfecta: No necesitas cambiar de plataforma, funciona con tu proceso actual
- Configuración Personalizada: Configuración adaptada a las necesidades de tu proyecto
- Guía Experta: Ya hemos configurado CI/CD para más de 50 aplicaciones
Precios
- Tarifa única de configuración: $2,600
- Tus costos operativos: ~$300/año
- Comparado con otras soluciones propietarias: $6,000/año
- Ahorra $26,100 en 5 años
Guía de Configuración Manual
Si aún deseas configurar todo por tu cuenta, esto es lo que necesitas hacer:
Entrega Continua para iOS usando Fastlane y GitHub Actions con match
Prerrequisitos
Antes de continuar con el tutorial…
- Asegúrate de tener Fastlane instalado en tu máquina de desarrollo.
- Membresía del programa de desarrollador de iOS.
- Ganas de leer 😆…
- Un equipo de varios desarrolladores, de lo contrario recomendamos usar fastlane cert para flujos de trabajo más simples.
Importante sobre el precio
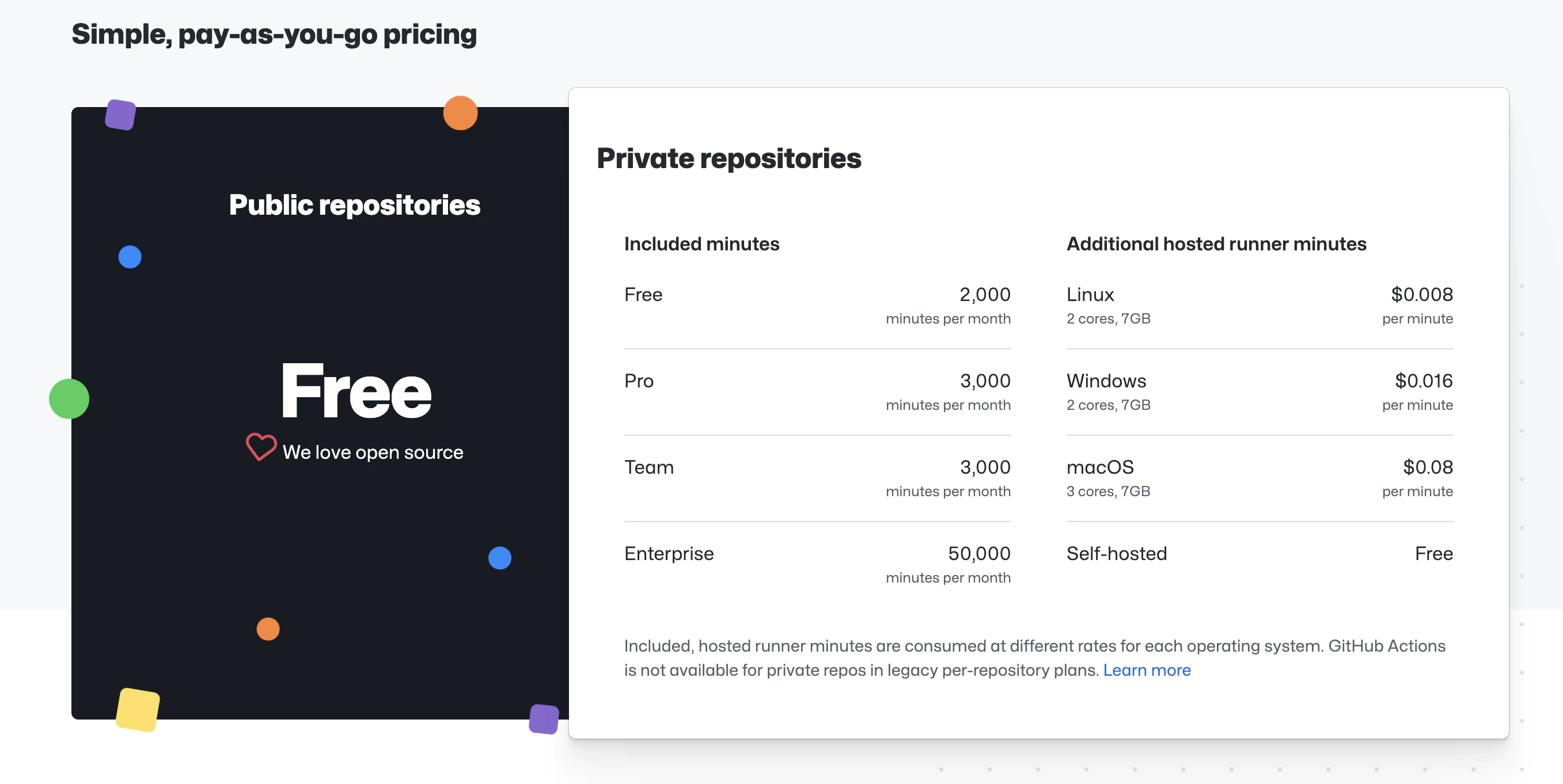
https://github.com/features/actions
El servicio es ‘gratuito’ hasta el límite, dependiendo de la máquina elegida.
Vamos a usar una máquina macOS, puedes ver en la captura su precio y límites (precios a la fecha de creación del tutorial, podrían sufrir cambios en el futuro)
🔴 Una vez advertidos de los requisitos y precios, si te parece, continuamos…
📣 En la publicación asumimos que tenemos la app creada en iTunes connect, tenemos los certificados del ecosistema Apple, ¡todo será copiado por Fastlane!
¡Empecemos! 🤿
Pasos a seguir en la publicación
- Usando la API de App Store Connect con Fastlane Match
- Requisitos
- Creando una Clave API de App Store Connect
- Usando una Clave API de App Store Connect
- Copiar archivos de Fastlane
- Configurar Fastlane match
1. Usando la API de App Store Connect con Fastlane Match
A partir de febrero de 2021, se requiere autenticación de dos factores o verificación en dos pasos para que todos los usuarios inicien sesión en App Store Connect. Esta capa adicional de seguridad para tu Apple ID ayuda a asegurar que seas la única persona que pueda acceder a tu cuenta.
De Apple Support
Comenzar con match requiere que revoques tus certificados existentes. Pero no te preocupes, tendrás el nuevo directamente.
Requisitos
Para poder usar la API de App Store Connect, Fastlane necesita tres cosas.
- ID del emisor.
- ID de la clave.
- Archivo de clave o contenido de la clave.
Creando una Clave API de App Store Connect
Para generar claves, debes tener permiso de Administrador en App Store Connect. Si no tienes ese permiso, puedes dirigir a la persona relevante a este artículo y seguir las siguientes instrucciones.
-
Inicia sesión en App Store Connect.
-
Selecciona Usuarios y Acceso.
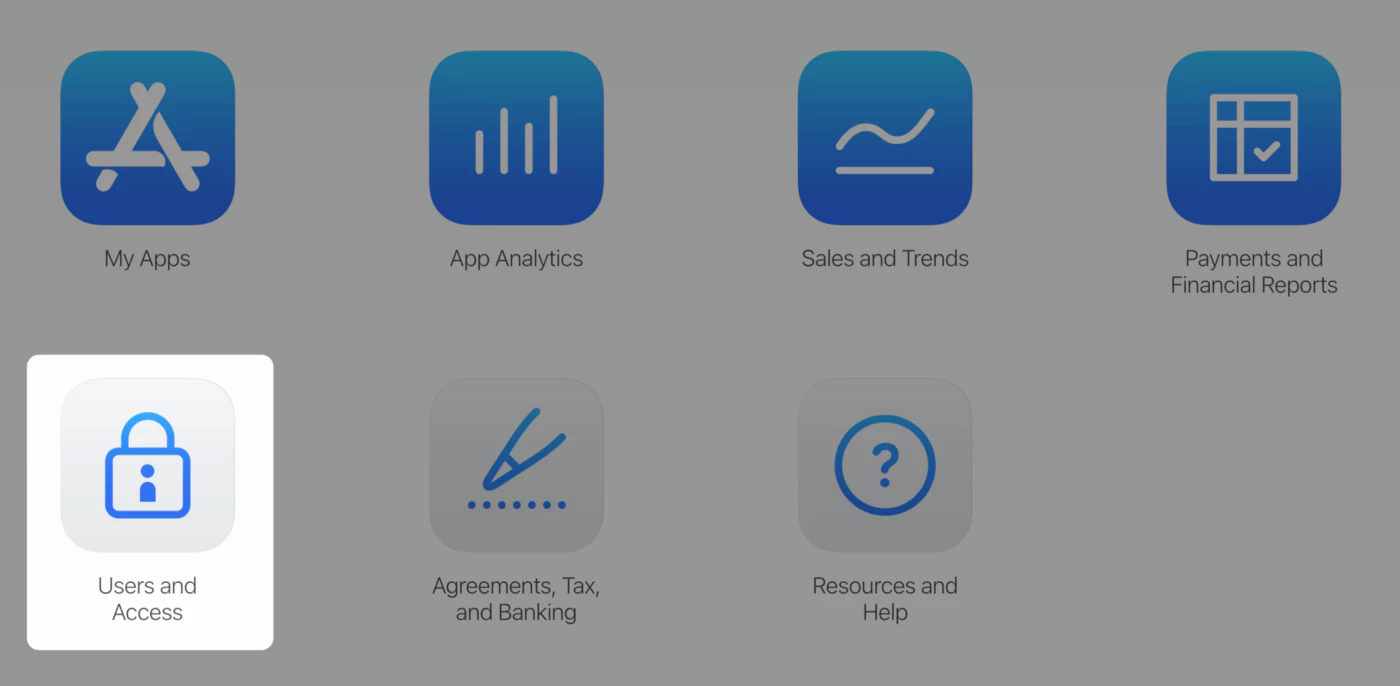
- Selecciona la pestaña Integración.

- Haz clic en Generar Clave API o el botón Agregar (+).
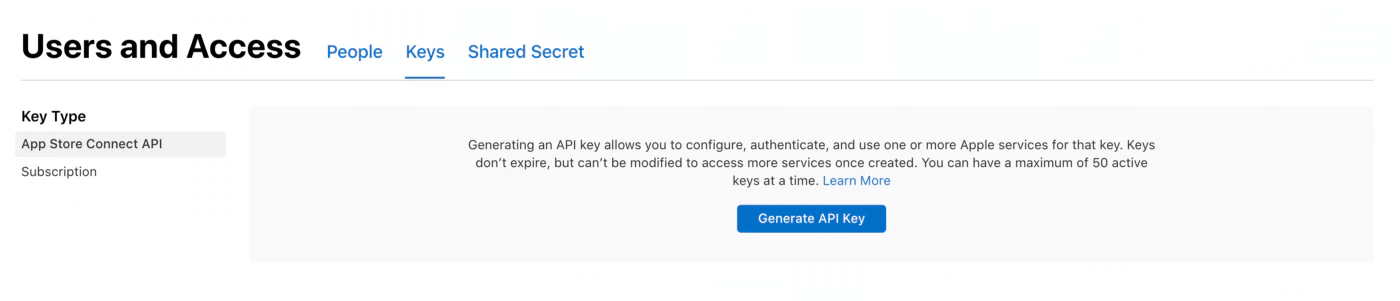
- Ingresa un nombre para la clave. El nombre es solo para tu referencia y no es parte de la clave en sí.
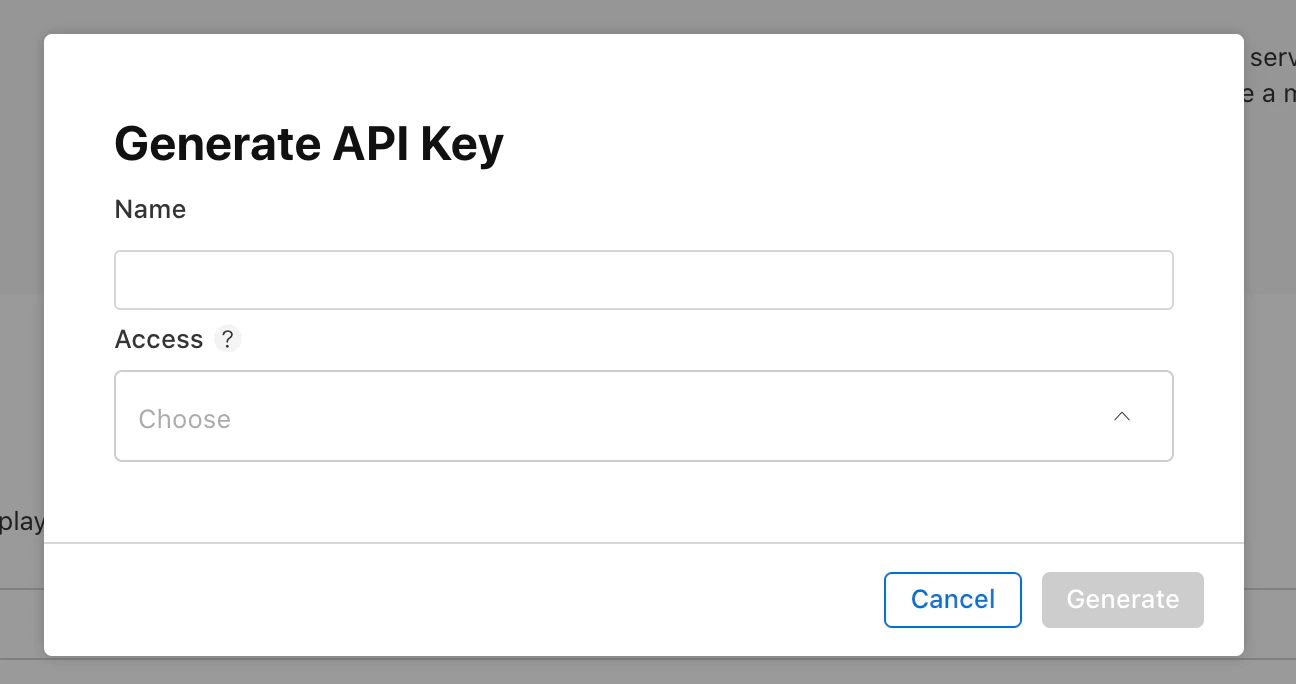
-
En Acceso, selecciona el rol para la clave. Los roles que se aplican a las claves son los mismos roles que se aplican a los usuarios en tu equipo. Ver permisos de roles. Recomendamos seleccionar App manager.
-
Haz clic en Generar.
El acceso de una clave API no puede limitarse a aplicaciones específicas.
El nombre de la nueva clave, ID de clave, un enlace de descarga y otra información aparecen en la página.
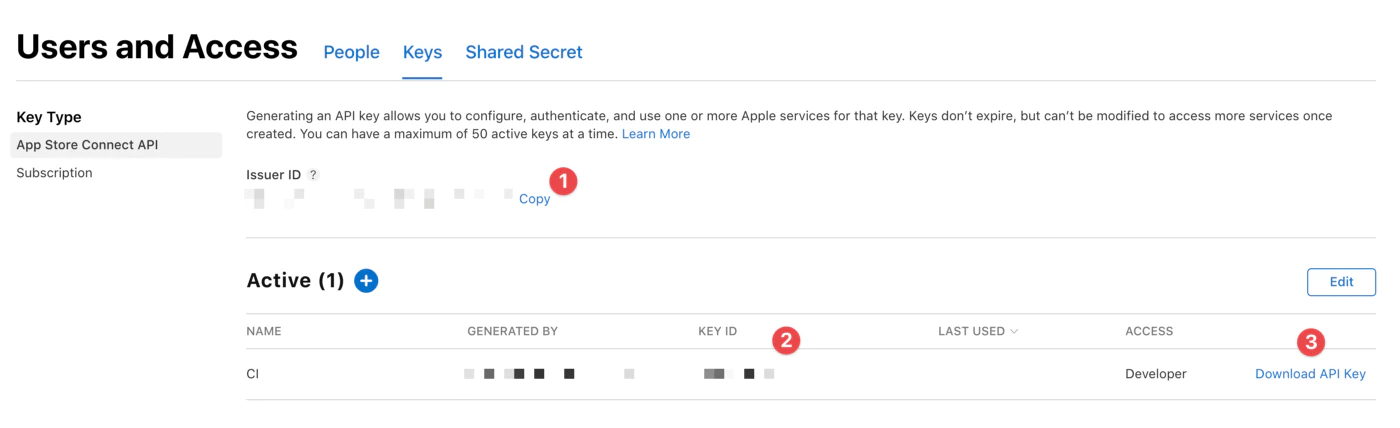
Puedes obtener las tres informaciones necesarias aquí.
<1> ID del emisor.
<2> ID de la clave.
<3> Haz clic en “Descargar Clave API” para descargar tu clave privada. El enlace de descarga aparece solo si la clave privada aún no se ha descargado. Apple no guarda una copia de la clave privada. Por lo tanto, solo puedes descargarla una vez.
🔴 Guarda tu clave privada en un lugar seguro. Nunca debes compartir tus claves, almacenarlas en un repositorio de código o incluirlas en código del lado del cliente.
Usando una Clave API de App Store Connect
El archivo de Clave API (archivo p8 que descargas), el ID de clave y el ID del emisor son necesarios para crear el token JWT para la autorización. Hay múltiples formas en que esta información puede ingresarse en Fastlane usando la nueva acción de Fastlane, app_store_connect_api_key. Puedes aprender otras formas en la documentación de Fastlane. Muestro este método porque creo que es la forma más fácil de trabajar con la mayoría de los CI disponibles, donde puedes establecer variables de entorno.
¡Ahora podemos gestionar Fastlane con la clave API de App Store Connect, genial!
2. Copiar archivos de Fastlane
Fastlane es una biblioteca Ruby creada para automatizar tareas comunes de desarrollo móvil. Usando Fastlane, puedes configurar “lanes” personalizados que agrupan una serie de “acciones” que realizan tareas que normalmente realizarías usando Android studio. Puedes hacer mucho con Fastlane, pero para los propósitos de este tutorial, usaremos solo un puñado de acciones principales.
Crea una carpeta Fastlane en la raíz de tu proyecto y copia los siguientes archivos: Fastfile
default_platform(:ios)
DEVELOPER_APP_IDENTIFIER = ENV["DEVELOPER_APP_IDENTIFIER"]DEVELOPER_APP_ID = ENV["DEVELOPER_APP_ID"]PROVISIONING_PROFILE_SPECIFIER = ENV["PROVISIONING_PROFILE_SPECIFIER"]TEMP_KEYCHAIN_USER = ENV["TEMP_KEYCHAIN_USER"]TEMP_KEYCHAIN_PASSWORD = ENV["TEMP_KEYCHAIN_PASSWORD"]APPLE_ISSUER_ID = ENV["APPLE_ISSUER_ID"]APPLE_KEY_ID = ENV["APPLE_KEY_ID"]APPLE_KEY_CONTENT = ENV["APPLE_KEY_CONTENT"]GIT_USERNAME = ENV["GIT_USERNAME"]GIT_TOKEN = ENV["GIT_TOKEN"]
def delete_temp_keychain(name) delete_keychain( name: name ) if File.exist? File.expand_path("~/Library/Keychains/#{name}-db")end
def create_temp_keychain(name, password) create_keychain( name: name, password: password, unlock: false, timeout: 0 )end
def ensure_temp_keychain(name, password) delete_temp_keychain(name) create_temp_keychain(name, password)end
platform :ios do lane :build do build_app( configuration: "Release", workspace: "./ios/App/App.xcworkspace", scheme: "App", export_method: "app-store", export_options: { provisioningProfiles: { DEVELOPER_APP_ID => "#{PROVISIONING_PROFILE_SPECIFIER}" } } ) end lane :refresh_profiles do match( type: "development", force: true) match( type: "adhoc", force: true) end desc "Register new device" lane :register_new_device do |options| device_name = prompt(text: "Enter the device name: ") device_udid = prompt(text: "Enter the device UDID: ") device_hash = {} device_hash[device_name] = device_udid register_devices( devices: device_hash ) refresh_profiles end lane :closed_beta do keychain_name = TEMP_KEYCHAIN_USER keychain_password = TEMP_KEYCHAIN_PASSWORD ensure_temp_keychain(keychain_name, keychain_password)
api_key = app_store_connect_api_key( key_id: APPLE_KEY_ID, issuer_id: APPLE_ISSUER_ID, key_content: APPLE_KEY_CONTENT, duration: 1200, in_house: false )
match( type: 'appstore', git_basic_authorization: Base64.strict_encode64("#{GIT_USERNAME}:#{GIT_TOKEN}"), readonly: true, keychain_name: keychain_name, keychain_password: keychain_password, api_key: api_key )
gym( configuration: "Release", workspace: "./ios/App/App.xcworkspace", scheme: "App", export_method: "app-store", export_options: { provisioningProfiles: { DEVELOPER_APP_ID => "#{PROVISIONING_PROFILE_SPECIFIER}" } } )
pilot( apple_id: "#{DEVELOPER_APP_ID}", app_identifier: "#{DEVELOPER_APP_IDENTIFIER}", skip_waiting_for_build_processing: true, skip_submission: true, distribute_external: false, notify_external_testers: false, ipa: "./App.ipa" )
delete_temp_keychain(keychain_name) end lane :submit_review do version = '' Dir.chdir("..") do file = File.read("package.json") data = JSON.parse(file) version = data["version"] end deliver( app_version: version, submit_for_review: true, automatic_release: true, force: true, # Skip HTMl report verification skip_metadata: false, skip_screenshots: false, skip_binary_upload: true ) endendAppfile
app_identifier(ENV["DEVELOPER_APP_IDENTIFIER"])apple_id(ENV["FASTLANE_APPLE_ID"])itc_team_id(ENV["APP_STORE_CONNECT_TEAM_ID"])team_id(ENV["DEVELOPER_PORTAL_TEAM_ID"])Configurar Fastlane match
Fastlane match es un nuevo enfoque para la firma de código de iOS. Fastlane match facilita a los equipos la gestión de los certificados y perfiles de aprovisionamiento requeridos para tus aplicaciones iOS.
Crea un nuevo repositorio privado llamado certificates, por ejemplo en tu cuenta personal de GitHub o organización.
Inicializa Fastlane match para tu aplicación iOS.
fastlane match initLuego selecciona la opción #1 (Almacenamiento Git).
[01:00:00]: fastlane match supports multiple storage modes, please select the one you want to use:1. git2. google_cloud3. s3?Asigna la URL del repositorio recién creado.
[01:00:00]: Please create a new, private git repository to store the certificates and profiles there[01:00:00]: URL of the Git Repo: <YOUR_CERTIFICATES_REPO_URL>Ahora tienes dentro de la carpeta Fastlane un archivo llamado Matchfile y
_git_url_debe establecerse en la URL HTTPS del repositorio de certificados. Opcionalmente, también puedes usar SSH, pero requiere un paso diferente para ejecutar.
# ios/Matchfilegit_url("https://github.com/gitusername/certificates")storage_mode("git")type("appstore")A continuación, procedemos a generar los certificados e ingresar tus credenciales cuando se te solicite con Fastlane Match.
Se te pedirá que ingreses una frase de contraseña. Recuérdala correctamente porque será utilizada más tarde por GitHub Actions para descifrar tu repositorio de certificados.
fastlane match appstoreSi todo salió bien, deberías ver algo como esto:
[01:40:52]: All required keys, certificates and provisioning profiles are installed 🙌Si experimentaste algún problema con GitHub y los permisos necesarios, tal vez esta publicación te ayude a generar tokens de autenticación para git.
Los certificados y perfiles de aprovisionamiento generados se suben a los recursos del repositorio de certificados
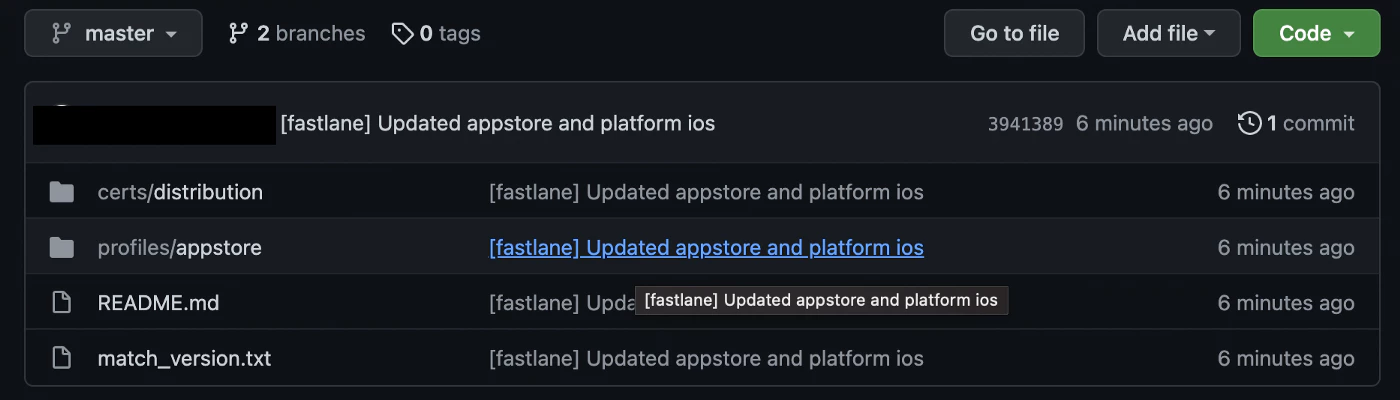
Por último, abre tu proyecto en Xcode y actualiza el perfil de aprovisionamiento para la configuración de lanzamiento de tu aplicación.

Algunas cosas a tener en cuenta 💡
MATCH
Para que el CI/CD importe los certificados y perfiles de aprovisionamiento, necesita tener acceso al repositorio de certificados. Puedes hacer esto generando un token de acceso personal (debe usarse antes) que tenga el alcance para acceder o leer repositorios privados.
En GitHub, ve a Settings → Developer Settings → Personal access tokens → haz clic en Generate New Token → marca el alcance repo → luego haz clic en Generate token.
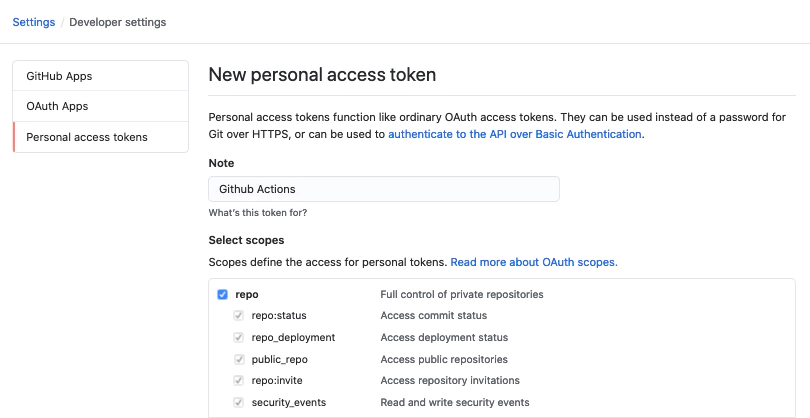
Ten una copia del token de acceso personal generado. Lo usarás más tarde para la variable de entorno GIT_TOKEN.
Luego reemplaza tu archivo match generado en la carpeta Fastlane por Matchfile
CERTIFICATE_STORE_URL = ENV["CERTIFICATE_STORE_URL"]GIT_USERNAME = ENV["GIT_USERNAME"]GIT_TOKEN = ENV["GIT_TOKEN"]FASTLANE_APPLE_ID = ENV["FASTLANE_APPLE_ID"]
git_url(CERTIFICATE_STORE_URL)storage_mode("git")type("appstore")git_basic_authorization(Base64.strict_encode64("#{GIT_USERNAME}:#{GIT_TOKEN}"))username(FASTLANE_APPLE_ID)Esto será utilizado por GitHub Actions para importar los certificados y perfiles de aprovisionamiento. Y las variables se establecerán en GitHub Secrets, en lugar de codificarlas directamente en el archivo.
Procesamiento de Build
En GitHub Actions, se te cobra según los minutos que hayas usado para ejecutar tu flujo de trabajo de CI/CD. Por experiencia, toma alrededor de 10-15 minutos antes de que una build pueda ser procesada en App Store Connect.
Para proyectos privados, el costo estimado por build puede llegar hasta $0.08/min x 15 mins = $1.2, o más, dependiendo de la configuración o dependencias de tu proyecto.
Si compartes las mismas preocupaciones sobre el precio como yo para proyectos privados, puedes mantener skip_waiting_for_build_processing en true.
¿Cuál es el inconveniente? Tendrás que actualizar manualmente el cumplimiento de tu aplicación en App Store Connect después de que la build haya sido procesada, para poder distribuir la build a tus usuarios.
Este es solo un parámetro opcional para actualizar si deseas ahorrar en los minutos de build para proyectos privados. Para proyectos gratuitos, esto no debería ser un problema en absoluto. Ver precios.
3. Configurar GitHub Actions
Configurar secretos de GitHub
¿Te has preguntado de dónde vienen los valores de ENV? Bueno, ya no es un secreto - provienen de los secretos de tu proyecto. 🤦
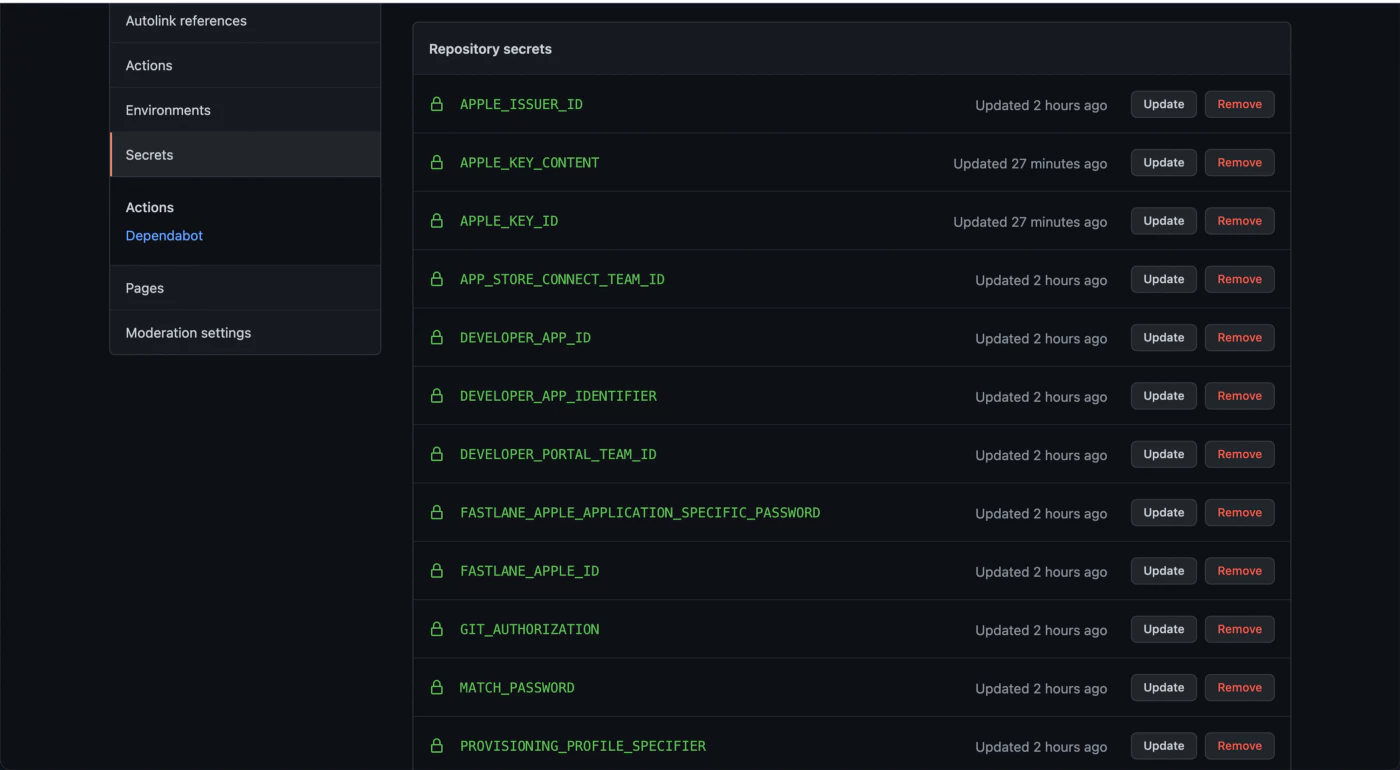
-
APP_STORE_CONNECT_TEAM_ID- el ID de tu equipo de App Store Connect si estás en múltiples equipos. -
DEVELOPER_APP_ID- en App Store Connect, ve a la app → App Information → Desplázate hacia abajo hasta la secciónGeneral Informationde tu app y buscaApple ID. -
DEVELOPER_APP_IDENTIFIER- el identificador del paquete de tu app. -
DEVELOPER_PORTAL_TEAM_ID- el ID de tu equipo del Portal de Desarrollador si estás en múltiples equipos. -
FASTLANE_APPLE_ID- el Apple ID o email de desarrollador que usas para gestionar la app. -
GIT_USERNAME&GIT_TOKEN- Tu nombre de usuario de git y tu token de acceso personal. -
MATCH_PASSWORD- la frase de contraseña que asignaste al inicializar match, se usará para descifrar los certificados y perfiles de aprovisionamiento. -
PROVISIONING_PROFILE_SPECIFIER-match AppStore <YOUR_CERTIFICATES_REPO_URL>, ej.match AppStore com.domain.blabla.demo. -
TEMP_KEYCHAIN_USER&TEMP_KEYCHAIN_PASSWORD- asigna un usuario y contraseña temporal de keychain para tu workflow. -
APPLE_KEY_ID— App Store Connect API Key 🔺Key ID. -
APPLE_ISSUER_ID— App Store Connect API Key 🔺Issuer ID. -
APPLE_KEY_CONTENT— App Store Connect API Key 🔺 Archivo de clave o contenido de clave de .p8, revísalo <YOUR_APP_BUNDLE_IDENTIFIER> -
CERTIFICATE_STORE_URL— La url del repositorio de tus claves Match (ej: https://github.com/***/fastlane_match.git)
4. Configurar archivo de workflow de GitHub
Crea un directorio de workflow de GitHub.
cd .github/workflowsDentro de la carpeta workflow, crea un archivo llamado build-upload-ios.yml y agrega lo siguiente.
name: Build source code on ios
on: push: tags: - '*'
jobs: build_ios: runs-on: macOS-latest steps: - uses: actions/checkout@v5 - name: Use Node.js 16 uses: actions/setup-node@v4 with: node-version: 16 cache: npm - name: Install dependencies id: install_code run: npm ci - name: Build id: build_code run: npm run build - name: Build id: build_code run: npm run mobile - uses: actions/cache@v3 with: path: ios/App/Pods key: ${{ runner.os }}-pods-${{ hashFiles('**/Podfile.lock') }} restore-keys: | ${{ runner.os }}-pods- - name: Sync id: sync_code run: npx cap sync - uses: ruby/setup-ruby@v1 with: ruby-version: 2.7.2 - uses: maierj/fastlane-action@v2.3.0 env: DEVELOPER_APP_IDENTIFIER: ${{ secrets.DEVELOPER_APP_IDENTIFIER }} DEVELOPER_APP_ID: ${{ secrets.DEVELOPER_APP_ID }} PROVISIONING_PROFILE_SPECIFIER: match AppStore ${{ secrets.DEVELOPER_APP_IDENTIFIER }} TEMP_KEYCHAIN_USER: ${{ secrets.TEMP_KEYCHAIN_USER }} TEMP_KEYCHAIN_PASSWORD: ${{ secrets.TEMP_KEYCHAIN_PASSWORD }} APPLE_ISSUER_ID: ${{ secrets.APPLE_ISSUER_ID }} APPLE_KEY_ID: ${{ secrets.APPLE_KEY_ID }} APPLE_KEY_CONTENT: ${{ secrets.APPLE_KEY_CONTENT }} CERTIFICATE_STORE_URL: https://github.com/${{ secrets.CERTIFICATE_STORE_REPO }}.git GIT_USERNAME: ${{ secrets.GIT_USERNAME }} GIT_TOKEN: ${{ secrets.PERSONAL_ACCESS_TOKEN }} FASTLANE_APPLE_ID: ${{ secrets.FASTLANE_APPLE_ID }} MATCH_USERNAME: ${{ secrets.FASTLANE_APPLE_ID }} MATCH_PASSWORD: ${{ secrets.MATCH_PASSWORD }} APP_STORE_CONNECT_TEAM_ID: ${{ secrets.APP_STORE_CONNECT_TEAM_ID }} DEVELOPER_PORTAL_TEAM_ID: ${{ secrets.DEVELOPER_PORTAL_TEAM_ID }} with: lane: closed_beta - name: Upload release bundle uses: actions/upload-artifact@v2 with: name: ios-release path: ./App.ipa retention-days: 60Este workflow debe activarse después de cada tag de GitHub, si necesitas automatizar el tag por favor, consulta primero Compilación y lanzamiento automático con acciones de GitHub.
Luego este workflow extraerá tus dependencias de NodeJS, las instalará y compilará tu aplicación JavaScript.
Cada vez que envíes un nuevo commit, se construirá un release en TestFlight.
Tu App no necesita usar Ionic, solo la base de Capacitor es obligatoria, puede tener módulos antiguos de Cordova, pero se deben preferir los plugins de Capacitor JS.
5. Activar workflow
Crear un Commit
Haz un commit, deberías ver el workflow activo en el repositorio.
Activar el workflow
Empuja los nuevos commits a la rama main o developement para activar el workflow.

Después de unos minutos, la compilación debería estar disponible en tu panel de App Store Connect.
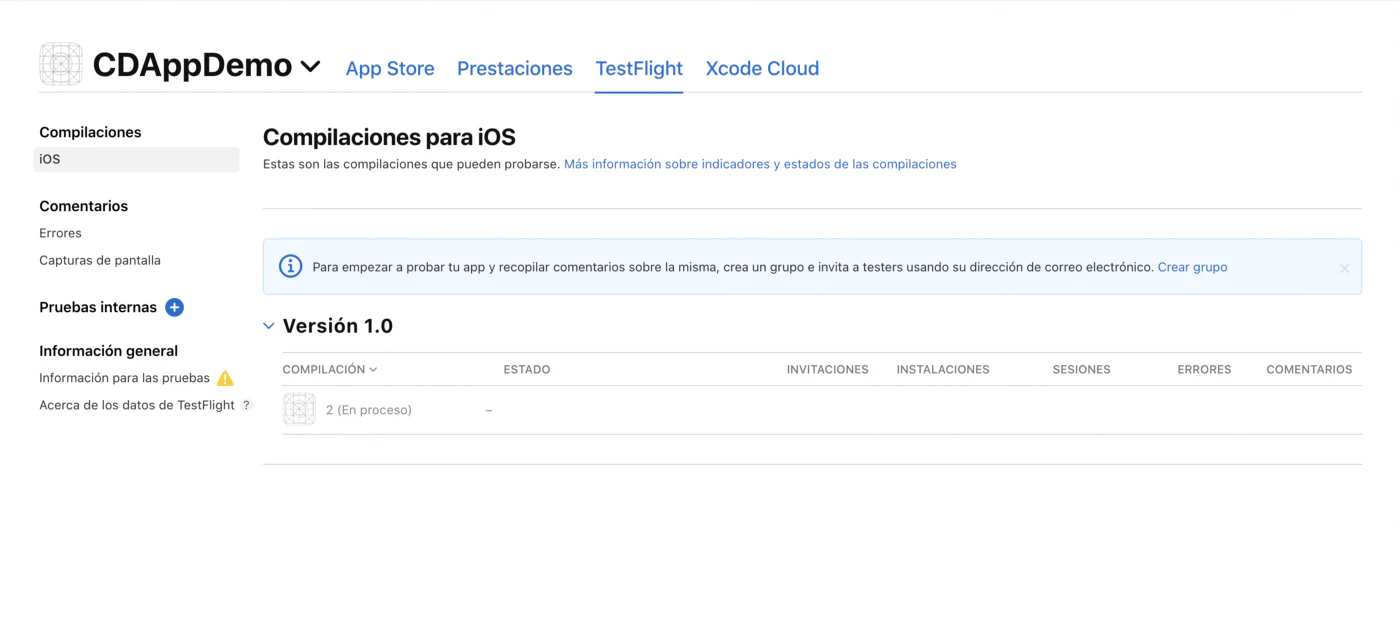
¿Puedo desplegar desde la máquina local?
Sí, puedes, y es muy sencillo.
Imagina que tienes un repositorio privado, y has agotado los minutos del plan gratuito y no quieres pagar por nuevos lanzamientos, o tal vez prefieres enviar la aplicación manualmente.
Vamos a ello
Ok, primero necesitamos crear en la ruta my_project_path/fastlane un archivo llamado .env, justo en la misma ruta que Fastfile, para poder crear las mismas propiedades secret encontradas en nuestro GitHub, como se muestra a continuación:
archivo .env para desplegar desde máquina local
Ahora, puedes ir a la terminal y lanzar Fastlane desde tu máquina:
fastlane closed_beta❌ Esencial sobre el archivo .env , como preferimos no exponer estos datos, debemos agregarlo en nuestro .gitignore, algo así: ❌
fastlane/*.envDebería funcionar igual que cuando se ejecuta desde GitHub Actions en la máquina remota pero en nuestra máquina local. 🍻
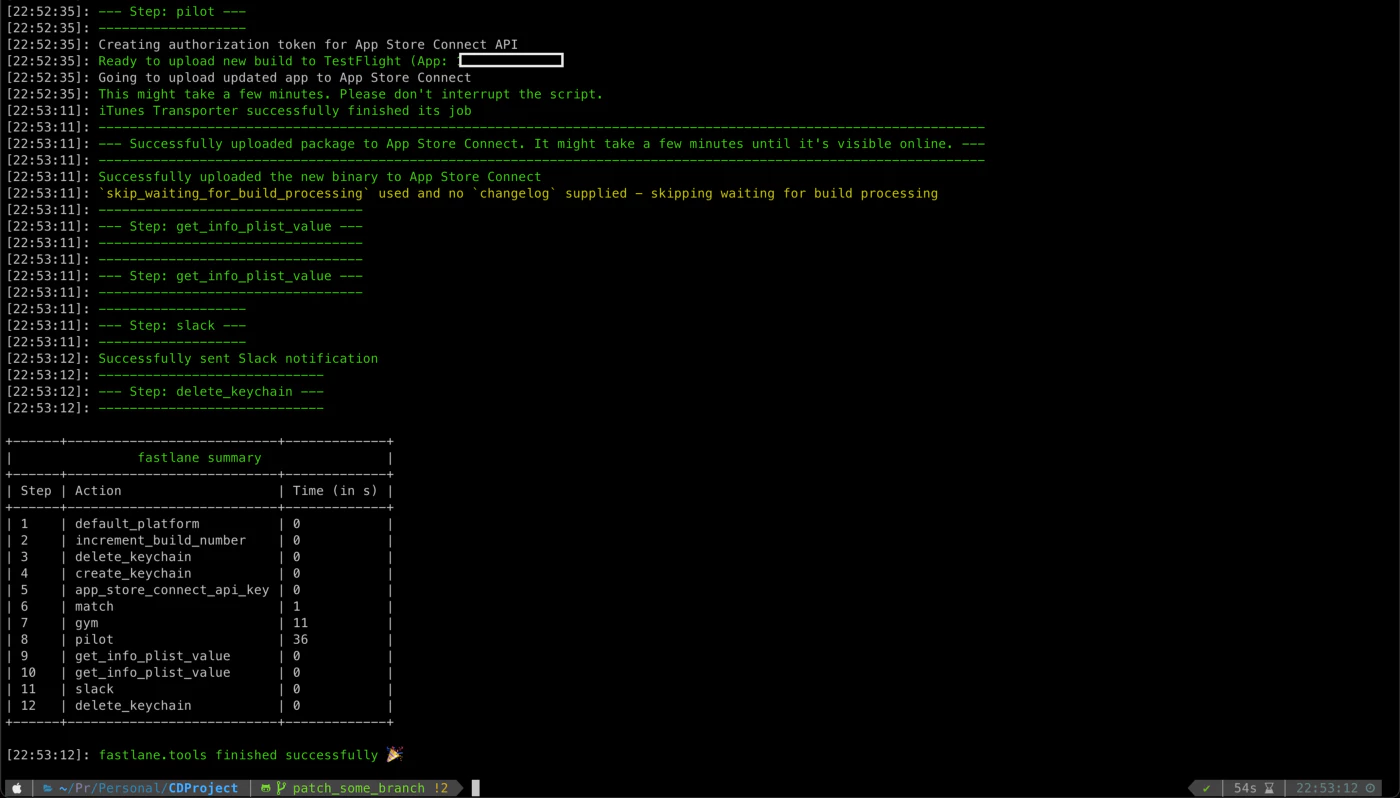
Ejecución en terminal: $ Fastlane closed_beta
Si has llegado hasta aquí, mis felicitaciones, ahora tienes un proceso completamente automatizado para tus aplicaciones iOS con Fastlane y GitHub Actions.
Cada vez que envíes un nuevo commit, se construirá una versión en la consola de Google Play, canal beta. Mejoraré este blog con tus comentarios, si tienes alguna pregunta o sugerencia, házmelo saber por correo electrónico martin@capgo.app
Construir en tu dispositivo
Si aún necesitas construir en tu dispositivo, necesitas agregarlos manualmente al aprovisionamiento.
Conecta tu dispositivo a tu mac y abre el menú de dispositivos
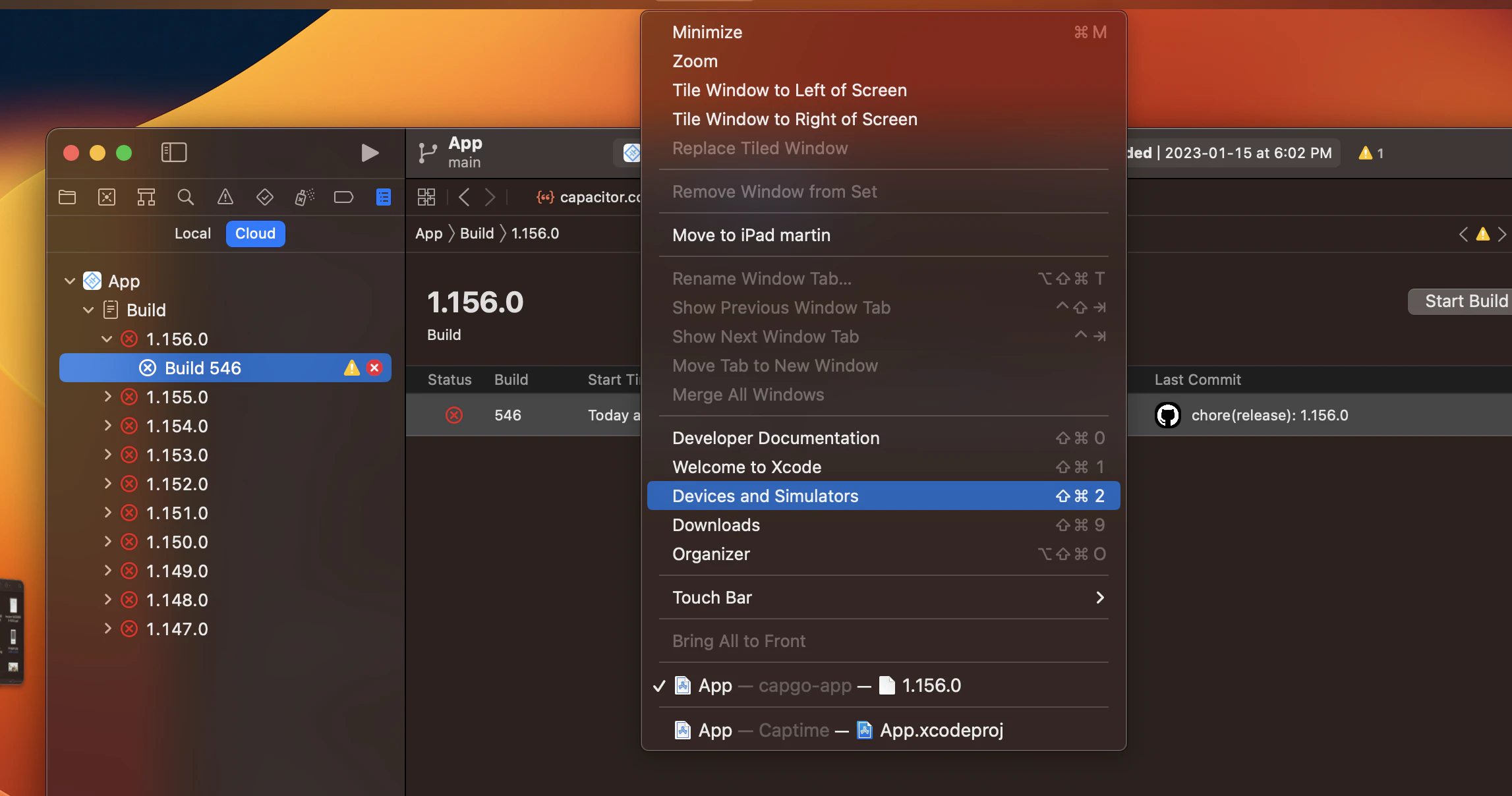
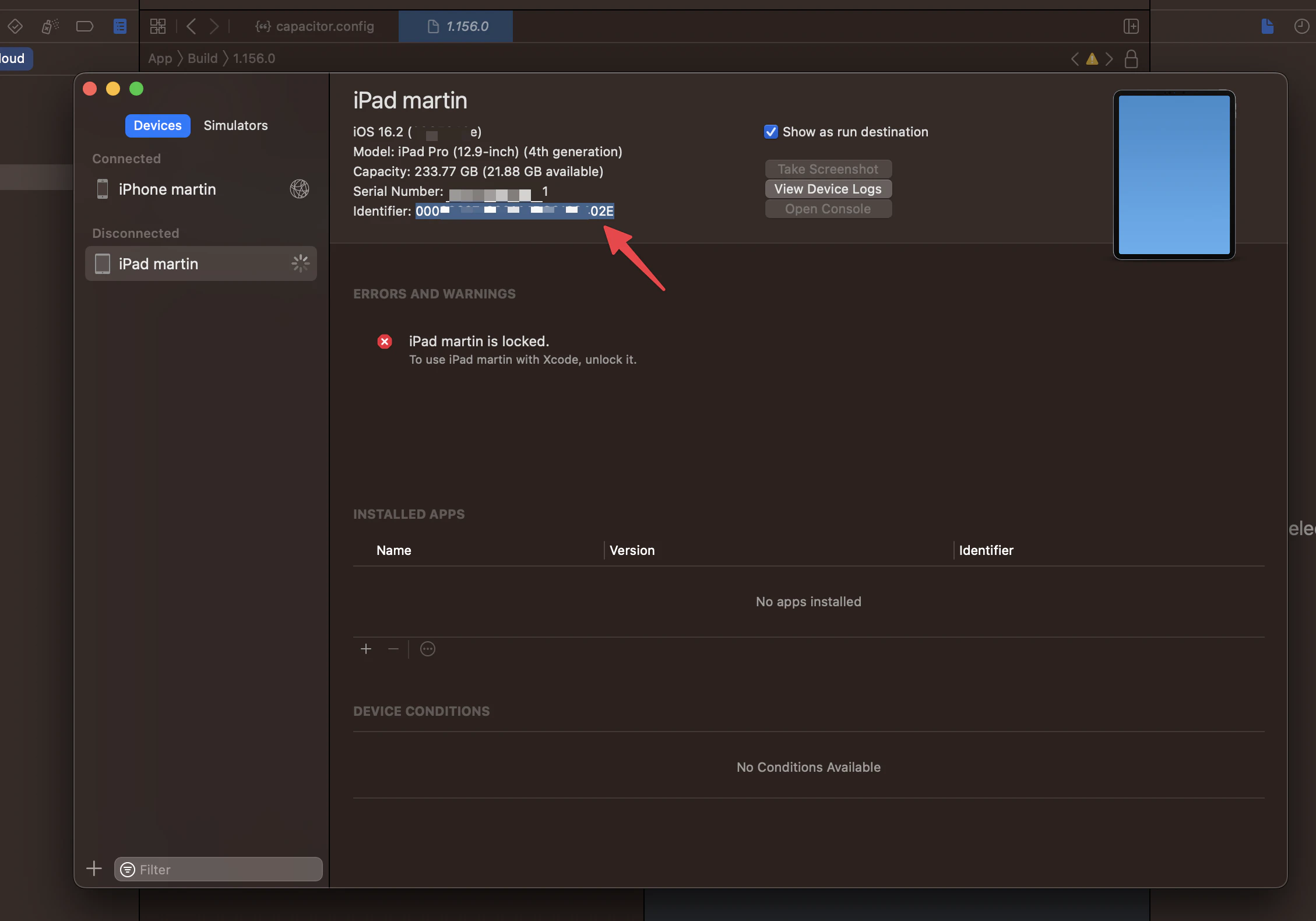
fastlane register_new_device
te pedirá que establezcas un nombre de dispositivo y el identificador:
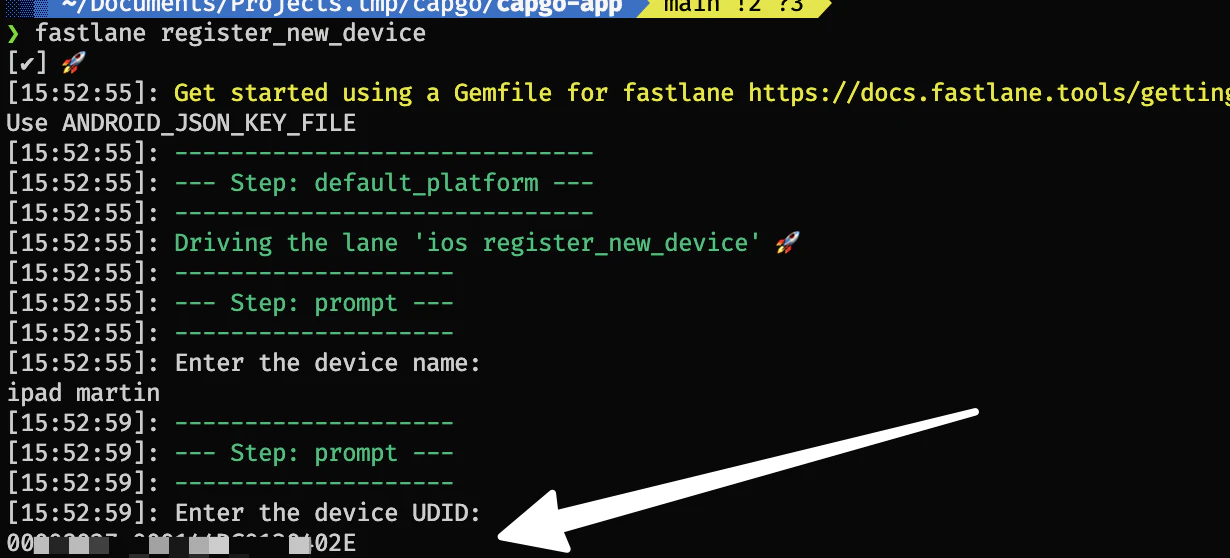
si tienes problemas
Si tienes problemas con el dispositivo de desarrollo que no puede probar, etc., esto generalmente lo soluciona.
Hay un comando mágico que puede salvarte:
fastlane match nuke developmentfastlane match developmentLuego: Limpia el proyecto manteniendo presionado Shift(⇧)+Command(⌘)+K o seleccionando Producto > Limpiar (puede estar etiquetado como “Limpiar carpeta de construcción”)
Luego intenta ejecutar nuevamente la aplicación en tu dispositivo.
Gracias
Este blog está basado en los siguientes artículos:




