Builds iOS Automatiques avec GitHub Actions en utilisant Match
Configurer CI/CD pour les applications Capacitor peut être complexe et chronophage. Voici ce que vous devez savoir :
Prérequis
Avant de commencer, vous devez configurer :
- Un compte GitHub avec un accès administrateur
- Une adhésion au programme de développement iOS
- Un accès à l’API App Store Connect avec les permissions appropriées
- Une compréhension des workflows GitHub Actions
- Des connaissances sur la configuration de Fastlane et Match
- Du temps pour maintenir et déboguer le pipeline
- Une équipe de nombreux développeurs, sinon nous recommandons d’utiliser fastlane cert pour des workflows plus simples
Configuration CI/CD Professionnelle par Capgo
Évitez la complexité. Capgo configure votre pipeline CI/CD directement sur votre plateforme préférée :
- Indépendance de la Plateforme : Fonctionne avec GitHub Actions, GitLab CI, ou autres
- Intégration Transparent : Pas besoin de changer de plateforme, fonctionne avec votre processus actuel
- Configuration Sur-Mesure : Configuration personnalisée correspondant aux besoins de votre projet
- Conseils d’Experts : Nous avons déjà configuré CI/CD pour plus de 50 applications
Tarification
- Frais de configuration unique : 2 600 $
- Vos coûts de fonctionnement : ~300 $/an
- Comparé à d’autres solutions propriétaires : 6 000 $/an
- Économisez 26 100 $ sur 5 ans
Guide de Configuration Manuelle
Si vous souhaitez tout configurer vous-même, voici ce que vous devez faire :
Livraison Continue pour iOS utilisant Fastlane et GitHub Actions en utilisant Match
Prérequis
Avant de continuer avec le tutoriel…
- Assurez-vous d’avoir Fastlane installé sur votre machine de développement.
- Adhésion au programme de développement iOS.
- Désir de lire 😆…
- Une équipe de nombreux développeurs, sinon nous recommandons d’utiliser fastlane cert pour des workflows plus simples.
Important concernant le prix
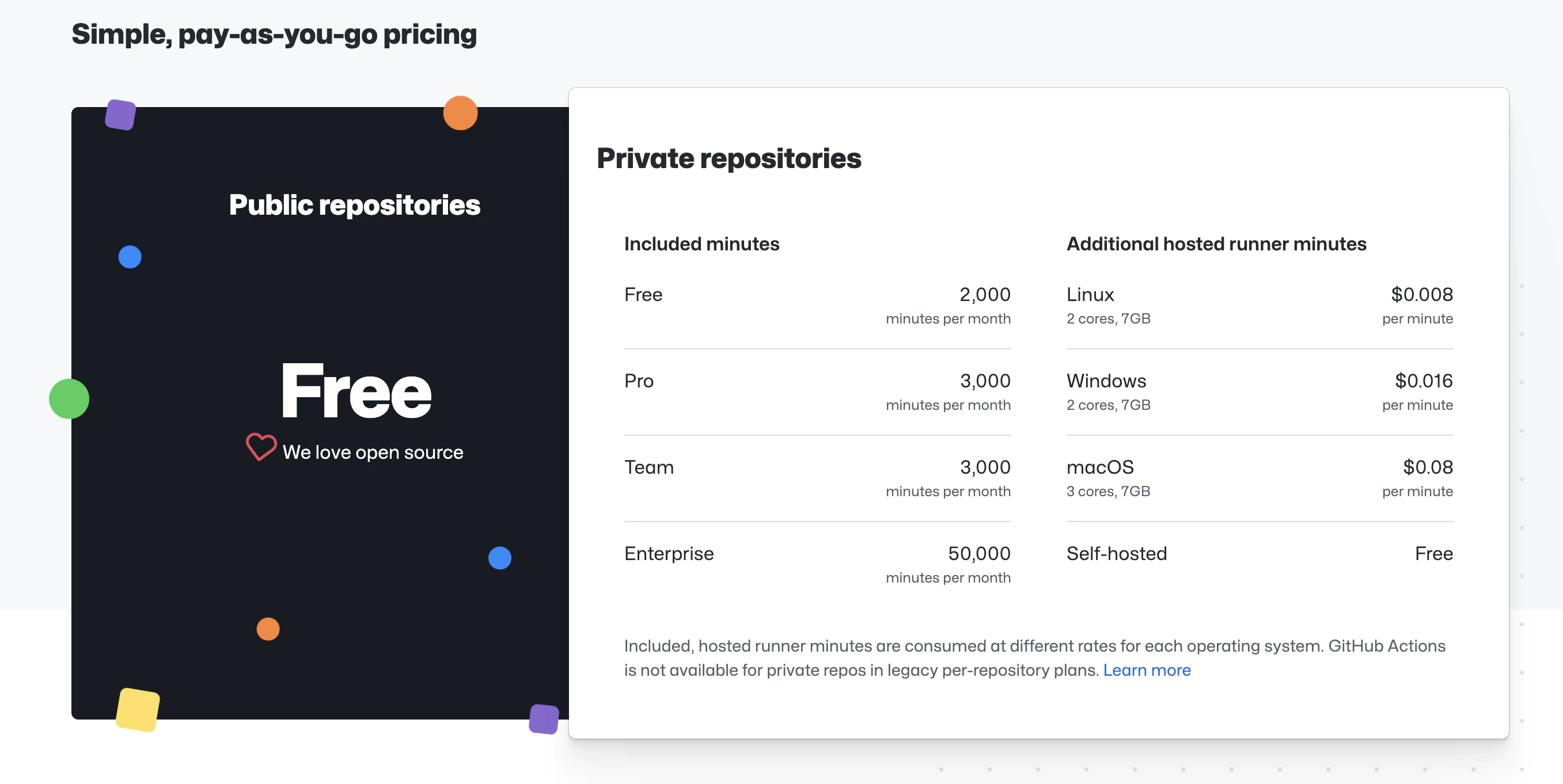
https://github.com/features/actions
Le service est ‘gratuit’ jusqu’à la limite, selon la machine choisie.
Nous allons utiliser une machine macOS, vous pouvez voir dans la capture d’écran son prix et ses limites (prix au moment de la création du tutoriel, ils pourraient changer à l’avenir)
🔴 Une fois informé des exigences et des prix, si vous le souhaitez, nous continuons…
📣 Dans le post, nous supposons que nous avons l’application créée dans iTunes Connect, nous avons les certificats de l’écosystème Apple, tout cela sera copié par Fastlane !
Plongeons-y 🤿
Étapes à suivre dans le post
- Utiliser l’API App Store Connect avec Fastlane Match
- Exigences
- Créer une clé API App Store Connect
- Utiliser une clé API App Store Connect
- Copier les fichiers Fastlane
- Configurer Fastlane Match
- Configurer Fastlane Match
1. Utiliser l’API App Store Connect avec Fastlane Match
À partir de février 2021, l’authentification à deux facteurs ou la vérification en deux étapes est requise pour tous les utilisateurs souhaitant se connecter à App Store Connect. Cette couche de sécurité supplémentaire pour votre identifiant Apple aide à garantir que vous êtes la seule personne à pouvoir accéder à votre compte.
De Apple Support
Pour commencer avec Match, vous devez révoquer vos certificats existants. Mais pas de souci, vous aurez le nouveau directement.
Exigences
Pour pouvoir utiliser l’API App Store Connect, Fastlane a besoin de trois éléments.
- ID de l’émetteur.
- ID de la clé.
- Fichier de clé ou contenu de clé.
Créer une clé API App Store Connect
Pour générer des clés, vous devez avoir la permission d’administrateur dans App Store Connect. Si vous ne disposez pas de cette permission, vous pouvez diriger la personne concernée vers cet article et suivre les instructions suivantes.
1 — Connectez-vous à App Store Connect.
2 — Sélectionnez Utilisateurs et Accès.
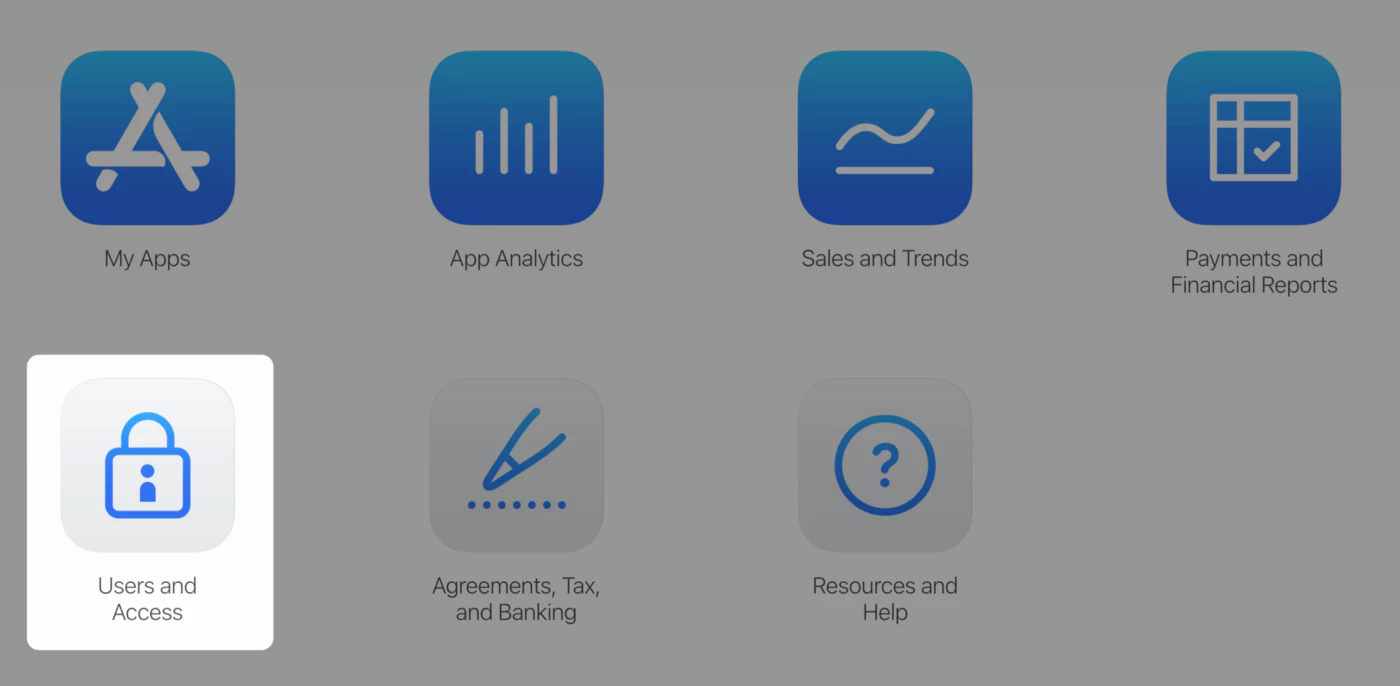
3 — Sélectionnez l’onglet Intégration.

4 — Cliquez sur Générer une clé API ou sur le bouton Ajouter (+).
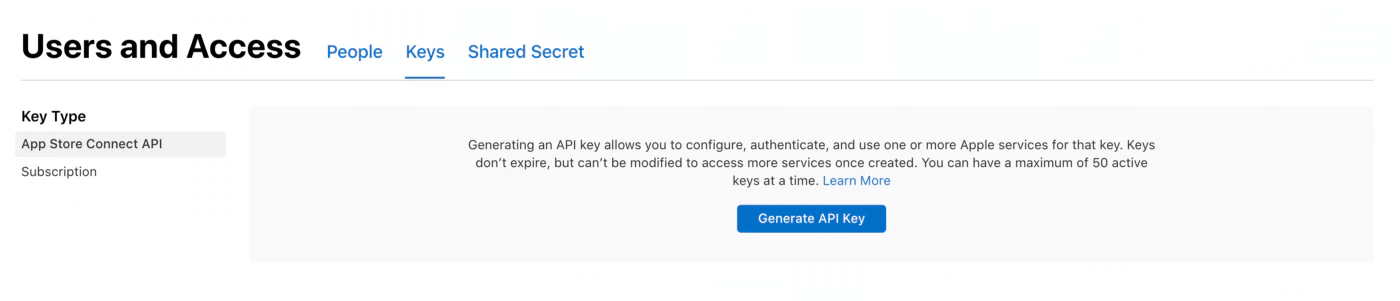
5 — Entrez un nom pour la clé. Le nom est seulement pour votre référence et ne fait pas partie de la clé elle-même.
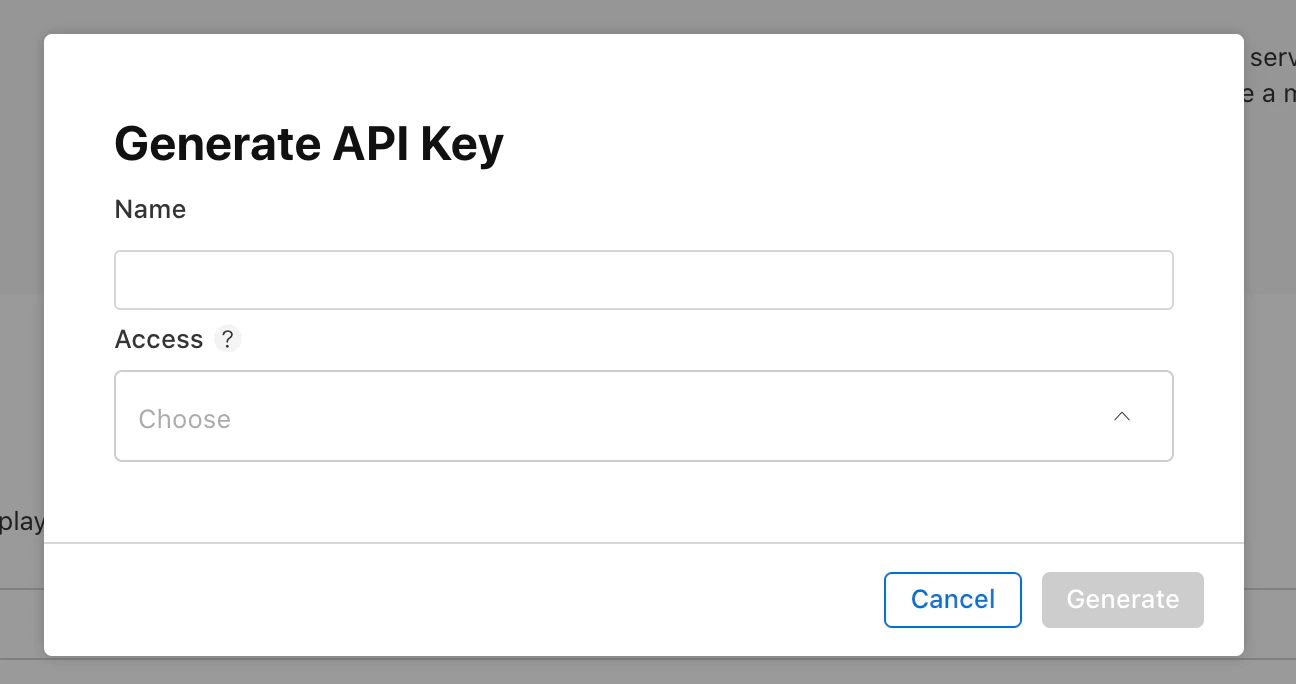
6 — Sous Accès, sélectionnez le rôle de la clé. Les rôles qui s’appliquent aux clés sont les mêmes rôles qui s’appliquent aux utilisateurs de votre équipe. Voir permissions de rôle. Nous recommandons de sélectionner Gestionnaire d’application.
7 — Cliquez sur Générer.
L’accès d’une clé API ne peut pas être limité à des applications spécifiques.
Le nom de la nouvelle clé, l’ID de la clé, un lien de téléchargement et d’autres informations apparaissent sur la page.
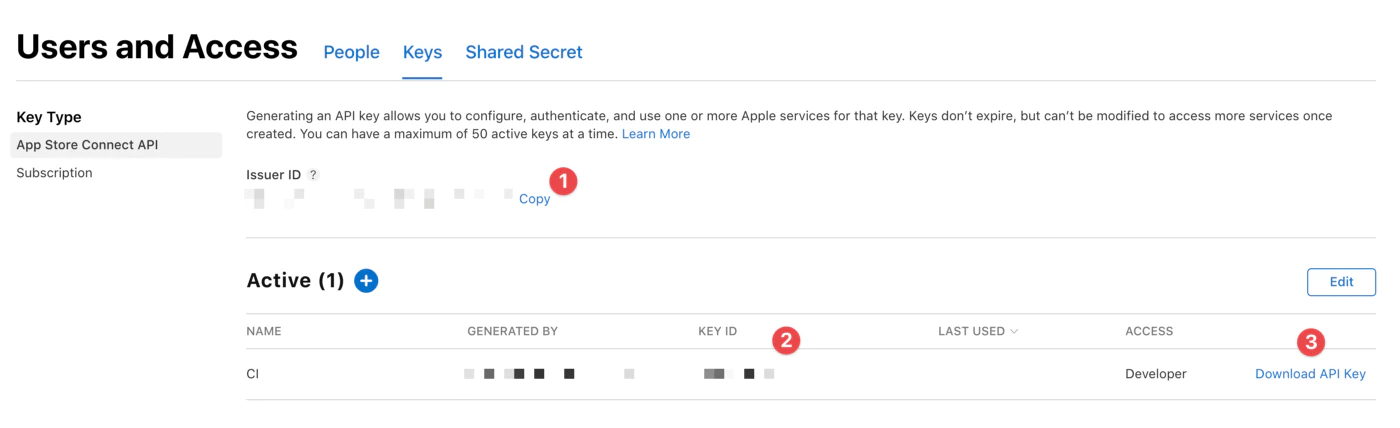
Vous pouvez obtenir ici toutes les trois informations nécessaires.
<1> ID de l’émetteur.
<2> ID de la clé.
<3> Cliquez sur “Télécharger la clé API” pour télécharger votre clé API privée. Le lien de téléchargement n’apparaît que si la clé privée n’a pas encore été téléchargée. Apple ne garde pas de copie de la clé privée. Donc, vous ne pouvez la télécharger qu’une seule fois.
🔴 Conservez votre clé privée dans un endroit sûr. Vous ne devez jamais partager vos clés, stocker des clés dans un dépôt de code ou inclure des clés dans du code côté client.
Utiliser une clé API App Store Connect
Le fichier de clé API (fichier p8 que vous téléchargez), l’ID de la clé et l’ID de l’émetteur sont nécessaires pour créer le token JWT pour l’autorisation. Il existe plusieurs façons d’entrer ces informations dans Fastlane en utilisant la nouvelle action de Fastlane, app_store_connect_api_key. Vous pouvez apprendre d’autres méthodes dans la documentation de Fastlane. Je montre cette méthode car je pense que c’est le moyen le plus simple de travailler avec la plupart des CI, où vous pouvez définir des variables d’environnement.
Désormais, nous pouvons gérer Fastlane avec la clé API App Store Connect, génial !
2. Copier les fichiers Fastlane
Fastlane est une bibliothèque Ruby créée pour automatiser les tâches courantes de développement mobile. En utilisant Fastlane, vous pouvez configurer des “lanes” personnalisées qui regroupent une série d’ “actions” effectuant des tâches que vous effectueriez normalement en utilisant Android Studio. Vous pouvez faire beaucoup de choses avec Fastlane, mais pour les besoins de ce tutoriel, nous n’utiliserons qu’un petit nombre d’actions principales.
Créez un dossier Fastlane à la racine de votre projet et copiez les fichiers suivants : Fastfile
default_platform(:ios)
DEVELOPER_APP_IDENTIFIER = ENV["DEVELOPER_APP_IDENTIFIER"]DEVELOPER_APP_ID = ENV["DEVELOPER_APP_ID"]PROVISIONING_PROFILE_SPECIFIER = ENV["PROVISIONING_PROFILE_SPECIFIER"]TEMP_KEYCHAIN_USER = ENV["TEMP_KEYCHAIN_USER"]TEMP_KEYCHAIN_PASSWORD = ENV["TEMP_KEYCHAIN_PASSWORD"]APPLE_ISSUER_ID = ENV["APPLE_ISSUER_ID"]APPLE_KEY_ID = ENV["APPLE_KEY_ID"]APPLE_KEY_CONTENT = ENV["APPLE_KEY_CONTENT"]GIT_USERNAME = ENV["GIT_USERNAME"]GIT_TOKEN = ENV["GIT_TOKEN"]
def delete_temp_keychain(name) delete_keychain( name: name ) if File.exist? File.expand_path("~/Library/Keychains/#{name}-db")end
def create_temp_keychain(name, password) create_keychain( name: name, password: password, unlock: false, timeout: 0 )end
def ensure_temp_keychain(name, password) delete_temp_keychain(name) create_temp_keychain(name, password)end
platform :ios do lane :build do build_app( configuration: "Release", workspace: "./ios/App/App.xcworkspace", scheme: "App", export_method: "app-store", export_options: { provisioningProfiles: { DEVELOPER_APP_ID => "#{PROVISIONING_PROFILE_SPECIFIER}" } } ) end lane :refresh_profiles do match( type: "development", force: true) match( type: "adhoc", force: true) end desc "Register new device" lane :register_new_device do |options| device_name = prompt(text: "Enter the device name: ") device_udid = prompt(text: "Enter the device UDID: ") device_hash = {} device_hash[device_name] = device_udid register_devices( devices: device_hash ) refresh_profiles end lane :closed_beta do keychain_name = TEMP_KEYCHAIN_USER keychain_password = TEMP_KEYCHAIN_PASSWORD ensure_temp_keychain(keychain_name, keychain_password)
api_key = app_store_connect_api_key( key_id: APPLE_KEY_ID, issuer_id: APPLE_ISSUER_ID, key_content: APPLE_KEY_CONTENT, duration: 1200, in_house: false )
match( type: 'appstore', git_basic_authorization: Base64.strict_encode64("#{GIT_USERNAME}:#{GIT_TOKEN}"), readonly: true, keychain_name: keychain_name, keychain_password: keychain_password, api_key: api_key )
gym( configuration: "Release", workspace: "./ios/App/App.xcworkspace", scheme: "App", export_method: "app-store", export_options: { provisioningProfiles: { DEVELOPER_APP_ID => "#{PROVISIONING_PROFILE_SPECIFIER}" } } )
pilot( apple_id: "#{DEVELOPER_APP_ID}", app_identifier: "#{DEVELOPER_APP_IDENTIFIER}", skip_waiting_for_build_processing: true, skip_submission: true, distribute_external: false, notify_external_testers: false, ipa: "./App.ipa" )
delete_temp_keychain(keychain_name) end lane :submit_review do version = '' Dir.chdir("..") do file = File.read("package.json") data = JSON.parse(file) version = data["version"] end deliver( app_version: version, submit_for_review: true, automatic_release: true, force: true, # Skip HTMl report verification skip_metadata: false, skip_screenshots: false, skip_binary_upload: true ) endendAppfile
app_identifier(ENV["DEVELOPER_APP_IDENTIFIER"])apple_id(ENV["FASTLANE_APPLE_ID"])itc_team_id(ENV["APP_STORE_CONNECT_TEAM_ID"])team_id(ENV["DEVELOPER_PORTAL_TEAM_ID"])Configurer Fastlane Match
Fastlane match est une nouvelle approche de la signature de code iOS. Fastlane Match facilite la gestion des certificats requis et des profils de provisionnement pour vos applications iOS.
Créez un nouveau dépôt privé nommé certificates, par exemple sur votre compte personnel GitHub ou votre organisation.
Initialisez Fastlane Match pour votre application iOS.
fastlane match initEnsuite, sélectionnez l’option #1 (Stockage Git).
[01:00:00]: fastlane match supports multiple storage modes, please select the one you want to use:1. git2. google_cloud3. s3?Attribuez l’URL du dépôt nouvellement créé.
[01:00:00]: Please create a new, private git repository to store the certificates and profiles there[01:00:00]: URL of the Git Repo: <YOUR_CERTIFICATES_REPO_URL>Maintenant, vous avez dans le dossier Fastlane un fichier nommé Matchfile et
_git_url_doit être défini sur l’URL HTTPS du dépôt de certificats. En option, vous pouvez également utiliser SSH, mais cela nécessite une étape différente à exécuter.
# ios/Matchfilegit_url("https://github.com/gitusername/certificates")storage_mode("git")type("appstore")Ensuite, nous allons générer les certificats et entrer vos identifiants lorsqu’on vous le demande avec Fastlane Match.
Vous serez invité à entrer une phrase secrète. Souvenez-vous en correctement car elle sera utilisée plus tard par GitHub Actions pour déchiffrer votre dépôt de certificats.
fastlane match appstoreSi tout s’est bien passé, vous devriez voir quelque chose comme ça :
[01:40:52]: All required keys, certificates and provisioning profiles are installed 🙌Si vous avez rencontré un problème avec GitHub et les permissions nécessaires, peut-être que ce post vous aidera à générer des tokens d’authentification pour git.
Les certificats générés et les profils de provisionnement sont téléchargés dans les ressources de dépôt de certificats.
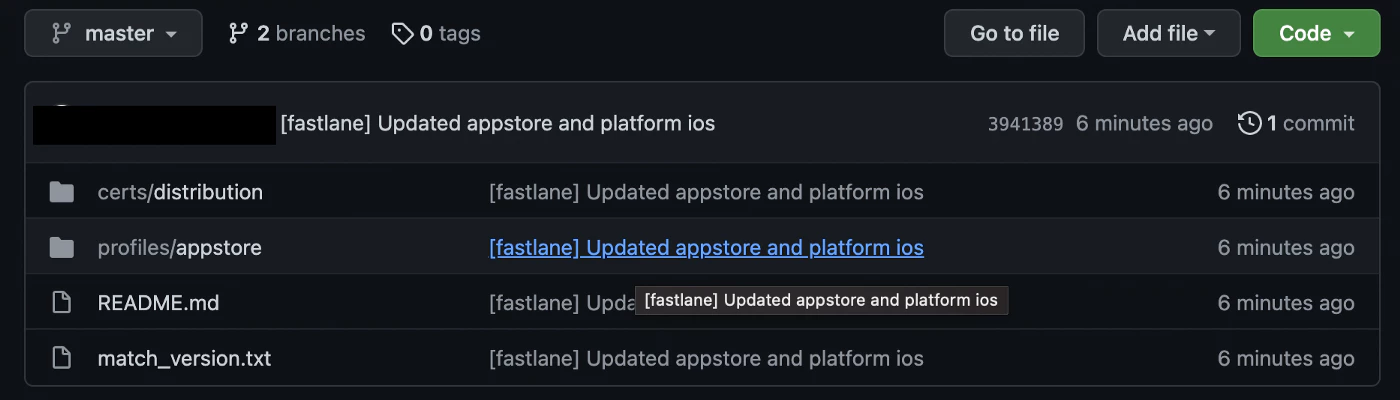
Enfin, ouvrez votre projet dans Xcode et mettez à jour le profil de provisionnement pour la configuration de version de votre application.

Quelques points à noter 💡
MATCH
Pour que le CI/CD importe les certificats et les profils de provisionnement, il doit avoir accès au dépôt de certificats. Vous pouvez le faire en générant un token d’accès personnel (devrait être utilisé auparavant) qui a le champ pour accéder ou lire les dépôts privés.
Dans GitHub, allez à Paramètres → Paramètres de développeur → Tokens d’accès personnel → cliquez sur Générer un nouveau token → cochez le champ repo → puis cliquez sur Générer le token.
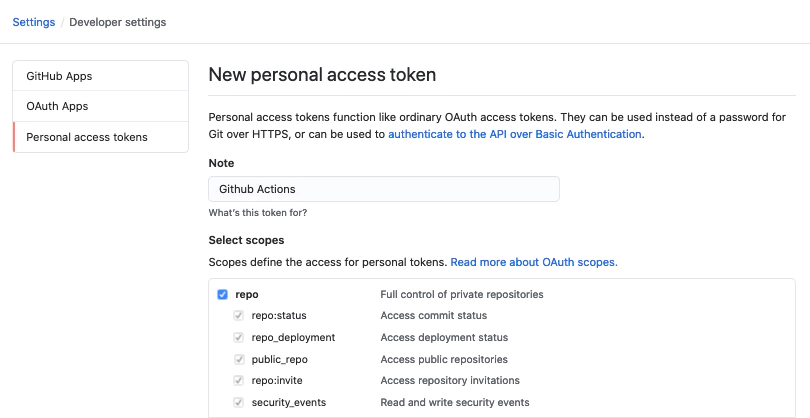
Ayez une copie du token d’accès personnel généré. Vous l’utiliserez plus tard pour la variable d’environnement GIT_TOKEN.
Ensuite, remplacez votre fichier Match généré dans le dossier Fastlane par Matchfile
CERTIFICATE_STORE_URL = ENV["CERTIFICATE_STORE_URL"]GIT_USERNAME = ENV["GIT_USERNAME"]GIT_TOKEN = ENV["GIT_TOKEN"]FASTLANE_APPLE_ID = ENV["FASTLANE_APPLE_ID"]
git_url(CERTIFICATE_STORE_URL)storage_mode("git")type("appstore")git_basic_authorization(Base64.strict_encode64("#{GIT_USERNAME}:#{GIT_TOKEN}"))username(FASTLANE_APPLE_ID)Cela sera utilisé par GitHub Actions pour importer les certificats et les profils de provisionnement. Et la variable sera définie dans les Secrets GitHub, au lieu de les coder en dur dans le fichier.
Traitement de la Construction
Dans GitHub Actions, vous êtes facturé en fonction des minutes que vous avez utilisées pour exécuter votre workflow CI/CD. D’après l’expérience, il faut environ 10 à 15 minutes avant qu’une construction puisse être traitée dans App Store Connect.
Pour les projets privés, le coût estimé par construction peut atteindre 0,08 $/min x 15 mins = 1,2 $, ou plus, selon la configuration ou les dépendances de votre projet.
Si vous partagez les mêmes préoccupations concernant le prix que moi pour les projets privés, vous pouvez garder skip_waiting_for_build_processing sur true.
Quel est le piège ? Vous devez mettre à jour manuellement la conformité de votre application dans App Store Connect après que la construction ait été traitée, pour que vous puissiez distribuer la construction à vos utilisateurs.
C’est juste un paramètre facultatif à mettre à jour si vous souhaitez économiser sur les minutes de construction pour des projets privés. Pour les projets gratuits, cela ne devrait pas poser de problème. Voir tarification.
3. Configurer GitHub Actions
Configurer les secrets GitHub
Vous vous êtes déjà demandé d’où proviennent les valeurs de ENV ? Eh bien, ce n’est plus un secret – cela provient du secret de votre projet. 🤦
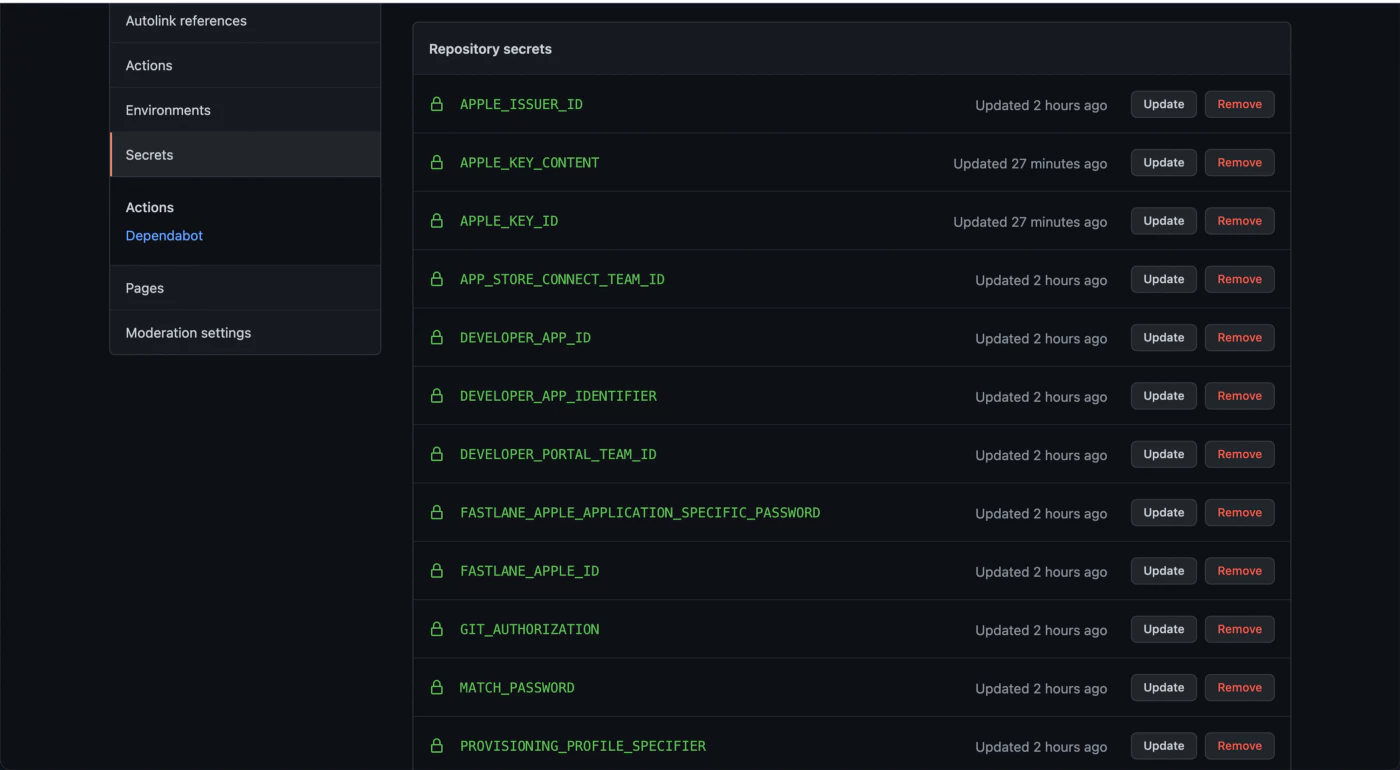
-
APP_STORE_CONNECT_TEAM_ID- l’ID de votre équipe App Store Connect si vous êtes dans plusieurs équipes. -
DEVELOPER_APP_ID- dans App Store Connect, allez à l’application → Informations sur l’application → Faites défiler jusqu’à la sectionInformations généralesde votre application et cherchezApple ID. -
DEVELOPER_APP_IDENTIFIER- l’identifiant de bundle de votre application. -
DEVELOPER_PORTAL_TEAM_ID- l’ID de votre équipe du portail développeur si vous êtes dans plusieurs équipes. -
FASTLANE_APPLE_ID- l’Apple ID ou l’email développeur que vous utilisez pour gérer l’application. -
GIT_USERNAME&GIT_TOKEN- Votre nom d’utilisateur git et votre jeton d’accès personnel. -
MATCH_PASSWORD- la phrase secrète que vous avez assignée lors de l’initialisation de match, sera utilisée pour déchiffrer les certificats et les profils de provisioning. -
PROVISIONING_PROFILE_SPECIFIER-match AppStore <YOUR_CERTIFICATES_REPO_URL>, par ex.match AppStore com.domain.blabla.demo. -
TEMP_KEYCHAIN_USER&TEMP_KEYCHAIN_PASSWORD- assignez un utilisateur et un mot de passe de trousseau temporaires pour votre flux de travail. -
APPLE_KEY_ID— Clé API App Store Connect 🔺ID de clé. -
APPLE_ISSUER_ID— Clé API App Store Connect 🔺ID de l’émetteur. -
APPLE_KEY_CONTENT— Clé API App Store Connect 🔺 fichier clé ou contenu clé de .p8, vérifiez-le <YOUR_APP_BUNDLE_IDENTIFIER> -
CERTIFICATE_STORE_URL— L’url du repo de vos clés Match (ex : https://github.com/***/fastlane_match.git)
4. Configurer le fichier de workflow GitHub
Créez un répertoire de workflow GitHub.
cd .github/workflowsÀ l’intérieur du dossier workflow, créez un fichier nommé build-upload-ios.yml et ajoutez ce qui suit.
name: Build source code on ios
on: push: tags: - '*'
jobs: build_ios: runs-on: macOS-latest steps: - uses: actions/checkout@v5 - name: Use Node.js 16 uses: actions/setup-node@v4 with: node-version: 16 cache: npm - name: Install dependencies id: install_code run: npm ci - name: Build id: build_code run: npm run build - name: Build id: build_code run: npm run mobile - uses: actions/cache@v3 with: path: ios/App/Pods key: ${{ runner.os }}-pods-${{ hashFiles('**/Podfile.lock') }} restore-keys: | ${{ runner.os }}-pods- - name: Sync id: sync_code run: npx cap sync - uses: ruby/setup-ruby@v1 with: ruby-version: 2.7.2 - uses: maierj/fastlane-action@v2.3.0 env: DEVELOPER_APP_IDENTIFIER: ${{ secrets.DEVELOPER_APP_IDENTIFIER }} DEVELOPER_APP_ID: ${{ secrets.DEVELOPER_APP_ID }} PROVISIONING_PROFILE_SPECIFIER: match AppStore ${{ secrets.DEVELOPER_APP_IDENTIFIER }} TEMP_KEYCHAIN_USER: ${{ secrets.TEMP_KEYCHAIN_USER }} TEMP_KEYCHAIN_PASSWORD: ${{ secrets.TEMP_KEYCHAIN_PASSWORD }} APPLE_ISSUER_ID: ${{ secrets.APPLE_ISSUER_ID }} APPLE_KEY_ID: ${{ secrets.APPLE_KEY_ID }} APPLE_KEY_CONTENT: ${{ secrets.APPLE_KEY_CONTENT }} CERTIFICATE_STORE_URL: https://github.com/${{ secrets.CERTIFICATE_STORE_REPO }}.git GIT_USERNAME: ${{ secrets.GIT_USERNAME }} GIT_TOKEN: ${{ secrets.PERSONAL_ACCESS_TOKEN }} FASTLANE_APPLE_ID: ${{ secrets.FASTLANE_APPLE_ID }} MATCH_USERNAME: ${{ secrets.FASTLANE_APPLE_ID }} MATCH_PASSWORD: ${{ secrets.MATCH_PASSWORD }} APP_STORE_CONNECT_TEAM_ID: ${{ secrets.APP_STORE_CONNECT_TEAM_ID }} DEVELOPER_PORTAL_TEAM_ID: ${{ secrets.DEVELOPER_PORTAL_TEAM_ID }} with: lane: closed_beta - name: Upload release bundle uses: actions/upload-artifact@v2 with: name: ios-release path: ./App.ipa retention-days: 60Ce flux de travail devrait être déclenché après chaque tag GitHub. Si vous devez automatiser le tag, veuillez d’abord vous référer à Construction et publication automatiques avec les actions GitHub.
Ensuite, ce flux de travail téléchargera vos dépendances NodeJS, les installera et construira votre application JavaScript.
Chaque fois que vous envoyez un nouveau commit, une version sera construite dans TestFlight.
Votre application n’a pas besoin d’utiliser Ionic, seule la base Capacitor est obligatoire. Elle peut avoir un ancien module Cordova, mais le plugin Capacitor JS doit être préféré.
5. Déclencher le flux de travail
Créer un Commit
Faites un commit, vous devriez voir le flux de travail actif dans le dépôt.
Déclencher le flux de travail
Poussez les nouveaux commits vers la branche main ou developement pour déclencher le flux de travail.

Après quelques minutes, la construction devrait être disponible sur votre tableau de bord App Store Connect.
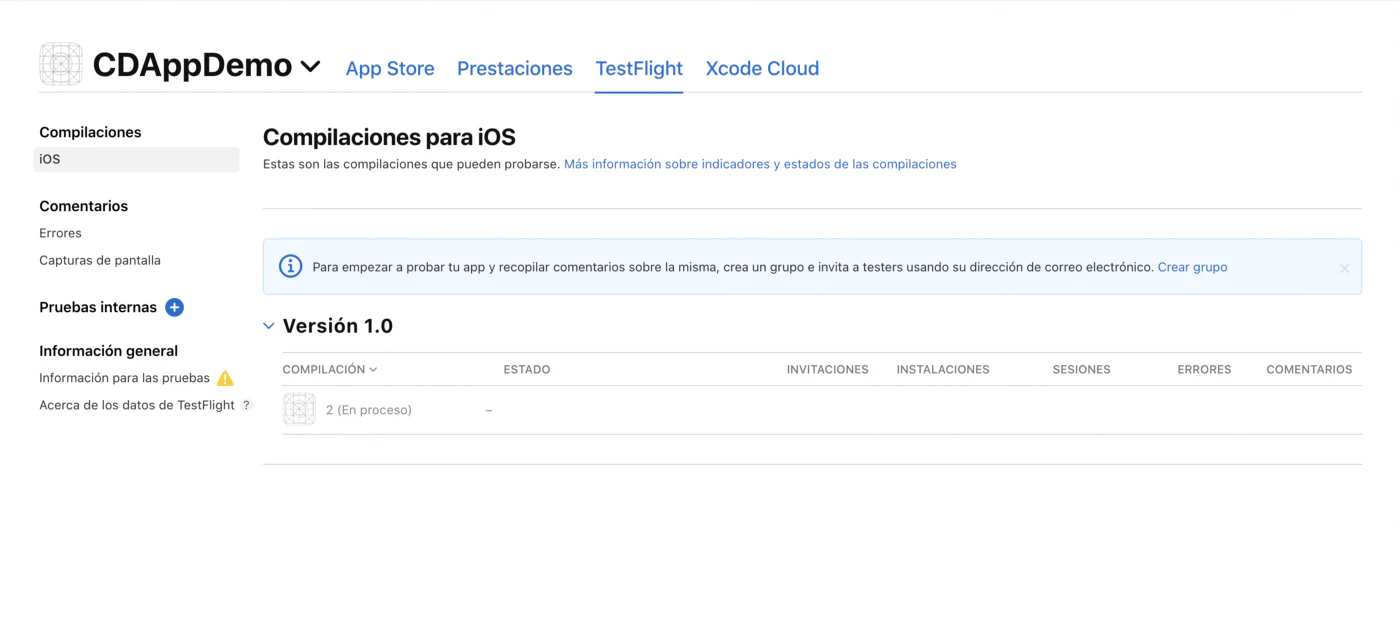
Peut-on déployer depuis la machine locale ?
Oui, vous le pouvez, et c’est très simple.
Imaginez que vous ayez un dépôt privé, que vous ayez épuisé les minutes du plan gratuit et que vous ne souhaitiez pas payer pour de nouvelles versions, ou peut-être préférez-vous soumettre l’application manuellement.
Allons-y
D’accord, d’abord nous devons créer dans le chemin my_project_path/fastlane un fichier appelé .env, juste au même endroit que Fastfile, pour pouvoir créer les mêmes propriétés secrètes que celles trouvées dans notre _GitHub, a_s ci-dessous :
fichier .env pour déployer depuis la machine locale
Maintenant, vous pouvez aller dans le terminal et lancer le Fastlane depuis votre machine :
fastlane closed_beta❌ Essentiel concernant le fichier .env , car nous préférerions ne pas exposer ces données, nous devons l’ajouter dans notre .gitignore, quelque chose comme ça : ❌
fastlane/*.envCela devrait fonctionner de la même manière que cela se passe avec les actions GitHub sur la machine distante, mais sur notre machine locale. 🍻
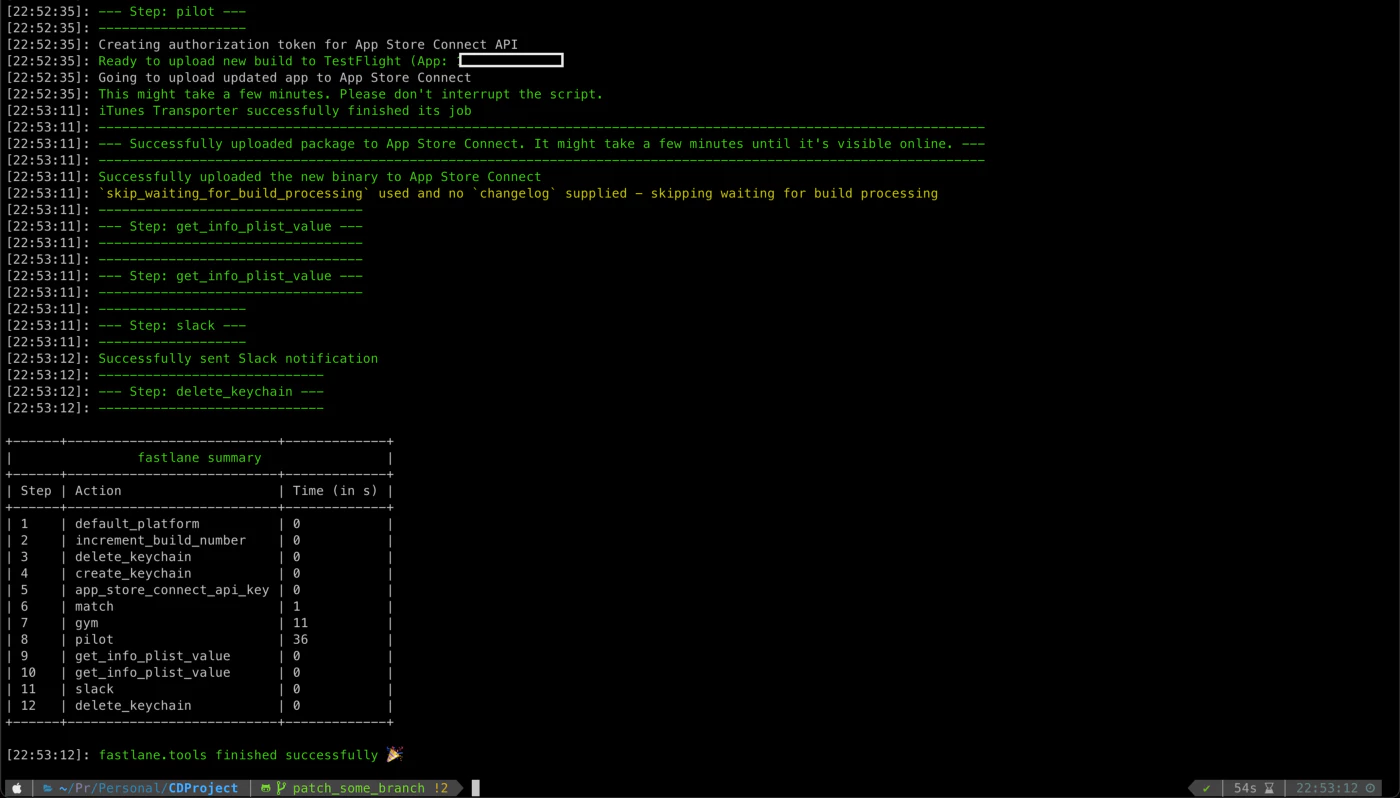
Exécution du terminal : $ Fastlane closed_beta
Si vous êtes arrivé jusqu’ici, mes félicitations, vous avez maintenant un processus entièrement automatisé pour vos applications iOS avec Fastlane et GitHub Actions.
Chaque fois que vous envoyez un nouveau commit, une version sera construite dans la console Google Play, canal bêta.
Je vais améliorer ce blog avec vos retours ; si vous avez des questions ou suggestions, veuillez me le faire savoir par email à martin@capgo.app.
Construire sur votre appareil
Si vous devez encore construire sur votre appareil, vous devez les ajouter manuellement au provisioning.
Connectez votre appareil à votre Mac et ouvrez le menu des appareils.
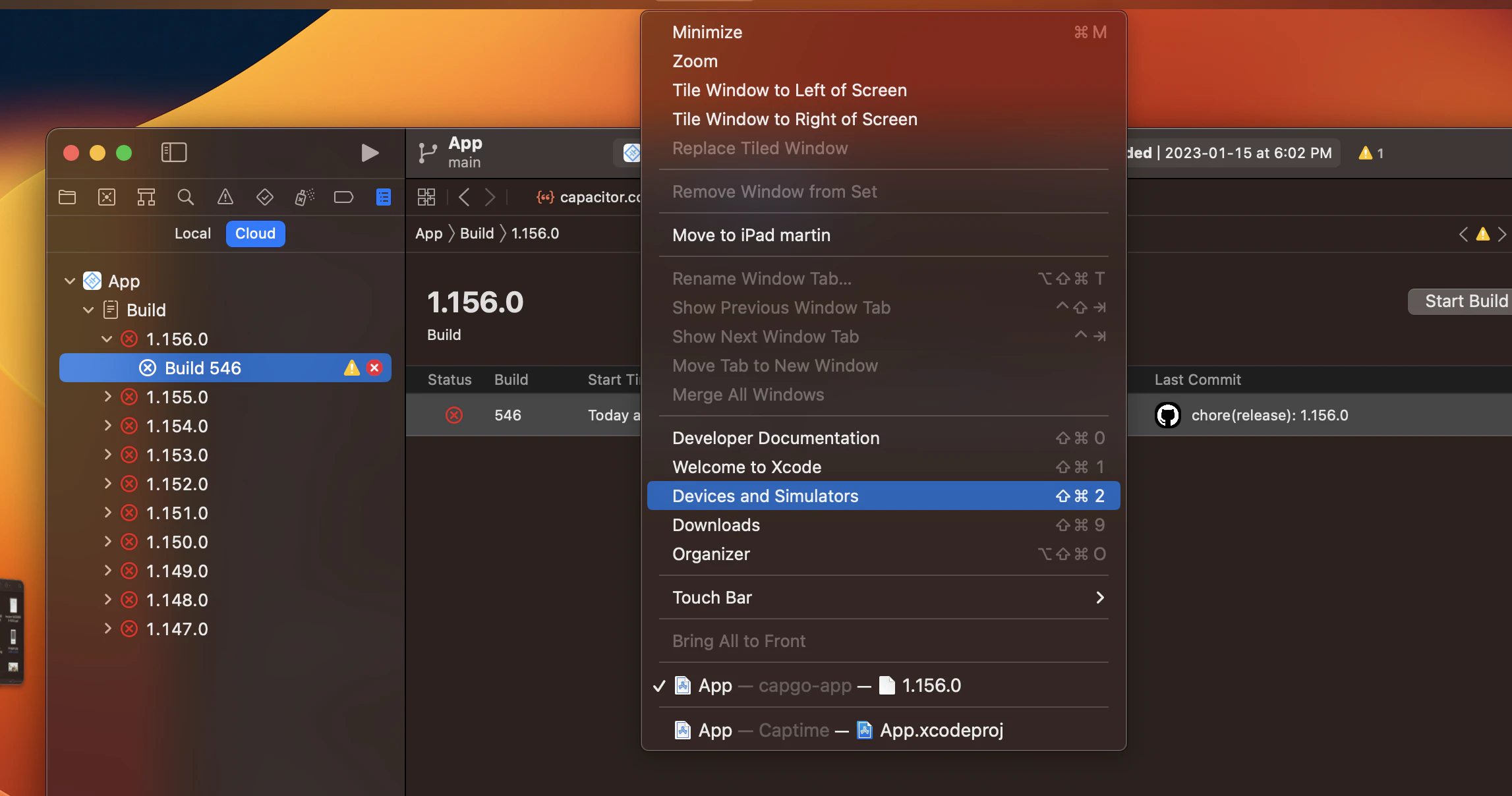
Puis copiez votre identifiant.
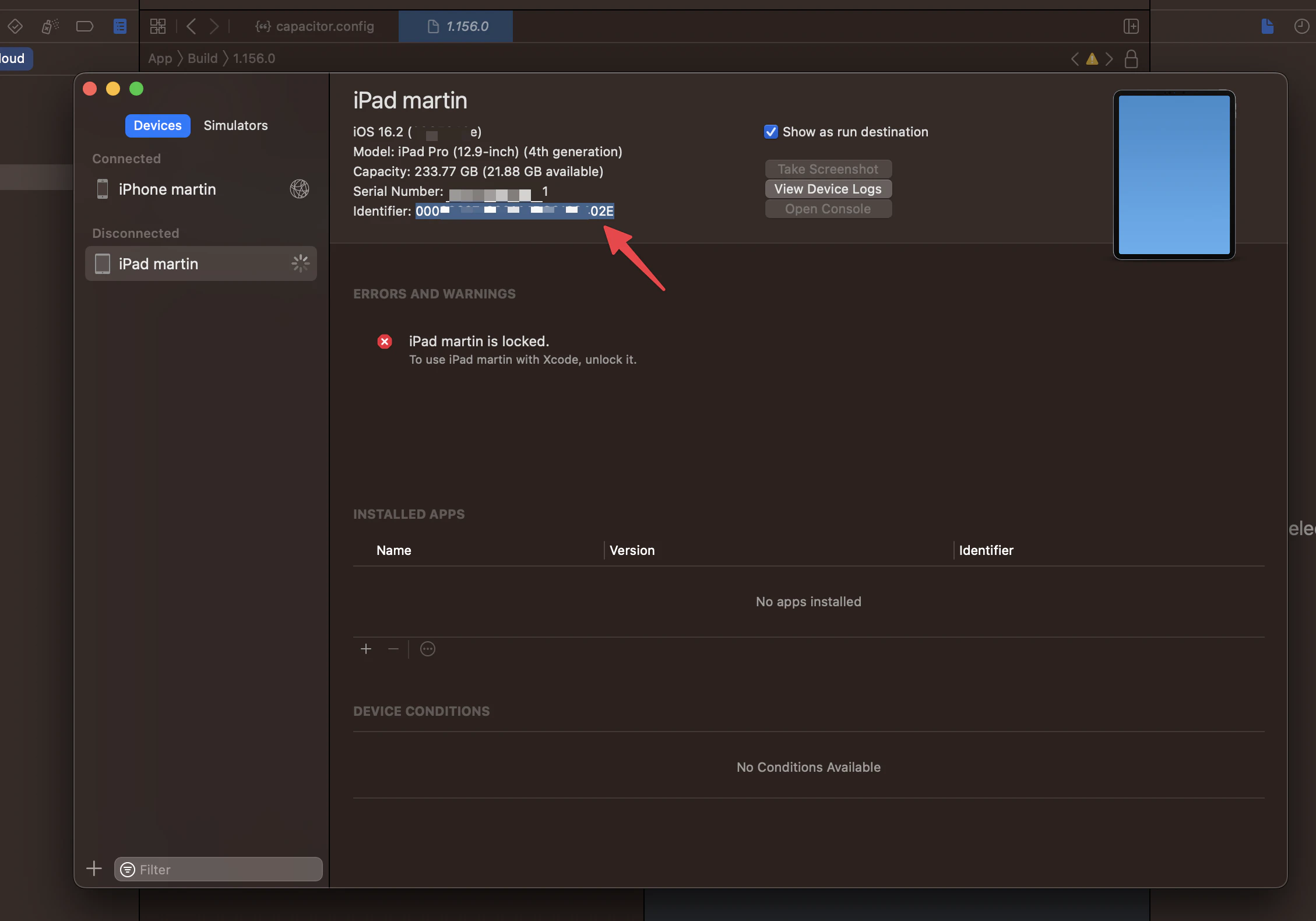
Et ensuite commencez la commande :
fastlane register_new_device
il vous demandera de définir un nom de l’appareil et l’identifiant :
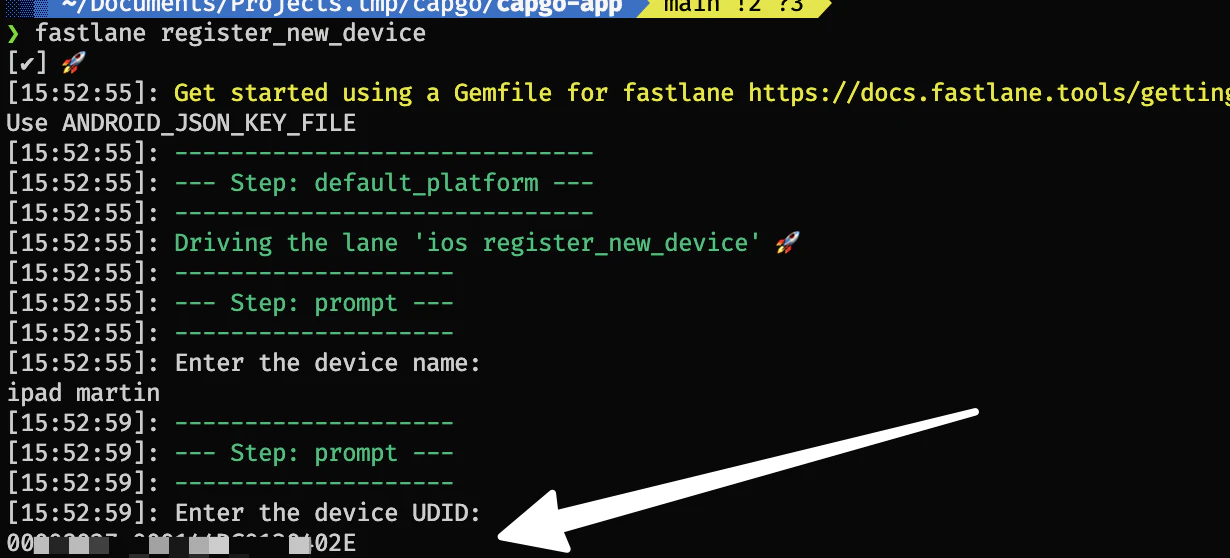
si vous rencontrez des problèmes
Si vous avez des problèmes avec des appareils de développement incapables de tester, etc., cela résout généralement le problème.
Il existe une commande magique qui peut vous sauver :
fastlane match nuke developmentfastlane match developmentEnsuite :
Nettoyez le projet en maintenant Shift(⇧)+Command(⌘)+K ou en sélectionnant Produit > Nettoyer (cela peut être étiqueté “Nettoyer le dossier de construction”).
Ensuite, essayez de relancer l’application sur votre appareil.
Merci
Ce blog est basé sur les articles suivants :




