Pembuatan Otomatis iOS menggunakan GitHub Actions dengan Sertifikat
Menyiapkan CI/CD untuk aplikasi Capacitor bisa kompleks dan memakan waktu. Berikut yang perlu Anda ketahui:
Prasyarat
Sebelum memulai, Anda perlu menyiapkan:
- Akun GitHub dengan akses admin
- Keanggotaan program pengembang iOS
- Akses API App Store Connect dengan izin yang sesuai
- Pemahaman alur kerja GitHub Actions
- Pengetahuan konfigurasi Fastlane
- Waktu untuk memelihara dan debug pipeline
- Sertifikat dan profil provisioning yang tepat
Setup CI/CD Profesional oleh Capgo
Lewati kerumitannya, Capgo mengkonfigurasi pipeline CI/CD Anda langsung di platform pilihan Anda:
- Independen Platform: Bekerja dengan GitHub Actions, GitLab CI, atau lainnya
- Integrasi Mulus: Tidak perlu beralih platform, bekerja dengan proses Anda saat ini
- Konfigurasi yang Disesuaikan: Setup khusus sesuai kebutuhan proyek Anda
- Panduan Ahli: Kami telah menyiapkan CI/CD untuk 50+ aplikasi
Harga
- Biaya setup satu kali: $2,600
- Biaya operasional Anda: ~$300/tahun
- Bandingkan dengan solusi proprietary lain: $6,000/tahun
- Hemat $26,100 selama 5 tahun
Panduan Setup Manual
Jika Anda tetap ingin menyiapkan semuanya sendiri, berikut yang perlu Anda lakukan:
Continuous Delivery untuk iOS menggunakan Fastlane dan GitHub Actions dan sertifikat
Prasyarat
Sebelum melanjutkan tutorial:
- Pastikan Anda telah menginstal Fastlane di mesin pengembangan Anda
- Pastikan Anda adalah bagian dari keanggotaan program pengembang iOS
Informasi penting tentang harga
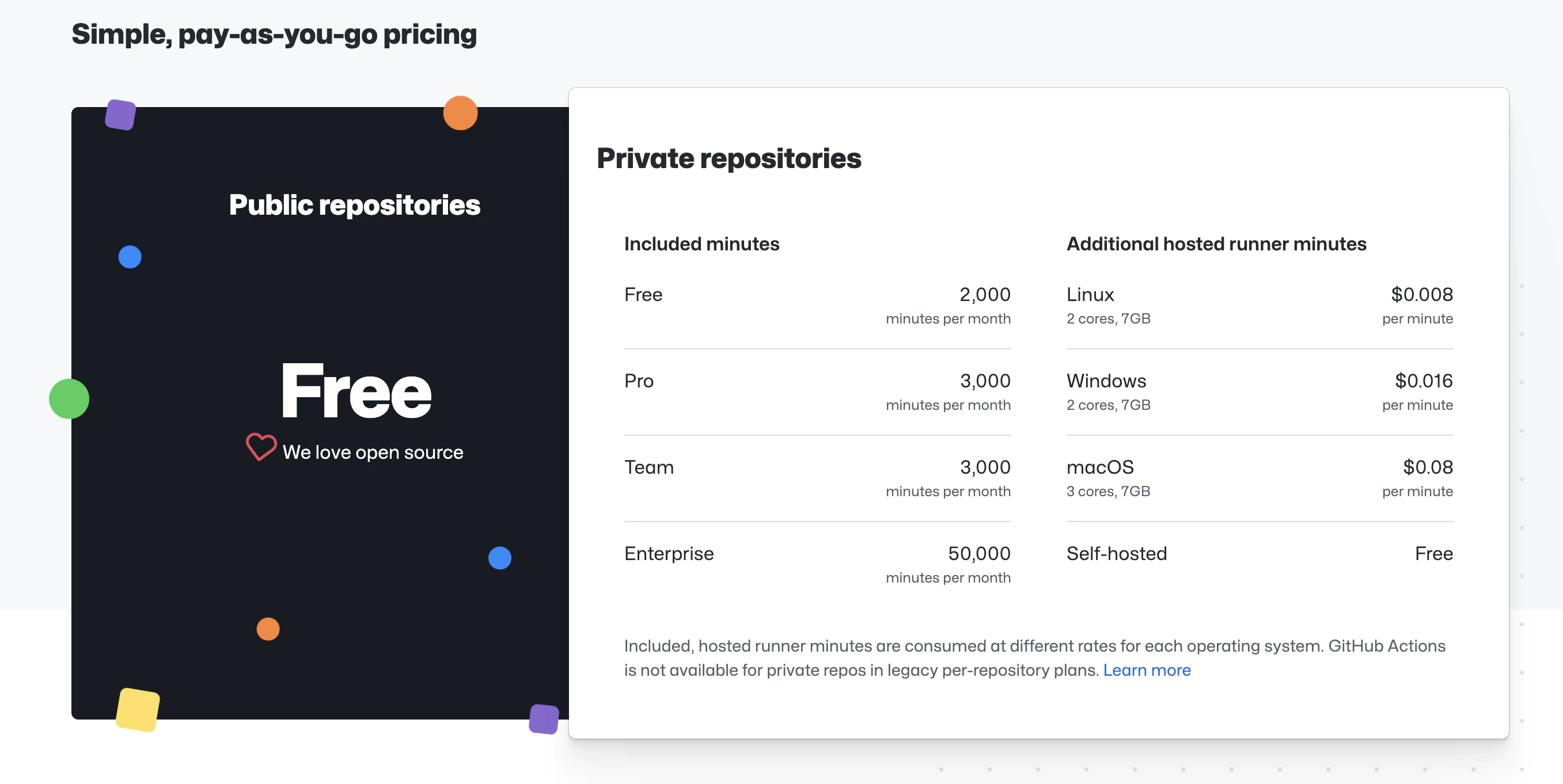
https://githubcom/features/actions
Layanan ini ‘gratis’ hingga batas tertentu, tergantung pada mesin yang dipilih Kita akan menggunakan mesin macOS, Anda dapat melihat harga dan batasannya di tangkapan layar (harga pada saat pembuatan tutorial, dapat berubah di masa mendatang)
Setelah diperingatkan tentang persyaratan dan harga, mari kita lanjutkan
Catatan: Dalam posting ini saya mengasumsikan bahwa Anda telah membuat aplikasi di App Store Connect. Informasi penting akan disalin oleh Fastlane!
Apa yang akan Anda pelajari dalam tutorial
Langkah-langkah yang harus diikuti dalam posting
- Menggunakan API App Store Connect dengan Fastlane
- Persyaratan:
- Membuat Kunci API App Store Connect
- Menggunakan Kunci API App Store Connect
- Persyaratan:
- Menyalin file Fastlane
- Mengkonfigurasi GitHub Actions
1. Menggunakan API App Store Connect dengan Fastlane
Mulai Februari 2021, verifikasi dua faktor atau verifikasi dua langkah diperlukan untuk semua pengguna saat masuk ke App Store Connect. Lapisan keamanan tambahan untuk Apple ID Anda ini membantu memastikan bahwa hanya Anda yang dapat mengakses akun Anda. Dari Apple Support
Persyaratan
Agar Fastlane dapat menggunakan API App Store Connect untuk mengunggah aplikasi Anda, Anda perlu menyediakan tiga hal berikut:
- ID Penerbit
- ID Kunci
- File kunci atau konten kunci
Mendapatkan Kunci API App Store Connect
Untuk menghasilkan kunci, Anda harus memiliki izin Admin di App Store Connect. Jika Anda tidak memiliki izin tersebut, Anda dapat mengarahkan orang yang relevan ke artikel ini
-
Masuk ke App Store Connect
-
Pilih Users and Access
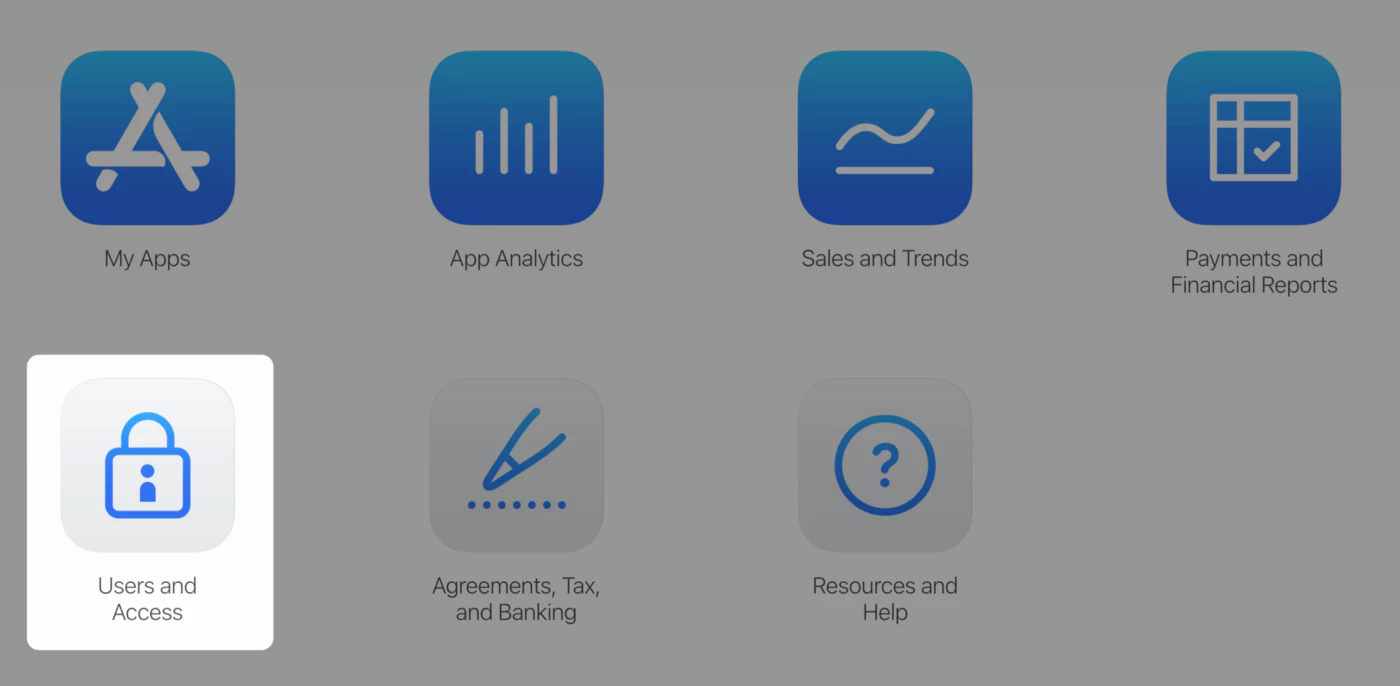
- Pilih tab Integration

- Klik Generate API Key atau tombol Add (+)
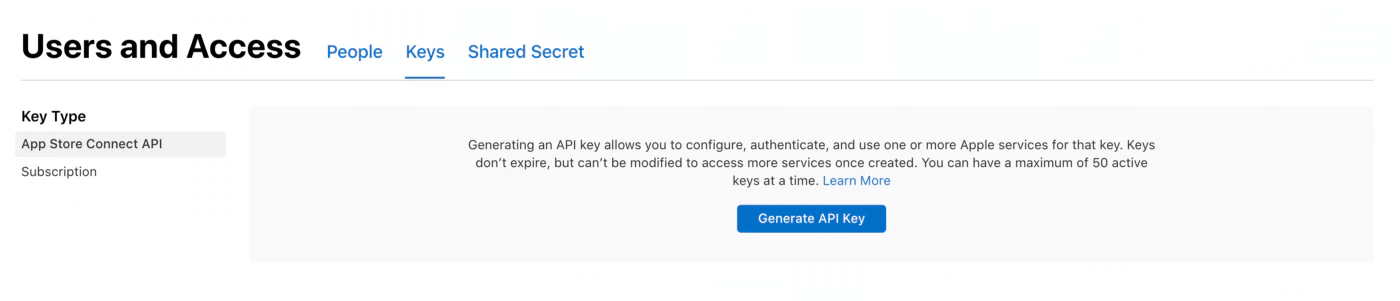
- Masukkan nama untuk kunci. Nama ini hanya untuk referensi Anda dan bukan bagian dari kunci itu sendiri
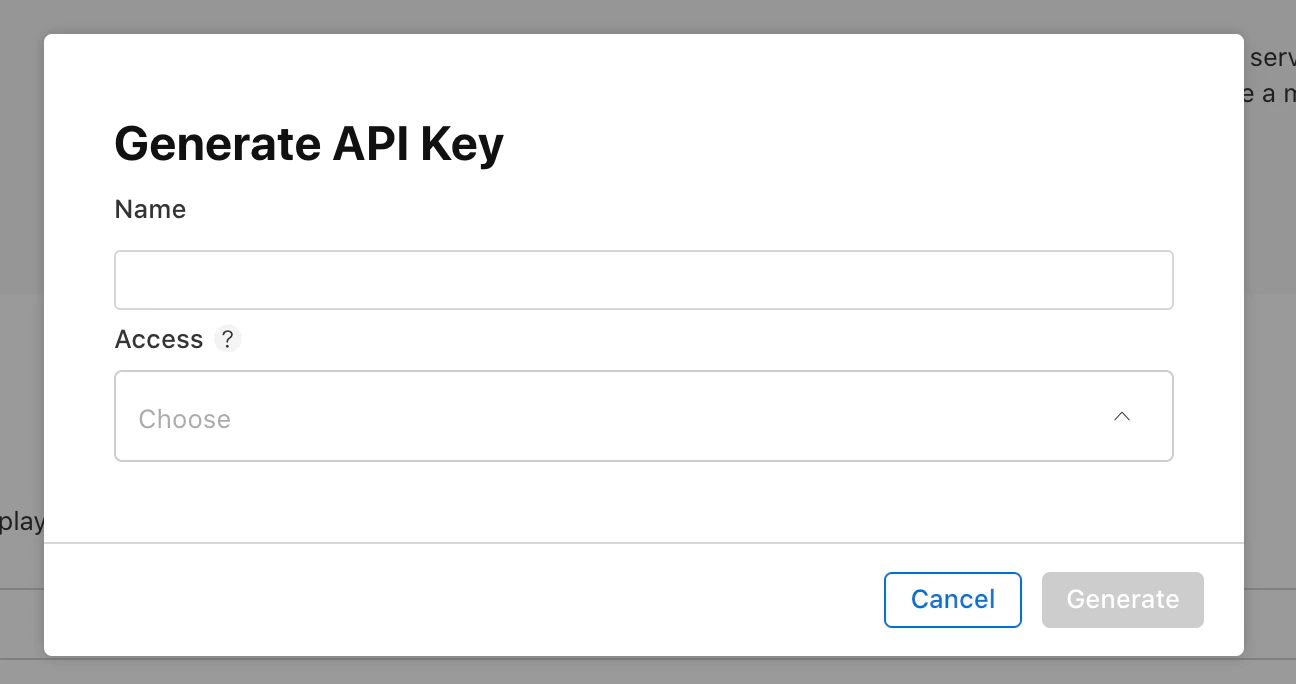
- Di bawah Access, pilih peran untuk kunci




