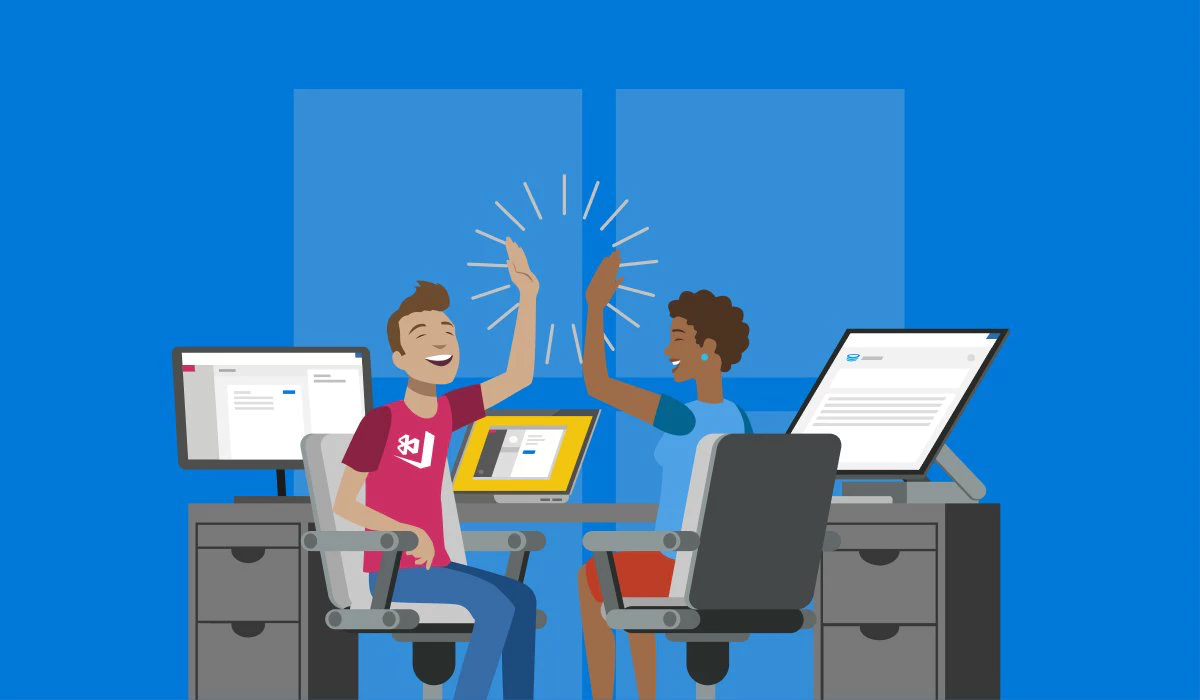마이그레이션 요약
- Capgo는 개발 팀이 실시간 앱을 배포된 앱으로 전송할 수 있도록 돕는 서비스입니다.
- jQuery Mobile, Framework 7, Sencha, KendoUI, Ionic 또는 커스텀 솔루션으로 작성된 Capacitor JS 앱은 마이그레이션할 수 있습니다. 기존의 Ionic 앱은 필요하지 않습니다..
- Colt는 App Center Build(안드로이드/iOS 앱 빌드)를 위한 동등한 서비스를 제공합니다. 테스트, 진단 및 분석 서비스를 제공합니다.
참고
앱이 여전히 Cordova를 사용 중이라면, 먼저 Capacitor로 마이그레이션해야 합니다.
이온 팀이 Cordova의 영적 후계자로 만들었으며, Capacitor는 개발이 네이티브 도구 및 기능에 가깝게 이동할 수 있도록 해주며 더 나은 사용자 경험과 성능을 제공하는 것을 목표로 합니다.
다행히 마이그레이션 프로세스는 간단하며 대부분의 Cordova 플러그인은 Capacitor와 하위 호환됩니다. 여기서 마이그레이션 시작하기.
Capgo 소개
Capgo는 시간이 지남에 따라 앱 업데이트를 처리합니다. 개발 팀은 앱의 고유한 기능에 완전히 집중하고 복잡한 앱 배포 프로세스를 Capgo에 아웃소싱할 수 있습니다.
Capgo는 웹 배달과 모바일 간의 간극을 메워줍니다.
Capgo 필수 조건
App Center와 마찬가지로, Capgo는 Azure DevOps, Bitbucket, GitHub 및 GitLab의 Git 저장소에 호스팅된 앱을 지원합니다.
Capgo CLI 설치
참고
컴퓨터에 Node 및 NPM이 설치되어 있어야 합니다. 진행하기 전에 확인하세요. 항상 현재 LTS 버전을 사용하세요. Capgo는 이전 버전을 지원하지 않습니다.
package.json 및 Capacitor 구성 파일 만들기
참고
시작하기 전에, 새로운 Git 브랜치에서 변경하는 것을 추천합니다.
Capgo는 Capacitor 앱을 자동화하기 위해 만들어졌으므로, 앱에 없을 수 있는 파일이 하나 필요합니다. 먼저 capacitor.config.json 파일을 생성하세요. 파일을 생성하는 가장 쉬운 방법은 앱의 루트에서 다음 명령을 실행하는 것입니다:
npm install @capacitor/core그런 다음, CLI 설문지를 사용하여 Capacitor를 초기화하세요:
npx cap initCLI가 몇 가지 질문을 할 것이며, 시작은 앱 이름과 앱에 사용할 패키지 ID로 시작합니다.
마지막으로, 새 파일을 프로젝트에 커밋하세요:
git add .git commit -m "added package json and capacitor config" && git push코드 마이그레이션
새로 필요한 Capgo 파일이 준비되었으므로, 실제 앱에 집중할 수 있습니다. Capgo는 전체 빌드된 앱이 dist라는 이름의 디렉터리 안에 있을 것으로 예상합니다.
빌드된 코드가 dist 디렉터리에 없다면, Capacitor 구성 파일에서 이 값을 변경하세요.
앱의 디렉터리 구조는 다음과 같아야 합니다:
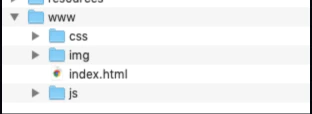
Capgo 구성
앱이 Capgo 통합을 준비하면, 회원가입하고 첫 번째 버전을 업로드할 API 키를 가져올 시간입니다! Capgo 계정 등록으로 시작하세요.
Capgo에 로그인 한 후, 계정 페이지로 이동하여 API 키를 클릭한 다음 ‘쓰기’ 키를 클릭하여 클립보드에 복사합니다.
Capgo SDK 설치
명령 줄에서, Capacitor 앱 폴더의 루트에 직접 다음 명령을 실행하세요:
npm i @capgo/capacitor-updater && npx cap sync
Capacitor 앱에 플러그인을 설치하기 위해.
그런 다음 이 코드를 CodePush 대신 앱에 추가하세요:
import { CapacitorUpdater } from '@capgo/capacitor-updater'
CapacitorUpdater.notifyAppReady()이 코드는 네이티브 플러그인에게 설치가 성공했음을 알립니다.
라이브 업데이트 배포 (CodePush 대안)
라이브 업데이트 기능은 설치된 Capgo SDK를 사용하여 특정 배포 채널 대상을 듣습니다. 웹 빌드가 채널 대상에 할당되면, 해당 업데이트는 지정된 채널 대상을 구성한 바이너리가 실행 중인 사용자 장치에 배포됩니다.
Capgo CLOUD에 로그인
먼저 계정에 있는 all apikey를 사용하여 CLI로 로그인하세요:
npx @capgo/cli@latest login YOURKEY첫 번째 앱 추가
CLI를 사용하여 Capgo Cloud에서 앱을 먼저 만듭시다.
npx @capgo/cli@latest app add
이 명령은 Capacitor 구성 파일에서 정의된 모든 변수를 사용하여 앱을 생성합니다.
첫 번째 번들 업로드
코드를 빌드하고 Capgo에 전송하는 명령을 실행하세요:
npx @capgo/cli@latest bundle upload --channel production기본적으로 버전 이름은 package.json 파일의 이름이 됩니다.
Capgo에서 빌드가 존재하는지 확인하세요.
저의 모바일 샌드박스 앱.으로 테스트할 수 있습니다.
채널 기본 설정
앱을 Capgo에 보낸 후 채널을 default로 설정해야 앱이 Capgo에서 업데이트를 받을 수 있습니다.
npx @capgo/cli@latest channel set production -s default업데이트를 검증하기 위한 앱 구성
이 구성을 기본 JavaScript 파일에 추가하세요.
import { CapacitorUpdater } from '@capgo/capacitor-updater'
CapacitorUpdater.notifyAppReady()그런 다음 npm run build && npx cap copy를 실행하여 앱을 업데이트하세요.
장치에서 라이브 업데이트 받기
배포에서 라이브 업데이트를 받으려면 장치나 에뮬레이터에서 앱을 실행해야 합니다. 가장 쉬운 방법은 로컬 앱을 에뮬레이터나 컴퓨터에 연결된 장치에서 실행하는 것입니다.
npx cap run [ios | android]앱을 열고 백그라운드로 두었다가 다시 열면, 로그에서 앱이 업데이트를 수행한 것을 확인할 수 있어야 합니다.
축하합니다! 🎉 첫 번째 라이브 업데이트를 성공적으로 배포했습니다. 이는 라이브 업데이트로 할 수 있는 일의 시작일 뿐입니다. 자세한 내용을 보려면 전체 라이브 업데이트 문서를 참조하세요.
App Center 종속성 제거
Capgo의 서비스를 통합했으므로, App Center에 대한 모든 참조를 제거해야 합니다. 사용하지 않는 코드/서비스를 제거하는 것이 모범 사례일 뿐만 아니라, SDK를 제거하면 앱의 크기가 줄어들 것입니다.
먼저 터미널을 열고 App Center 플러그인을 제거하세요:
cordova plugin remove cordova-plugin-appcenter-analytics cordova-plugin-appcenter-crashes cordova-plugin-code-push다음으로 config.xml을 열고 다음 preference 값을 제거하세요. 다음과 유사하게 보일 것입니다:
<preference name="APP_SECRET" value="0000-0000-0000-0000-000000000000" /><preference name="CodePushDeploymentKey" value="YOUR-ANDROID-DEPLOYMENT-KEY" /><preference name="CodePushPublicKey" value="YOUR-PUBLIC-KEY" />앱에서 App Center Analytics를 사용하고 있었다면, 다음 preferences 요소를 제거하세요: APPCENTER_ANALYTICS_ENABLE_IN_JS 및 APPCENTER_CRASHES_ALWAYS_SEND.
다음 <preference name="APP_SECRET" value="0000-0000-0000-0000-000000000000" /> 요소를 제거하세요:
<access origin="https://codepush.appcenter.ms" /><access origin="https://codepush.blob.core.windows.net" /><access origin="https://codepushupdates.azureedge.net" />index.html 파일의 CSP meta 태그에서 CodePush에 대한 참조를 제거하세요 (https://codepush.appcenter.ms):
<meta http-equiv="Content-Security-Policy" content="default-src https://codepush.appcenter.ms 'self' data: gap: https://ssl.gstatic.com 'unsafe-eval'; style-src 'self' 'unsafe-inline'; media-src *" />마지막으로 앱 내에서 codePush.sync();와 같은 App Center 서비스에 대한 모든 코드 참조를 제거하세요.
다음 단계
App Center에서 Capgo로 전환하고 라이브 업데이트를 활용했습니다. 이는 Capgo를 사용할 수 있는 일의 시작일 뿐입니다. 나머지 서비스에는 채널(여러 환경) 및 오버라이드가 포함됩니다. 클라우드 CLI 통합을 통해 GitHub Action, GitLab, Jenkins 등과 같은 CI/CD 플랫폼에서 Capgo를 사용할 수 있습니다.
자동 앱 업데이트 전송
코드가 GitHub에 호스팅되면, GitHub 작업 덕분에 몇 단계만 더 거치면 자동 빌드 및 릴리스를 설정할 수 있습니다.
이와 관련된 두 번째 기사를 작성했습니다.
감사의 말
이온에 대해 대단히 감사합니다. 이 기사는 이 기사를 기반으로 하여 chat-gpt-3로 재작성하고 수정되었습니다.