Depuración
Entendiendo los registros en la nube:
Enviados desde el backend
| código | Descripción |
|---|---|
| InvalidIp | El usuario está ubicado en un centro de datos de Google y la actualización tiene menos de 4 horas. Esto se hace para evitar que los dispositivos de los bots de Google se cuenten como dispositivos en tu cuenta |
| needPlanUpgrade (anteriormente needUpgrade) | Indica que has alcanzado el límite de tu plan, y el dispositivo no recibirá actualizaciones hasta que actualices o hasta el próximo mes |
| noNew | El dispositivo tiene la última versión disponible |
| disablePlatformIos | El dispositivo está en la plataforma iOS, pero está deshabilitado en la configuración del canal |
| disablePlatformAndroid | El dispositivo está en la plataforma Android, pero está deshabilitado en la configuración del canal |
| disableAutoUpdate | ”major" |
| disableAutoUpdateUnderNative | El dispositivo tiene la versión (123), y el canal tiene una actualización (122) por debajo de la versión del dispositivo para enviar, pero está deshabilitado en la configuración del canal |
| disableDevBuild | El dispositivo tiene una compilación de desarrollo, pero está deshabilitado en la configuración del canal |
| disableEmulator | El dispositivo es un emulador, pero está deshabilitado en la configuración del canal |
Enviados desde el dispositivo
| código | Descripción |
|---|---|
| get | La información para descargar la nueva versión ha sido enviada al dispositivo |
| delete | Un paquete ha sido eliminado en el dispositivo |
| set | Un paquete ha sido establecido en el dispositivo |
| set_fail | El paquete falló al establecerse |
| reset | El dispositivo se reinició al paquete builtin |
| download_XX | Un nuevo paquete ha sido descargado - progreso indicado por XX% (incrementos de 10%) |
| download_complete | La descarga del nuevo paquete ha finalizado |
| download_fail | El nuevo paquete falló al descargar |
| update_fail | El nuevo paquete ha sido instalado pero falló al llamar a notifyAppReady |
| checksum_fail | El nuevo paquete falló al validar el checksum |
| windows_path_fail | El zip tiene archivos que contienen rutas de Windows que son ilegales |
| canonical_path_fail | La ruta de los archivos no es canónica |
| directory_path_fail | Hay un error en la ruta de los archivos zip |
| unzip_fail | La descompresión falló |
| low_mem_fail | La descarga falló debido a memoria baja en el dispositivo |
Estado del paquete
SUCCESS: instalación del paquete completadaERROR: instalación o descarga fallidaPENDING: Descarga completada, pendiente de liberaciónDELETED: Paquete eliminado, aún se muestra para estadísticasDOWNLOADING: Actualmente descargando un paquete
Entendiendo los registros del dispositivo:
Comando de depuración:
Hay un comando de depuración para usuarios de Capgo cloud
npx @capgo/cli@latest app debugEsto te permitirá verificar todos los eventos que ocurren en la aplicación y encontrar una solución si las actualizaciones no ocurren
IOS
para encontrar tus registros en Xcode
Android:
para encontrar tus registros en Android studio
Explicaciones de Registros
Failed to download from=> igual que download_failnotifyAppReady was not called, roll back current bundle=> igual que update_fail
Encontrando el paquete descargado en tu dispositivo
iOS
Para depurar en iOS, necesitas volcar la aplicación en tu computadora, puedes hacerlo así:
Xcode tiene una función incorporada para inspeccionar el sistema de archivos de aplicaciones instaladas por desarrolladores en un dispositivo iOS
Para lograr esto:
- Conecta tu dispositivo a tu Mac y selecciona Window > Devices en la barra de menú de Xcode
- Selecciona tu dispositivo en el panel izquierdo bajo la sección Devices
- Esto mostrará una lista de aplicaciones instaladas por desarrolladores para ese dispositivo
- Selecciona la aplicación que deseas inspeccionar y luego selecciona el ícono de engranaje cerca de la parte inferior de la pantalla
- Aquí puedes ver el sistema de archivos actual seleccionando Show Container o descargar una instantánea del mismo
Seleccionar Download Container descargará y exportará una instantánea del sistema de archivos como un archivo xcappdata que puedes navegar
Haz clic derecho en este archivo y selecciona Show Package Contents para abrir la carpeta
Abre la carpeta App Data, y ahora deberías ver algunas carpetas como Documents, Library, tmp, etc
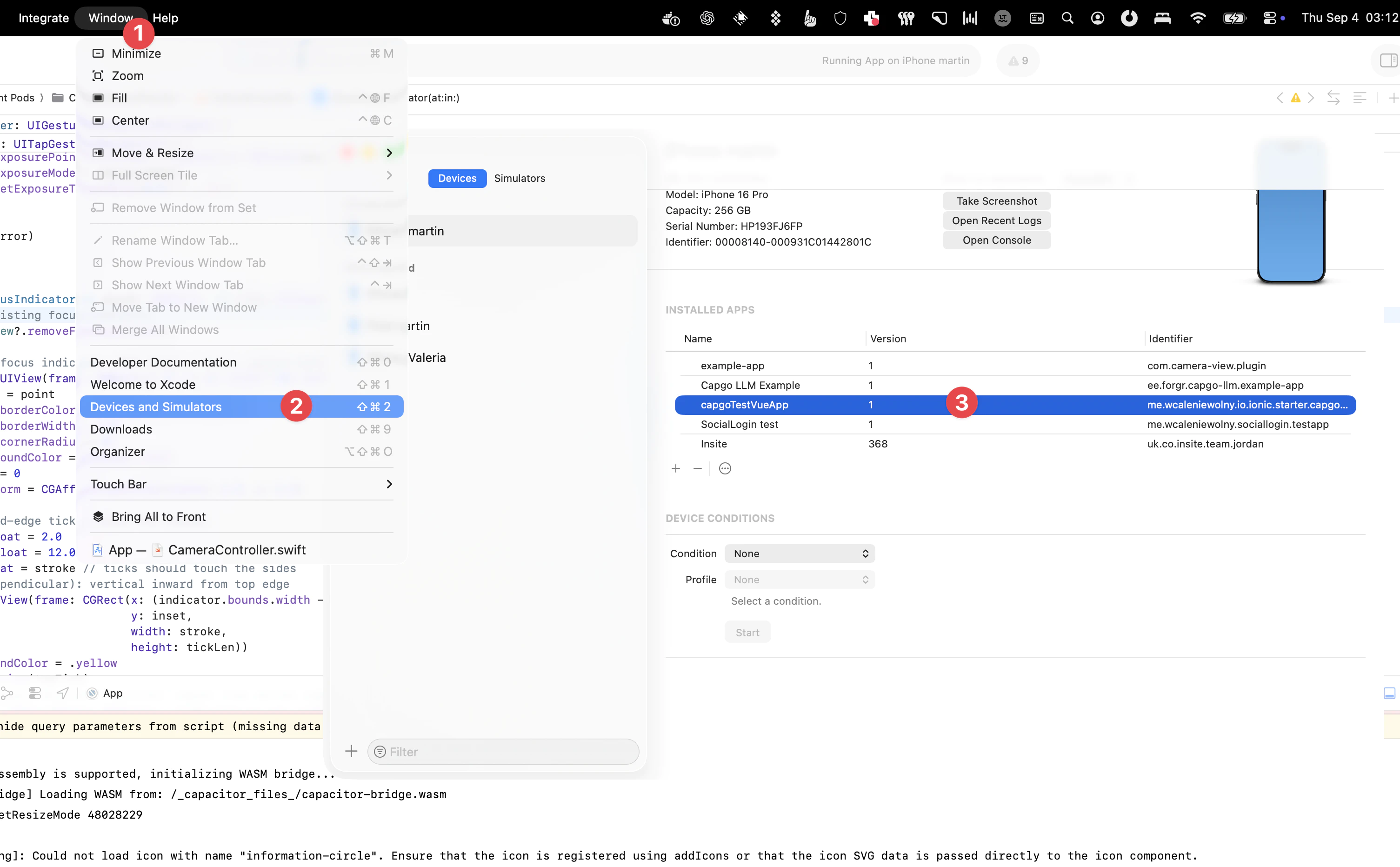
Luego encontrarás una versión en 2 carpetas:
library/NoCloud/ionic_built_snapshots es necesario después del reinicio de la aplicación
y documents/versions para recarga en caliente
Android
Para depurar en Android, necesitas acceder al dispositivo desde Android Studio:
- Haz clic en View > Tool Windows > Device File Explorer o haz clic en el botón Device File Explorer en la barra de herramientas para abrir el Device File Explorer
- Selecciona un dispositivo de la lista desplegable
- Abre la ruta data/data/APP_NAME/ donde APP_NAME es el ID de tu aplicación
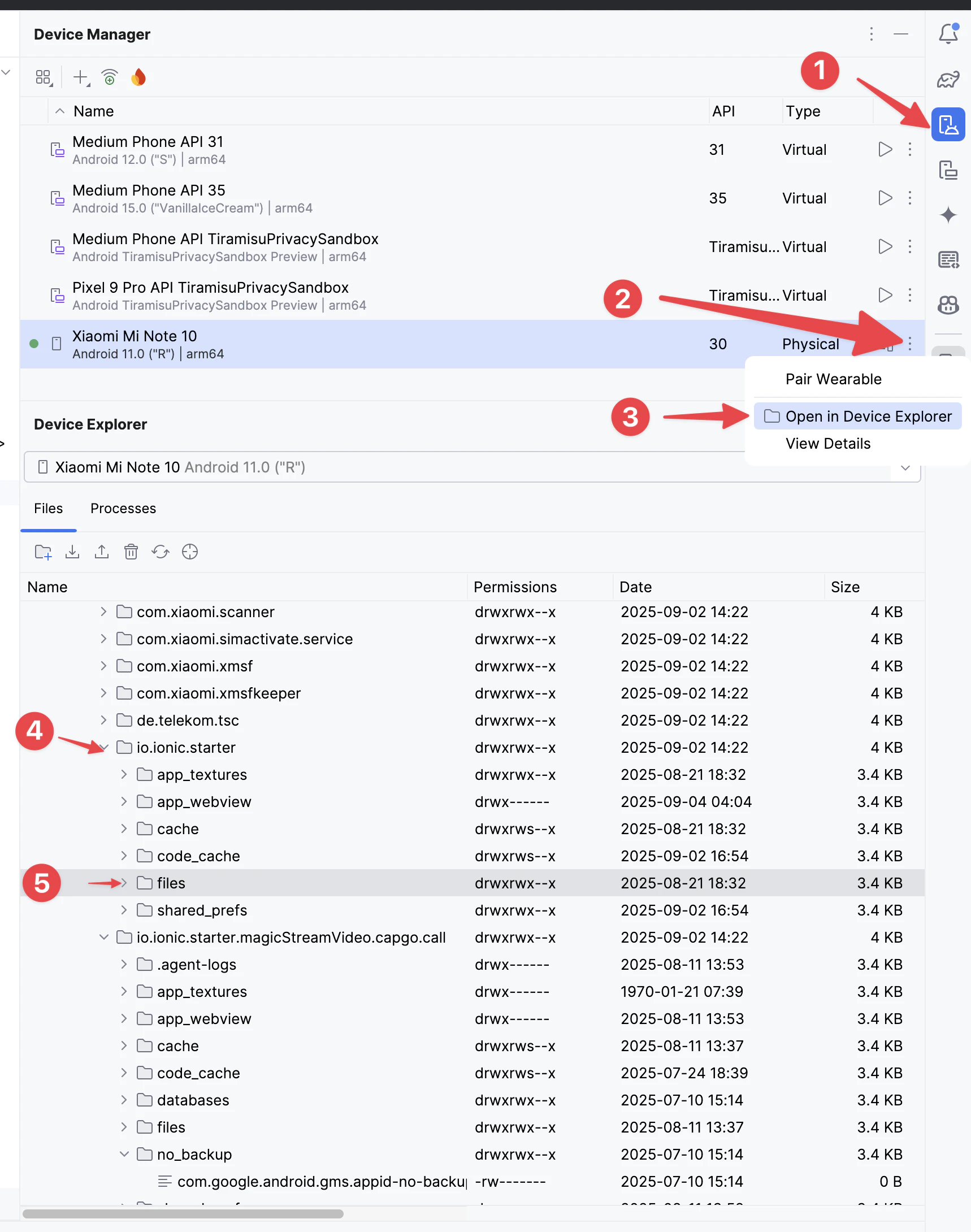
Luego encuentra la carpeta versions para ver todas las versiones