Dans ce tutoriel, nous commencerons avec une nouvelle application Nuxt 3.17 et passerons au natif en utilisant Capacitor et, finalement, nous ajouterons également Konsta UI pour une interface mobile améliorée avec Tailwind CSS, bien que cette dernière étape soit totalement optionnelle.
En utilisant Capacitor, vous pouvez facilement convertir votre application web Nuxt 3 en une application mobile native sans nécessiter de modifications significatives ou d’apprentissage d’une nouvelle compétence comme React Native.
Avec juste quelques étapes simples, la plupart des applications Nuxt 3 peuvent être transformées en applications mobiles.
Ce tutoriel vous guidera à travers le processus, en commençant par une nouvelle application Nuxt 3, puis en incorporant Capacitor pour passer dans le domaine des applications mobiles natives. De plus, vous pouvez utiliser optionnellement Konsta UI pour améliorer votre interface mobile avec Tailwind CSS.
À propos de Capacitor
CapacitorJS est véritablement un changeur de jeu ! Vous pouvez facilement l’incorporer dans n’importe quel projet web, et il enveloppera votre application dans une webview native, générant le projet natif Xcode et Android Studio pour vous. De plus, ses plugins fournissent accès aux fonctionnalités natives de l’appareil comme la caméra via un pont JS.
Avec Capacitor, vous obtenez une fantastique application mobile native sans aucune configuration compliquée ni courbe d’apprentissage abrupte. Son API mince et sa fonctionnalité simplifiée facilitent son intégration dans votre projet. Croyez-moi, vous serez étonné de voir à quel point il est facile d’atteindre une application native entièrement fonctionnelle avec Capacitor !
Préparation de votre application Nuxt 3
Pour créer une nouvelle application Nuxt 3, exécutez la commande suivante :
npx nuxi init my-appcd my-appnpm installChoisissez “Nuxt 3” lorsqu’on vous demande la version de Nuxt.
Afin de créer une application mobile native, nous avons besoin d’un export de notre projet. Ainsi, incluez un script simple dans notre package.json qui peut être utilisé pour construire et copier le projet Nuxt :
{ "scripts": { // ... "generate": "nuxt generate" }}Après avoir exécuté la commande generate, vous devriez pouvoir repérer un nouveau dossier dist à la racine de votre projet.
Ce dossier sera utilisé par Capacitor par la suite, mais pour l’instant, nous devons le configurer correctement.
Ajouter Capacitor à votre application Nuxt 3
Pour empaqueter toute application web dans un conteneur mobile natif, nous devons suivre quelques étapes initiales, mais ensuite c’est aussi simple que d’exécuter une seule commande sync.
Tout d’abord, nous pouvons installer le Capacitor CLI comme dépendance de développement, puis le configurer au sein de notre projet. Pendant la configuration, vous pouvez appuyer sur “Entrée” pour accepter les valeurs par défaut pour le nom et l’identifiant du bundle.
Ensuite, nous devons installer le package de base et les packages pertinents pour les plateformes iOS et Android.
Enfin, nous pouvons ajouter les plateformes, et Capacitor créera des dossiers pour chaque plateforme à la racine de notre projet :
# Install the Capacitor CLI locallynpm install -D @capacitor/cli
# Initialize Capacitor in your Nuxt projectnpx cap init
# Install the required packagesnpm install @capacitor/core @capacitor/ios @capacitor/android
# Add the native platformsnpx cap add iosnpx cap add androidÀ ce stade, vous devriez pouvoir observer de nouveaux dossiers ios et android dans votre projet Nuxt 3.
Ce sont de réels projets natifs !
Pour accéder plus tard au projet Android, vous devez installer Android Studio. Pour iOS, vous aurez besoin d’un Mac et devrez installer Xcode.
De plus, vous devriez trouver un fichier capacitor.config.ts dans votre projet, qui contient quelques paramètres fondamentaux de Capacitor utilisés lors de la synchronisation. La seule chose à laquelle vous devez prêter attention est le webDir, qui doit pointer vers le résultat de votre commande de build. Actuellement, il est incorrect.
Pour corriger cela, ouvrez le fichier capacitor.config.json et mettez à jour le webDir :
{ "appId": "com.example.app", "appName": "my-app", "webDir": "dist"}Vous pouvez essayer en exécutant les commandes suivantes :
npm run generatenpx cap syncLa première commande npm run generate construira simplement votre projet Nuxt 3 et copiera le build statique, tandis que la seconde commande npx cap sync synchronisera tout le code web dans les bons emplacements des plateformes natives afin qu’ils puissent être affichés dans une application.
De plus, la commande de synchronisation pourrait mettre à jour les plateformes natives et installer des plugins, donc lorsque vous installez un nouveau plugin Capacitor, il est temps de relancer npx cap sync.
Sans vous en rendre compte, vous êtes maintenant réellement terminé, alors voyons l’application sur un appareil !
Construire et déployer des applications natives
Pour développer des applications iOS, vous devez avoir Xcode installé, et pour les applications Android, vous devez avoir Android Studio installé. De plus, si vous prévoyez de distribuer votre application sur le store, vous devez vous inscrire au Programme de Développeur Apple pour iOS et à la Console Google Play pour Android.
Si vous êtes nouveau dans le développement mobile natif, vous pouvez utiliser le Capacitor CLI pour ouvrir facilement les deux projets natifs :
npx cap open iosnpx cap open androidUne fois que vous avez configuré vos projets natifs, déployer votre application sur un appareil connecté est facile. Dans Android Studio, vous devez simplement attendre que tout soit prêt, et vous pouvez déployer votre application sur un appareil connecté sans modifier aucun paramètre. Voici un exemple :

Dans Xcode, vous devez configurer votre compte de signature pour déployer votre application sur un appareil réel plutôt que seulement sur le simulateur. Si vous ne l’avez jamais fait auparavant, Xcode vous guide à travers le processus (mais encore une fois, vous devez être inscrit dans le Programme de Développeur). Ensuite, vous pouvez simplement appuyer sur “play” pour exécuter l’application sur votre appareil connecté, que vous pouvez sélectionner en haut. Voici un exemple :

Félicitations ! Vous avez déployé avec succès votre application web Nuxt 3 sur un appareil mobile. Voici un exemple :
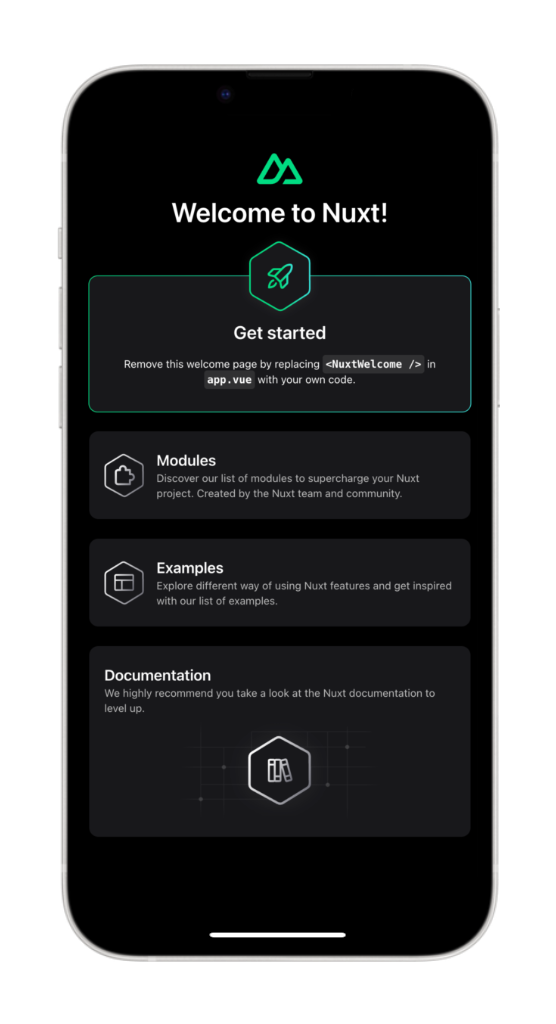
Mais attendez, il existe aussi un moyen plus rapide de faire cela pendant le développement…
Capacitor Live Reload
À ce stade, vous êtes probablement habitué à avoir un rechargement à chaud avec tous les frameworks modernes, et la bonne nouvelle est que vous pouvez avoir la même fonctionnalité sur un appareil mobile avec un effort minimal !
Activez l’accès à votre application hébergée localement avec un rechargement en direct sur votre réseau en faisant charger le contenu de l’application Capacitor à partir de l’URL spécifique.
La première étape consiste à déterminer votre adresse IP locale. Si vous utilisez un Mac, vous pouvez le découvrir en exécutant la commande suivante dans le terminal :
ipconfig getifaddr en0Sous Windows, exécutez :
ipconfigPuis recherchez l’adresse IPv4.
Nous pouvons indiquer à Capacitor de charger l’application directement depuis le serveur en ajoutant une autre entrée dans notre fichier capacitor.config.ts :
import { CapacitorConfig } from '@capacitor/cli';
const config: CapacitorConfig = { appId: 'com.example.app', appName: 'my-app', webDir: 'dist', bundledWebRuntime: false, server: { url: 'http://192.168.x.xx:3000', cleartext: true }};
export default config;Assurez-vous d’utiliser l’IP et le port corrects, j’ai utilisé le port par défaut de Nuxt 3 dans cet exemple.
Maintenant, nous pouvons appliquer ces modifications en les copiant dans notre projet natif :
npx cap copyLa commande copy est similaire à sync, mais elle ne copiera que les modifications apportées au dossier web et à la configuration, sans mettre à jour le projet natif.
Vous pouvez maintenant déployer votre application une fois de plus via Android Studio ou Xcode. Après cela, si vous modifiez quelque chose dans votre application Nuxt, l’application se rechargera automatiquement et affichera les changements !
Gardez à l’esprit que si vous installez de nouveaux plugins comme la caméra, cela nécessite tout de même une reconstruction de votre projet natif. Cela est dû au fait que les fichiers natifs sont modifiés et que cela ne peut pas être fait à la volée.
Notez que vous devez utiliser l’IP et le port corrects dans votre configuration. Le bloc de code ci-dessus montre le port par défaut de Nuxt 3 à des fins de démonstration.
Utilisation des plugins Capacitor
Examinons comment utiliser un plugin Capacitor en action, que nous avons mentionné quelques fois auparavant. Pour cela, nous pouvons installer un plugin assez simple en exécutant :
npm i @capacitor/shareIl n’y a rien de chic à propos du plugin Share, mais il fait quand même apparaître la boîte de dialogue de partage native ! Pour cela, nous devons maintenant importer le package et appeler la fonction share() correspondante depuis notre application, alors modifions le fichier pages/index.vue comme ceci :
<template> <div> <h1>Welcome to Nuxt 3 and Capacitor!</h1> <button @click="share">Share now!</button> </div></template>
<script setup lang="ts">import { Share } from '@capacitor/share';
async function share() { await Share.share({ title: 'Open Youtube', text: 'Check new video on youtube', url: 'https://www.youtube.com', dialogTitle: 'Share with friends' });}</script>Comme mentionné précédemment, lors de l’installation de nouveaux plugins, nous devons effectuer une opération de synchronisation puis redéployer l’application sur notre appareil. Pour ce faire, exécutez la commande suivante :
npx cap syncAprès avoir appuyé sur le bouton, vous pouvez voir la magnifique boîte de dialogue de partage native en action !
Ajouter Konsta UI
Pour utiliser Konsta UI dans votre application Nuxt 3, vous devez avoir tailwind déjà installé et installer le package :
npm i konstaDe plus, vous devez modifier votre fichier tailwind.config.js :
// import konstaConfig configconst konstaConfig = require('konsta/config')
// wrap config with konstaConfig configmodule.exports = konstaConfig({ content: [ './pages/**/*.{vue}', './components/**/*.{vue}', ], darkMode: 'media', // or 'class' theme: { extend: {}, }, variants: { extend: {}, }, plugins: [],})konstaConfig étendra la configuration CSS Tailwind par défaut (ou votre personnalisation) avec quelques variantes et utilitaires d’aide supplémentaires requis pour Konsta UI.
Maintenant, nous devons configurer le composant principal App afin que nous puissions définir certains paramètres globaux (comme theme).
Nous devons envelopper toute l’application avec App dans le fichier pages/_app.vue :
<template> <App theme="ios"> <Nuxt /> </App></template>
<script setup>import { App } from 'konsta/vue';</script>Page Exemple
Maintenant que tout est configuré, nous pouvons utiliser les composants Konsta UI Vue dans nos pages Nuxt 3.
Par exemple, ouvrons pages/index.vue et modifions-le comme suit :
<template> <Page> <Navbar title="My App" />
<Block strong> <p> Here is your Nuxt 3 & Konsta UI app. Let's see what we have here. </p> </Block> <BlockTitle>Navigation</BlockTitle> <List> <ListItem href="/about/" title="About" /> <ListItem href="/form/" title="Form" /> </List>
<Block strong class="flex space-x-4"> <Button>Button 1</Button> <Button>Button 2</Button> </Block> </Page></template>
<script setup>import { Page, Navbar, Block, Button, List, ListItem, Link, BlockTitle,} from 'konsta/vue';</script>Si le rechargement en direct est hors sync après avoir installé tous les composants nécessaires, essayez de tout redémarrer. Une fois que vous avez fait cela, vous devriez voir une application mobile avec un aspect quelque peu natif, construite avec Nuxt 3 et Capacitor !
Vous devriez voir la page suivante comme résultat :
Conclusion
Capacitor est une excellente option pour construire des applications natives basées sur un projet web existant, offrant une manière simple de partager du code et de maintenir une interface utilisateur cohérente.
Et avec l’ajout de Capgo, il est encore plus facile d’ajouter des mises à jour en direct à votre application, garantissant que vos utilisateurs ont toujours accès aux dernières fonctionnalités et corrections de bugs.
Si vous souhaitez apprendre à ajouter Capgo à votre application Next.js, jetez un œil au prochain article :
Crédits
Un grand merci à Simon, cet article est basé sur cet article réécrit pour nuxt3 avec chat-gpt-4 et adapté.




