Debugging
Memahami log cloud:
Dikirim dari backend
| code | Deskripsi |
|---|---|
| InvalidIp | Pengguna berada di pusat data Google dan pembaruan berusia kurang dari 4 jam. Ini dilakukan untuk mencegah perangkat bot Google terhitung sebagai perangkat di akun Anda |
| needPlanUpgrade (sebelumnya needUpgrade) | Menunjukkan bahwa Anda telah mencapai batas paket Anda, dan perangkat tidak akan menerima pembaruan sampai Anda meningkatkan paket atau sampai bulan berikutnya |
| noNew | Perangkat memiliki versi terbaru yang tersedia |
| disablePlatformIos | Perangkat menggunakan platform iOS, tetapi dinonaktifkan dalam pengaturan saluran |
| disablePlatformAndroid | Perangkat menggunakan platform Android, tetapi dinonaktifkan dalam pengaturan saluran |
| disableAutoUpdate | ”major" |
| disableAutoUpdateUnderNative | Perangkat memiliki versi (123), dan saluran memiliki pembaruan (122) di bawah versi perangkat untuk dikirim, tetapi dinonaktifkan dalam pengaturan saluran |
| disableDevBuild | Perangkat memiliki build pengembangan, tetapi dinonaktifkan dalam pengaturan saluran |
| disableEmulator | Perangkat adalah emulator, tetapi dinonaktifkan dalam pengaturan saluran |
Dikirim dari perangkat
| code | Deskripsi |
|---|---|
| get | Info untuk mengunduh versi baru telah dikirim ke perangkat |
| delete | Satu bundle telah dihapus dari perangkat |
| set | Bundle telah diatur pada perangkat |
| set_fail | Bundle gagal diatur |
| reset | Perangkat direset ke bundle builtin |
| download_XX | Bundle baru telah diunduh - kemajuan ditunjukkan oleh XX% (kelipatan 10%) |
| download_complete | Bundle baru selesai diunduh |
| download_fail | Bundle baru gagal diunduh |
| update_fail | Bundle baru telah dipasang tetapi gagal memanggil notifyAppReady |
| checksum_fail | Bundle baru gagal memvalidasi checksum |
| windows_path_fail | Zip memiliki file yang mengandung path Windows yang ilegal |
| canonical_path_fail | Path file tidak kanonik |
| directory_path_fail | Ada kesalahan dalam path file zip |
| unzip_fail | unzip gagal |
| low_mem_fail | Unduhan gagal karena memori rendah di perangkat |
Status Bundle
SUCCESS: instalasi bundle selesaiERROR: instalasi atau unduhan gagalPENDING: Unduhan selesai, menunggu rilisDELETED: Bundle dihapus, masih ditampilkan untuk statistikDOWNLOADING: Sedang mengunduh bundle
Memahami log perangkat:
Perintah debug:
Ada perintah debug untuk pengguna Capgo cloud
npx @capgo/cli@latest app debugIni akan memungkinkan Anda memeriksa semua kejadian yang terjadi di aplikasi dan menemukan solusi jika pembaruan tidak terjadi
IOS
untuk menemukan log Anda di Xcode
Android:
untuk menemukan log Anda di Android studio
Penjelasan Log
Failed to download from=> sama dengan download_failnotifyAppReady was not called, roll back current bundle=> sama dengan update_fail
Menemukan bundle yang diunduh di perangkat Anda
iOS
Untuk debug di iOS, Anda perlu mengekspor aplikasi ke komputer Anda, Anda bisa melakukannya seperti ini:
Xcode memiliki fitur bawaan untuk memeriksa sistem file aplikasi yang diinstal pengembang di perangkat iOS
Untuk mencapainya:
- Hubungkan perangkat Anda ke Mac dan pilih Window > Devices di menubar Xcode
- Pilih perangkat Anda di panel kiri di bawah bagian Devices
- Ini akan menampilkan daftar aplikasi yang diinstal pengembang untuk perangkat tersebut
- Pilih aplikasi yang ingin Anda periksa lalu pilih ikon roda gigi di dekat bagian bawah layar
- Di sini Anda dapat melihat sistem file saat ini dengan memilih Show Container atau mengunduh snapshot
Memilih Download Container akan mengunduh dan mengekspor snapshot sistem file sebagai file xcappdata yang dapat Anda telusuri
Klik kanan pada file ini dan pilih Show Package Contents untuk membuka folder
Buka folder App Data, dan Anda sekarang akan melihat beberapa folder seperti Documents, Library, tmp, dll
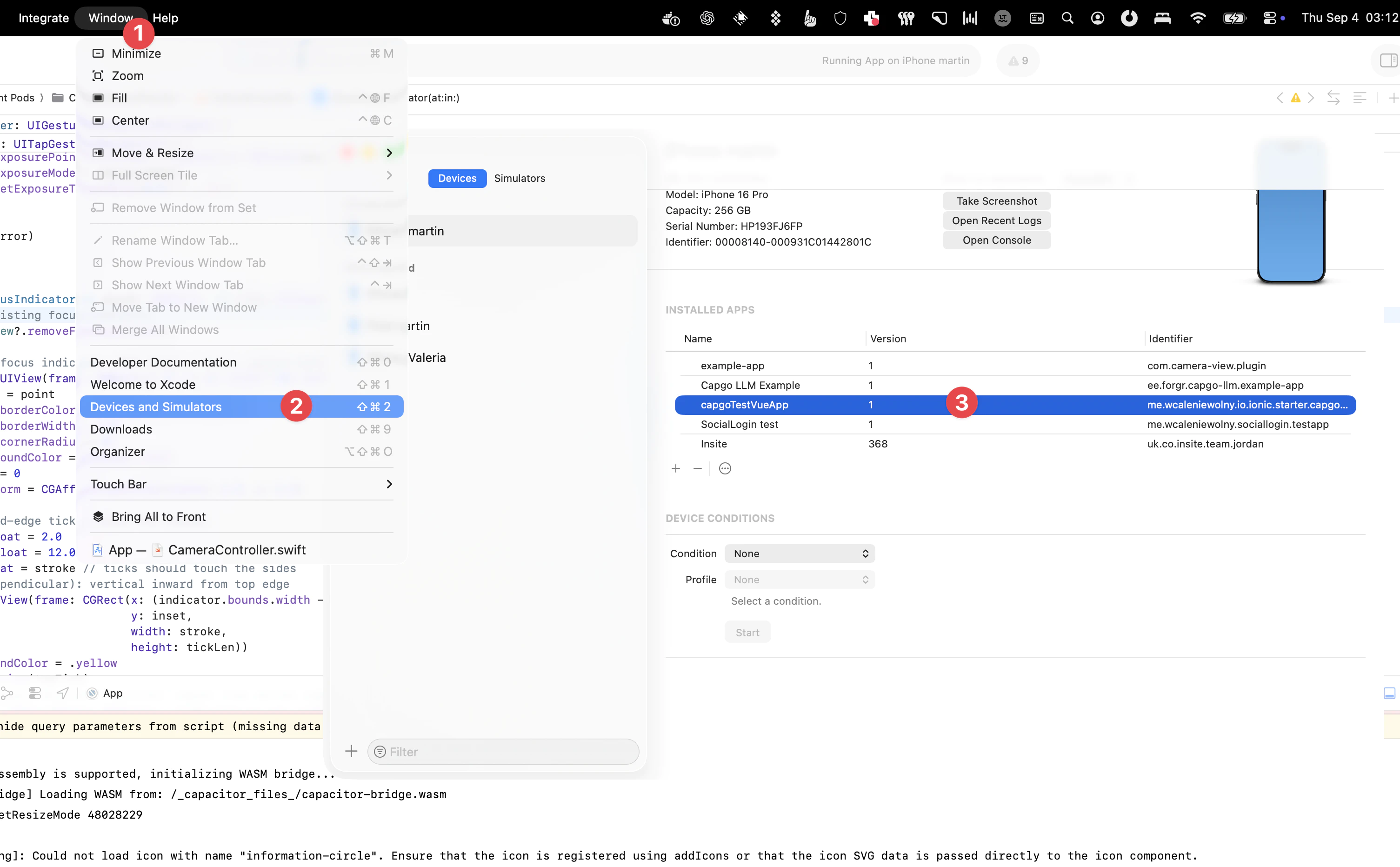
Kemudian Anda akan menemukan versi di 2 folder:
library/NoCloud/ionic_built_snapshots diperlukan setelah aplikasi di-reboot
dan documents/versions untuk hot reload
Android
Untuk debug di Android, Anda perlu mengakses perangkat dari Android Studio:
- Klik View > Tool Windows > Device File Explorer atau klik tombol Device File Explorer di bar jendela alat untuk membuka Device File Explorer
- Pilih perangkat dari daftar dropdown
- Buka path data/data/APP_NAME/ dimana APP_NAME adalah ID aplikasi Anda
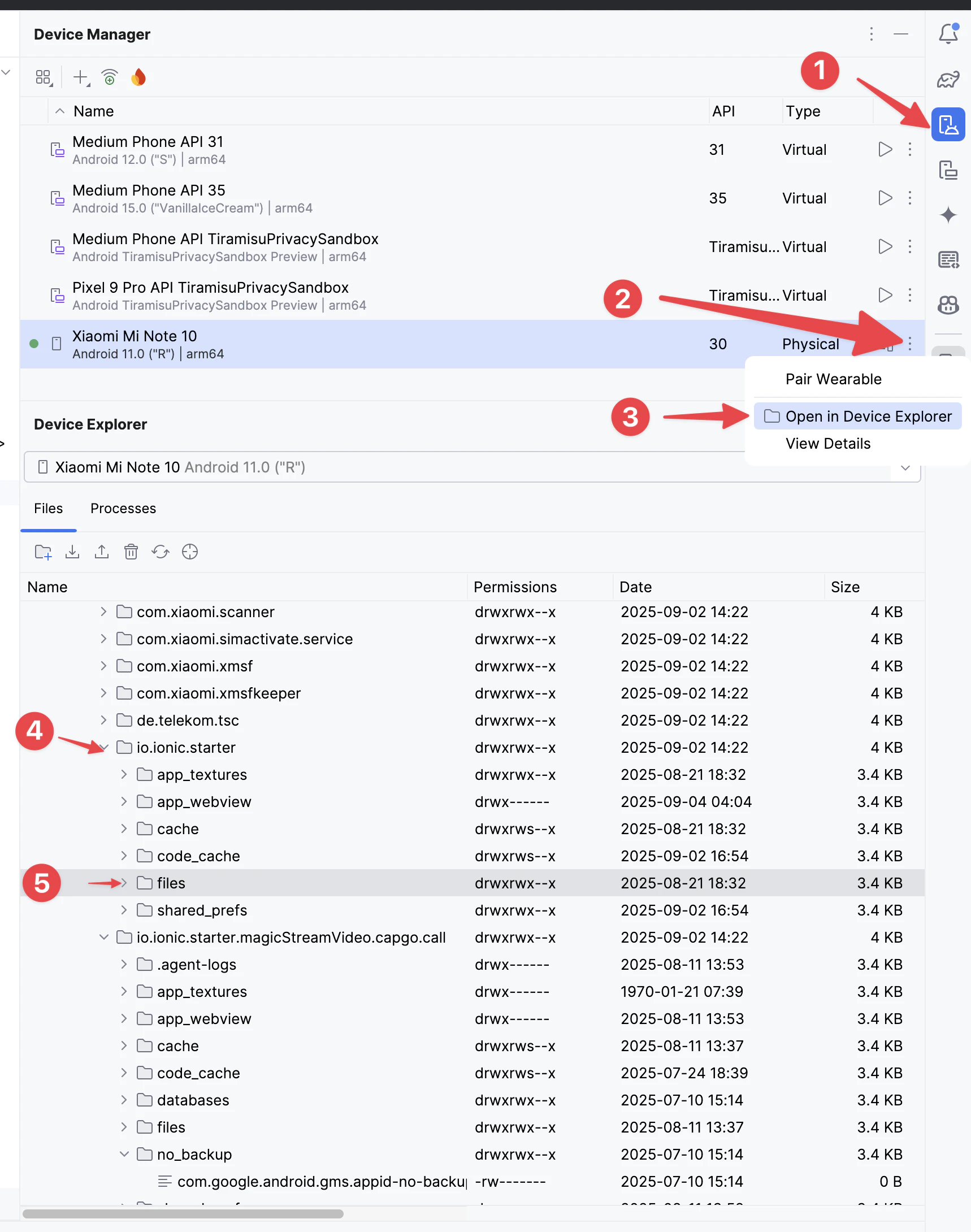
Kemudian temukan folder versions untuk melihat semua versi