CodemagicによるiOSの継続的デリバリー
前提条件
チュートリアルを続行する前に…
- iOSデベロッパープログラムのメンバーシップ
- 読む意欲 😆…
価格に関する重要事項

選択するマシンによって、サービスは月500 macOS M1分まで’無料’です。 私たちはmacOS M1マシンを使用する予定です。スクリーンショットでその価格と制限を確認できます(価格はチュートリアル作成時点のもので、将来変更される可能性があります)
🔴 要件と価格について警告しましたので、よろしければ続けましょう…
📣 この投稿では、iTunes connectでアプリが作成済みで、Appleエコシステムの証明書も所持していることを前提としています。すべてはCodemagicによってセットアップされます!
詳しく見ていきましょう 🤿
投稿の手順
- CodemagicでApp Store Connect APIを使用する
- 要件
- App Store Connect APIキーの作成
- App Store Connect APIキーの使用
- Fastlineファイルのコピー
- Codemagicの設定
1. CodemagicでApp Store Connect APIを使用する
2021年2月より、App Store Connectへのサインインには2要素認証または2段階認証が必要になりました。Apple IDに対するこの追加のセキュリティ層により、アカウントにアクセスできるのはあなただけになります。 Apple Supportより
matchを使い始めるには、既存の証明書を取り消す必要があります。ただし心配いりません、新しい証明書がすぐに発行されます。
要件
App Store Connect APIを使用するために、Codemagicは3つの項目が必要です。
- 発行者ID
- キーID
- キーファイルまたはキーの内容
App Store Connect APIキーの作成
キーを生成するには、App Store Connectで管理者権限が必要です。その権限がない場合は、関係者にこの記事を案内し、以下の手順に従ってください。
-
App Store Connectにログインします。
-
ユーザーとアクセスを選択します。
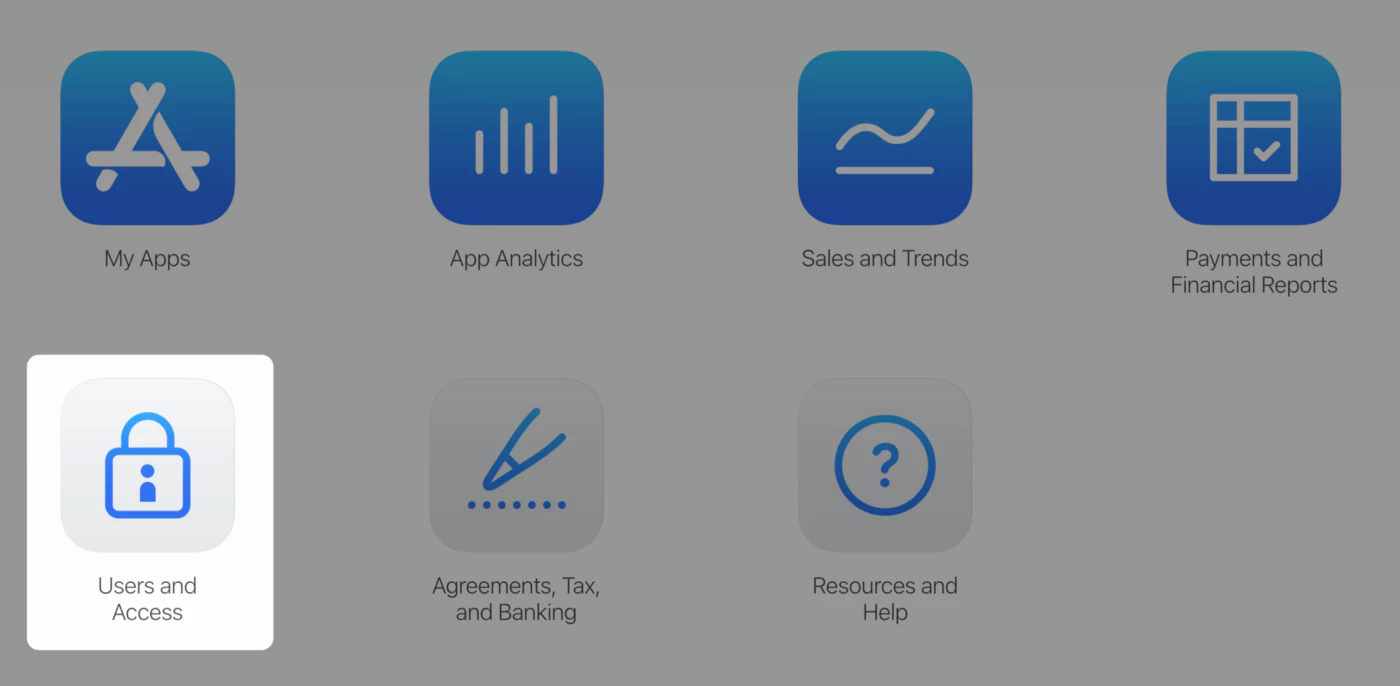
- APIキータブを選択します。

- APIキーの生成または追加(+)ボタンをクリックします。
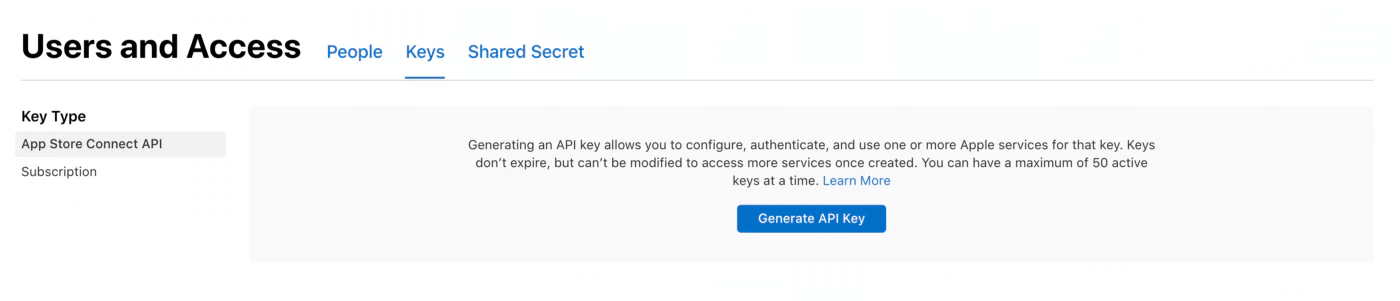
- キーの名前を入力し、アクセスレベルを選択します。
App Managerアクセス権限を選択することをお勧めします。Apple Developer Programの役割権限について詳しくはこちらをご覧ください。
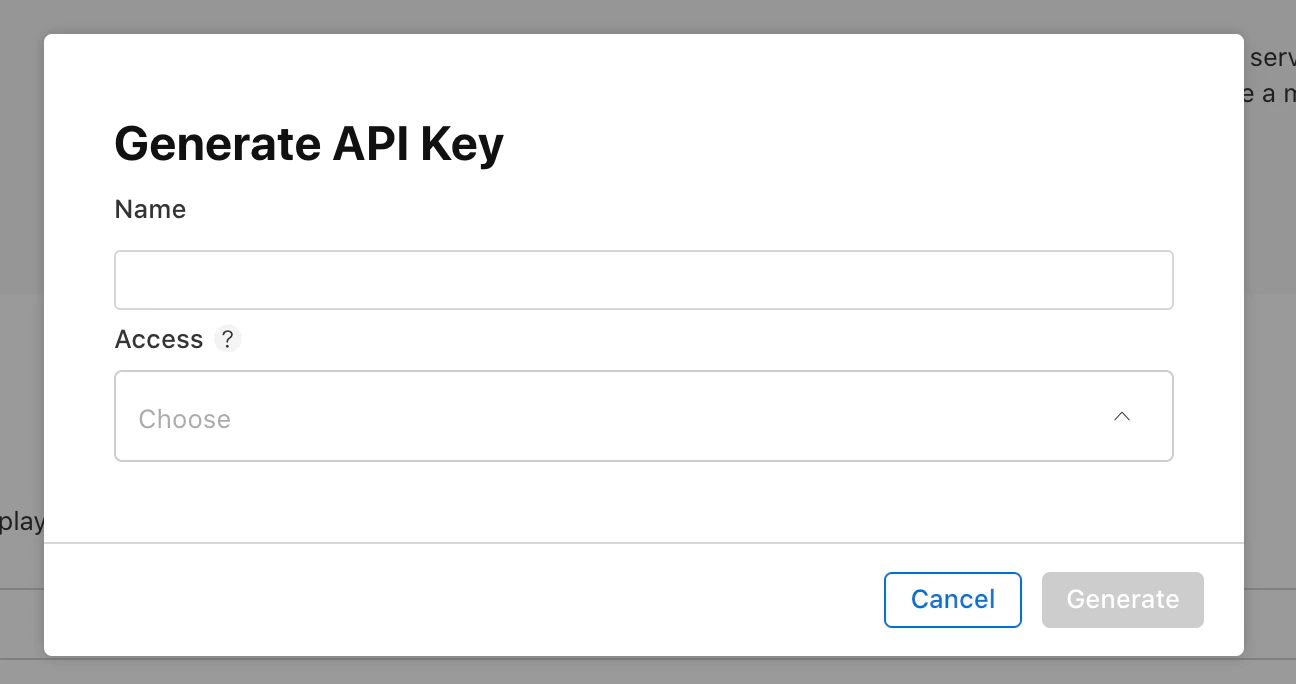
- 生成をクリックします。
APIキーのアクセスは特定のアプリに制限することはできません。
新しいキーの名前、キーID、ダウンロードリンク、その他の情報がページに表示されます。
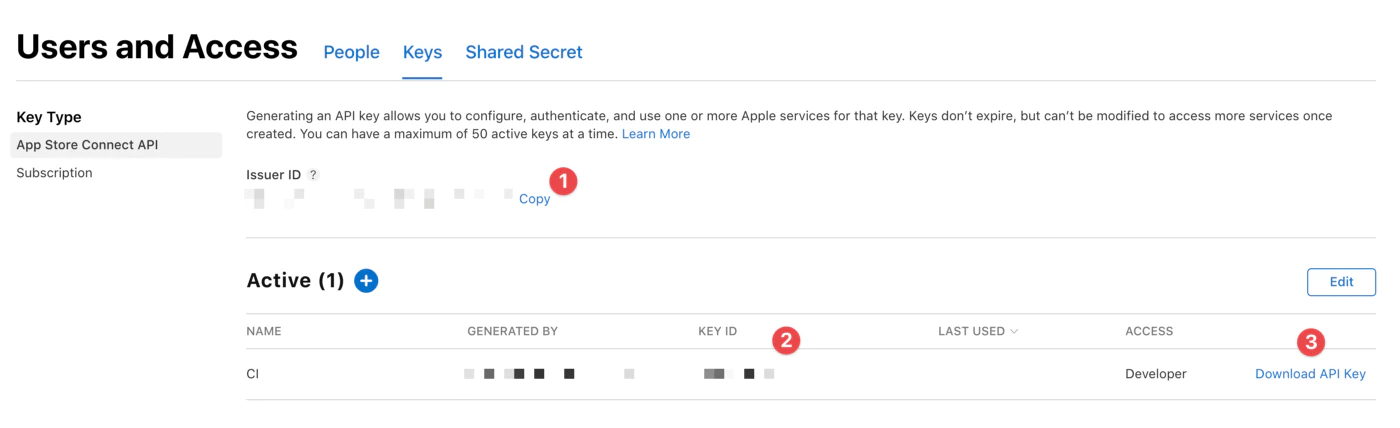
ここで必要な3つの情報を取得します: <1> 発行者ID <2> キーID <3> 「APIキーをダウンロード」をクリックしてAPIプライベートキーをダウンロードします。ダウンロードリンクは、プライベートキーがまだダウンロードされていない場合にのみ表示されます。Appleはプライベートキーのコピーを保持しません。そのため、ダウンロードは1回のみ可能です。
🔴 プライベートキーは安全な場所に保管してください。キーを共有したり、コードリポジトリに保存したり、クライアントサイドのコードに含めたりしてはいけません。
[続く…]




