Canali
Un canale Live Update punta a una specifica build del bundle JS della tua app che sarà condivisa con qualsiasi dispositivo configurato per ascoltare quel canale per gli aggiornamenti. Quando installi l’SDK Capgo Live Updates nella tua app, ogni binario nativo configurato su quel canale controllerà gli aggiornamenti disponibili ogni volta che l’app viene avviata. Puoi cambiare la build a cui punta un canale in qualsiasi momento e puoi anche tornare a build precedenti se necessario.
Configurare un Canale
Ogni app viene fornita con un canale predefinito chiamato “Production” che non può essere eliminato. Per aggiungere nuovi canali:
- Vai alla sezione “Channels” della dashboard Capgo
- Clicca sul pulsante “New Channel”
- Inserisci un nome per il canale e clicca “Create”
I nomi dei canali possono essere qualsiasi cosa tu desideri. Una strategia comune è far corrispondere i canali alle tue fasi di sviluppo, come:
Development- per testare gli aggiornamenti live su dispositivi locali o emulatoriQA- per il team QA per verificare gli aggiornamenti prima del rilascio più ampioStaging- per i test finali in un ambiente simile alla produzioneProduction- per la versione della tua app che gli utenti finali ricevono dagli app store
Configurare il Canale nella Tua App
Con i tuoi canali creati, devi configurare la tua app per ascoltare il canale appropriato. In questo esempio, useremo il canale Development
Apri il tuo file capacitor.config.ts (o capacitor.config.json). Nella sezione plugins, imposta la proprietà channel del plugin CapacitorUpdater con il nome del canale desiderato:
import { CapacitorConfig } from '@capacitor/cli';
const config: CapacitorConfig = { plugins: { CapacitorUpdater: { defaultChannel: 'Development', }, },};Successivamente, compila la tua web app ed esegui npx cap sync per copiare il file di configurazione aggiornato nei tuoi progetti iOS e Android. Se salti questo passaggio di sincronizzazione, i tuoi progetti nativi continueranno a utilizzare il canale per cui erano precedentemente configurati.
Assegnare un Bundle a un Canale
Per distribuire un aggiornamento live, devi caricare una nuova build del bundle JS e assegnarla a un canale. Puoi farlo in un unico passaggio con la CLI di Capgo:
npx @capgo/cli@latest bundle upload --channel=DevelopmentQuesto caricherà i tuoi asset web compilati e imposterà il nuovo bundle come build attiva per il canale Development. Qualsiasi app configurata per ascoltare quel canale riceverà l’aggiornamento la prossima volta che controllerà.
Puoi anche assegnare le build ai canali dalla sezione “Bundles” della dashboard Capgo. Clicca sull’icona del menu accanto a una build e seleziona “Assign to Channel” per scegliere il canale per quella build.
Versionamento dei Bundle e Canali
È importante notare che i bundle in Capgo sono globali per la tua app, non specifici per i singoli canali. Lo stesso bundle può essere assegnato a più canali.
Per il versionamento dei bundle, consigliamo di utilizzare il versionamento semantico semver con identificatori di pre-release per le build specifiche del canale. Ad esempio, una versione beta potrebbe essere versionata come 1.2.3-beta.1.
Questo approccio ha diversi vantaggi:
- Comunica chiaramente la relazione tra le build:
1.2.3-beta.1è ovviamente una pre-release di1.2.3 - Permette di riutilizzare i numeri di versione tra i canali, riducendo la confusione
- Abilita percorsi di rollback chiari. Se devi tornare indietro da
1.2.3, sai che1.2.2è la precedente versione stabile
Ecco un esempio di come potresti allineare le versioni dei bundle con una tipica configurazione dei canali:
- Canale
Development:1.2.3-dev.1,1.2.3-dev.2, ecc. - Canale
QA:1.2.3-qa.1,1.2.3-qa.2, ecc. - Canale
Staging:1.2.3-rc.1,1.2.3-rc.2, ecc. - Canale
Production:1.2.3,1.2.4, ecc.
Rollback di un Aggiornamento Live
Se distribuisci un aggiornamento live che introduce un bug o che necessita di essere revocato, puoi facilmente tornare a una build precedente. Dalla sezione “Channels” della dashboard:
- Clicca sul nome del canale che vuoi ripristinare
- Trova la build a cui vuoi tornare e clicca sull’icona della corona
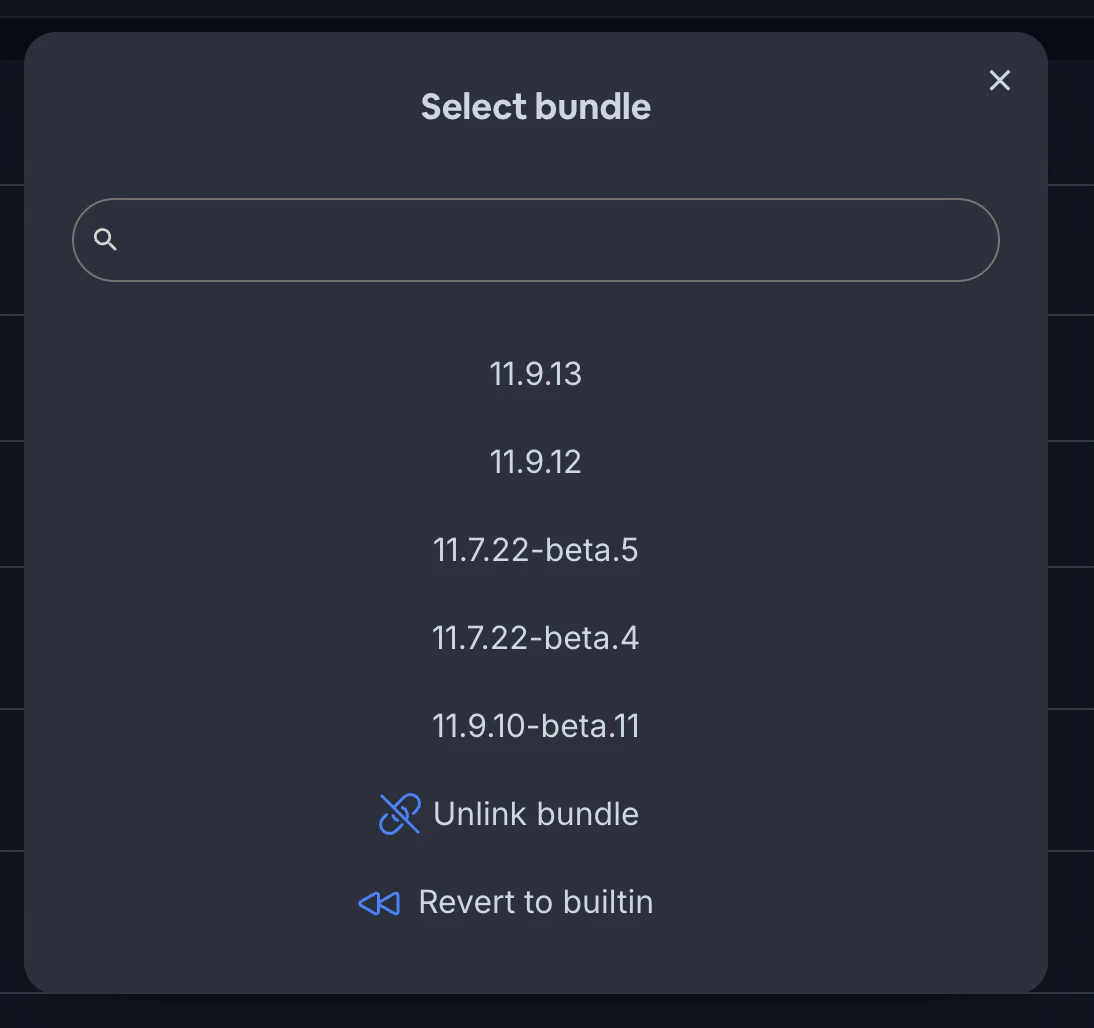
- Conferma l’azione
La build selezionata diventerà immediatamente la build attiva per quel canale. Le app riceveranno la versione ripristinata la prossima volta che controlleranno gli aggiornamenti.
Automatizzare i Deployment
Per flussi di lavoro più avanzati, puoi automatizzare i tuoi deployment di aggiornamenti live come parte della tua pipeline CI/CD. Integrando Capgo nel tuo processo di build, puoi caricare automaticamente nuovi bundle e assegnarli ai canali ogni volta che fai push su determinati branch o crei nuove release.
Consulta la documentazione Integrazione CI/CD per saperne di più sull’automazione degli aggiornamenti live di Capgo.
Distribuire su un Dispositivo
Ora che hai compreso i canali, sei pronto per iniziare a distribuire aggiornamenti live su dispositivi reali. Il processo base è:
- Installare l’SDK Capgo nella tua app
- Configurare l’app per ascoltare il canale desiderato
- Caricare una build e assegnarla a quel canale
- Avviare l’app e attendere l’aggiornamento!
Per una guida più dettagliata, consulta la guida Distribuire Aggiornamenti Live. Buon aggiornamento!