Facebook Login Setup
Questo contenuto non è ancora disponibile nella tua lingua.
Introduction
In this guide, you will learn how to setup Facebook Login with Capgo Social Login. You will need the following:
- A Facebook Developer Account
- Your app’s package name/bundle ID
- Access to a terminal for generating key hashes (Android)
General Setup
If you don’t already have a Facebook app created, follow these steps:
-
Create a Facebook App
Follow the tutorial to Create an App
-
Add Facebook Login to your app
In your Facebook Developer Dashboard, add the Facebook Login product to your app
-
Before you can release your app to the public, follow this tutorial to publish it
Important Information
Here’s where to find the key information you’ll need for integration:
-
CLIENT_TOKEN: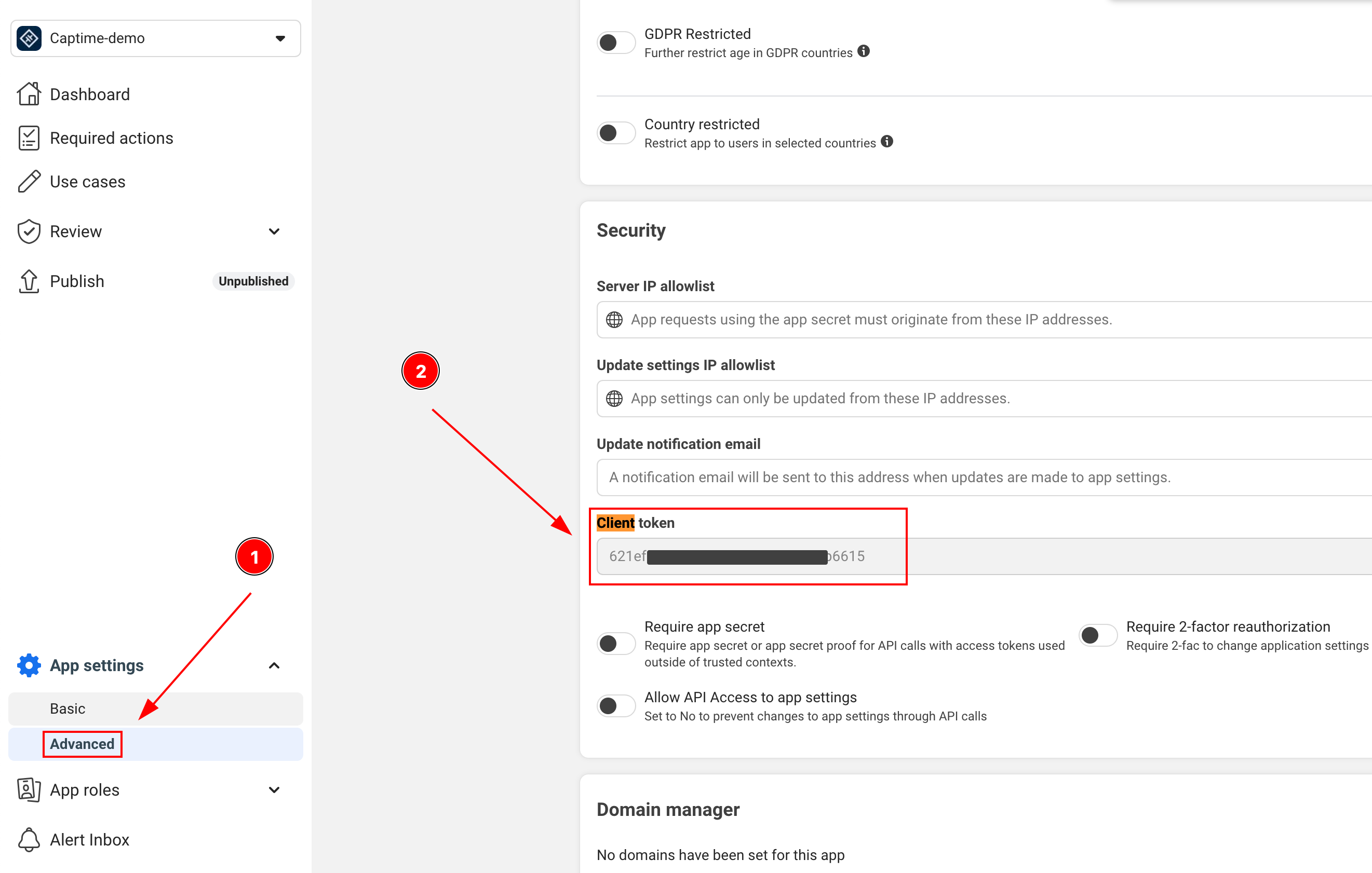
-
APP_ID: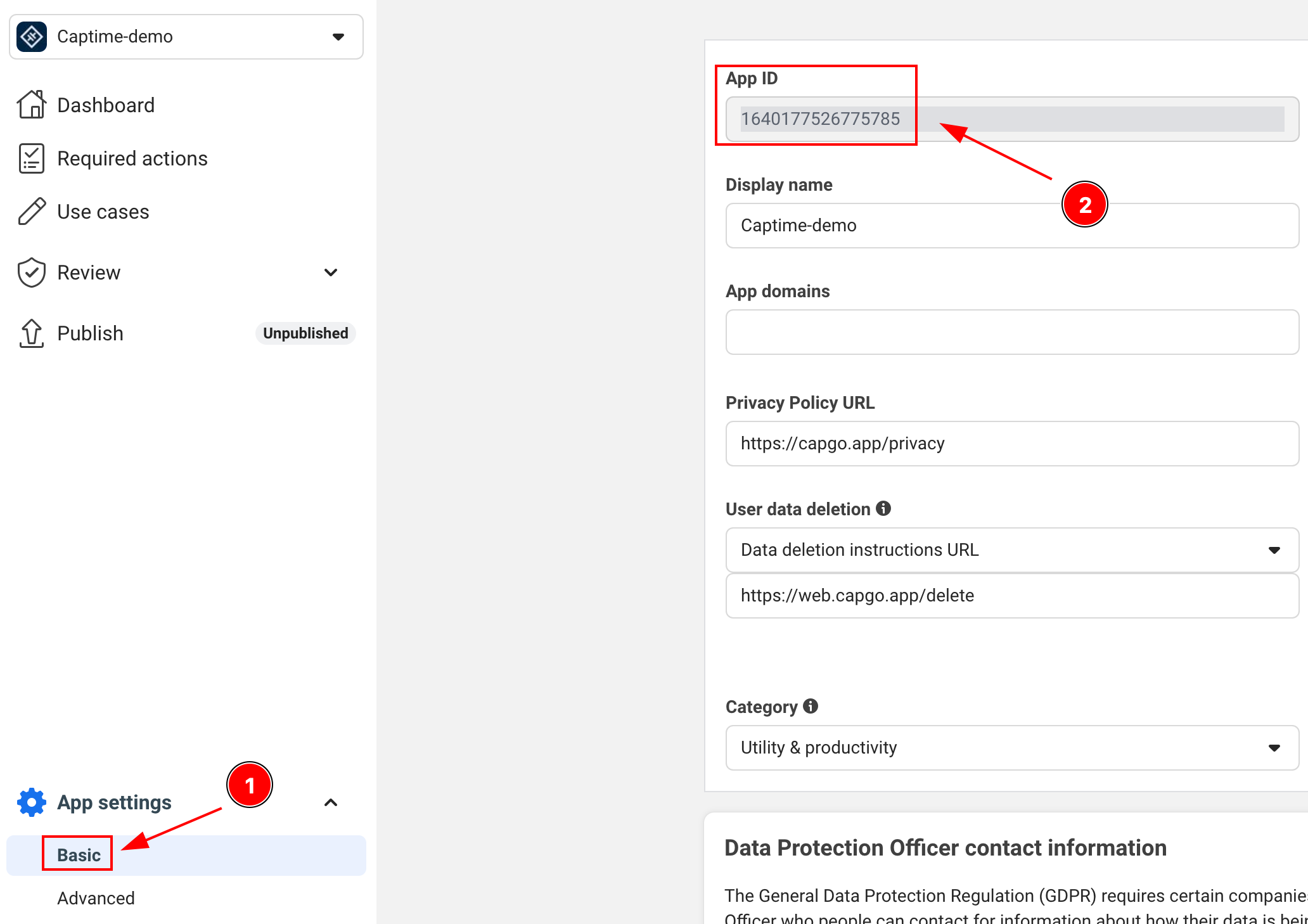
-
APP_NAME: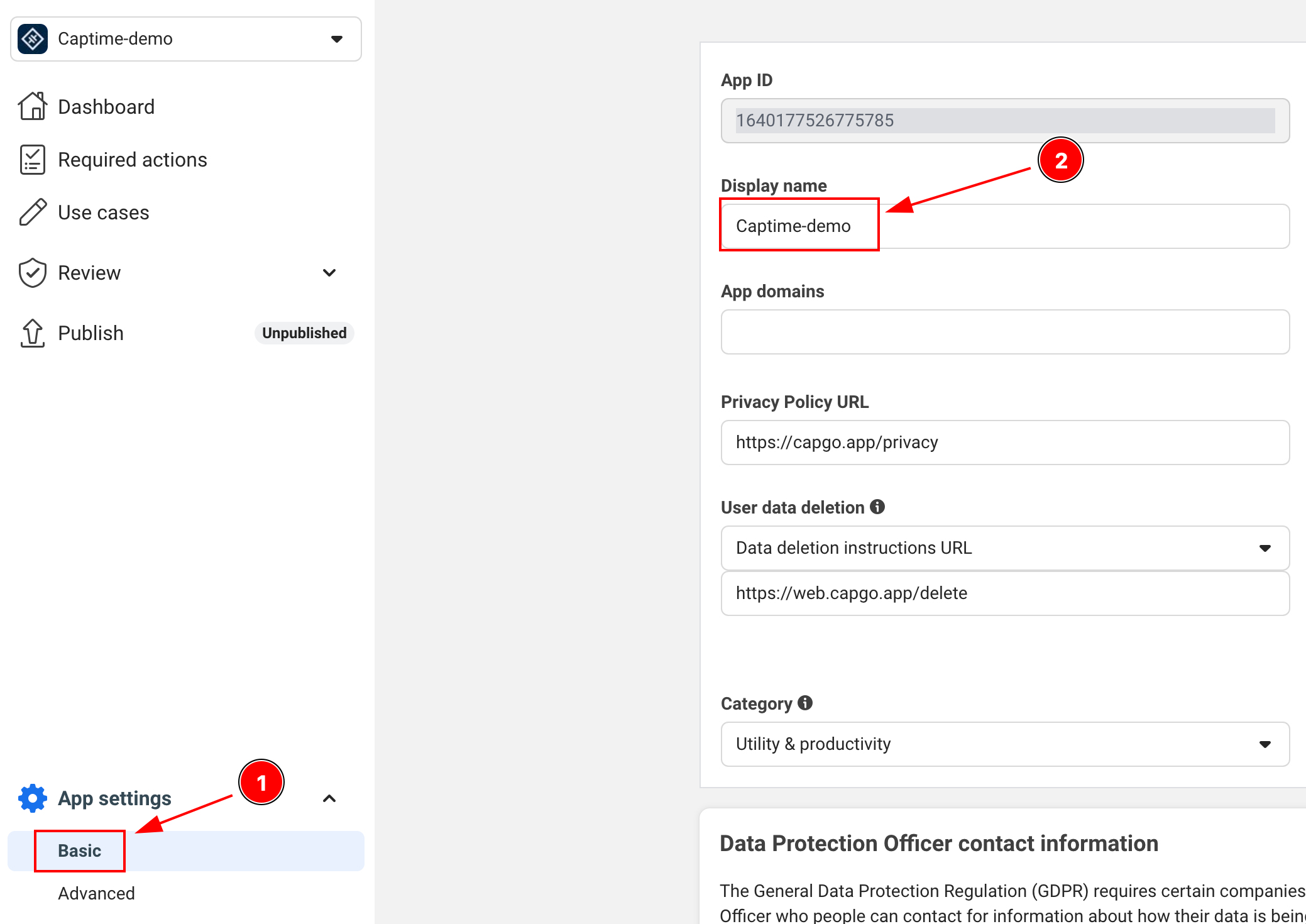
Android Setup
-
Add internet permission to your
AndroidManifest.xmlEnsure this line is present:
<uses-permission android:name="android.permission.INTERNET"/> -
Generate your Android key hash
This is a crucial security step required by Facebook. Open your terminal and run:
Terminal window keytool -exportcert -alias androiddebugkey -keystore ~/.android/debug.keystore | openssl base64 -AWhen prompted for a password, use:
android -
Add the key hash to your Facebook app
- Go to your app’s dashboard on Facebook Developers
- Navigate to Settings > Basic
- Scroll down to “Android” section
- Click “Add Platform” if Android isn’t added yet and fill in the details
- Add the key hash you generated
- For production, add both debug and release key hashes
-
Update your
AndroidManifest.xmlto include:<application>...<activity android:name="com.facebook.FacebookActivity"android:configChanges="keyboard|keyboardHidden|screenLayout|screenSize|orientation"android:label="@string/app_name" /><activityandroid:name="com.facebook.CustomTabActivity"android:exported="true"><intent-filter><action android:name="android.intent.action.VIEW" /><category android:name="android.intent.category.DEFAULT" /><category android:name="android.intent.category.BROWSABLE" /><data android:scheme="FB[APP_ID]" /></intent-filter></activity></application>
iOS Setup
-
Add the iOS platform in Facebook Developer Console
- Go to your app’s dashboard on Facebook Developers
- Navigate to Settings > Basic
- Scroll down to very bottom of the page and click “Add Platform”
- Select iOS and fill in the required details
-
Open your Xcode project and navigate to Info.plist
-
Add the following entries to your Info.plist:
<key>FacebookAppID</key><string>[APP-ID]</string><key>FacebookClientToken</key><string>[CLIENT-TOKEN]</string><key>FacebookDisplayName</key><string>[APP-NAME]</string><key>LSApplicationQueriesSchemes</key><array><string>fbapi</string><string>fb-messenger-share-api</string></array><key>CFBundleURLTypes</key><array><dict><key>CFBundleURLSchemes</key><array><string>fb[APP-ID]</string></array></dict></array> -
Modify the
AppDelegate.swiftimport FBSDKCoreKit@UIApplicationMainclass AppDelegate: UIResponder, UIApplicationDelegate {func application(_ application: UIApplication, didFinishLaunchingWithOptions launchOptions: [UIApplication.LaunchOptionsKey: Any]?) -> Bool {// Override point for customization after application launch.// Initialize Facebook SDKFBSDKCoreKit.ApplicationDelegate.shared.application(application,didFinishLaunchingWithOptions: launchOptions)return true}func application(_ app: UIApplication, open url: URL, options: [UIApplication.OpenURLOptionsKey: Any] = [:]) -> Bool {// Called when the app was launched with a url. Feel free to add additional processing here,// but if you want the App API to support tracking app url opens, make sure to keep this callif (FBSDKCoreKit.ApplicationDelegate.shared.application(app,open: url,sourceApplication: options[UIApplication.OpenURLOptionsKey.sourceApplication] as? String,annotation: options[UIApplication.OpenURLOptionsKey.annotation])) {return true;} else {return ApplicationDelegateProxy.shared.application(app, open: url, options: options)}}}
Using Facebook Login in Your App
-
Initialize the Facebook login in your app
import { SocialLogin } from '@capgo/capacitor-social-login';// Initialize during app startupawait SocialLogin.initialize({facebook: {appId: 'APP_ID',clientToken: 'CLIENT_TOKEN',}}) -
Implement the login function
async function loginWithFacebook() {try {const result = await SocialLogin.login({provider: 'facebook',options: {permissions: ['email', 'public_profile'],limitedLogin: false // See Limited Login section below for important details}});console.log('Facebook login result:', result);// Handle successful login} catch (error) {console.error('Facebook login error:', error);// Handle error}} -
Limited Login (iOS Only)
Facebook’s Limited Login is an iOS-only feature that provides enhanced privacy by restricting the data shared during login. Here are the key points developers need to know:
Important Limitations:
- iOS Only: Limited Login only affects iOS devices and has no impact on Android
- ATT Override: Even if you set
limitedLogin: false, Facebook will automatically force it totrueif the user hasn’t granted App Tracking Transparency (ATT) permission - Always Handle Both Cases: Your app should always be prepared to handle both limited and full login scenarios
Checking ATT Status:
// Check if user has granted tracking permissionconst trackingStatus = await SocialLogin.providerSpecificCall({call: 'facebook#requestTracking',options: {}});console.log('Tracking status:', trackingStatus.status); // 'authorized', 'denied', 'notDetermined', or 'restricted'Recommended Implementation:
async function loginWithFacebook() {try {// Check ATT status firstconst trackingStatus = await SocialLogin.providerSpecificCall({call: 'facebook#requestTracking',options: {}});const result = await SocialLogin.login({provider: 'facebook',options: {permissions: ['email', 'public_profile'],limitedLogin: trackingStatus.status === 'denied' // Auto-adjust based on ATT}});// Handle different response types based on limited loginif (result.result.accessToken) {// Your app logic should work with both limited and full loginconsole.log('Login successful:', result);}} catch (error) {console.error('Facebook login error:', error);}}What Happens in Limited Login:
- Reduced Data Access: Some user data may not be available
- Different Token Types: Access tokens may have different capabilities
- Privacy Compliance: Helps comply with iOS privacy requirements
Important: Always test your app with both limited and full login scenarios to ensure your app works correctly in both cases.
-
Get User Profile Data
After successful login, you can retrieve additional profile information:
async function getFacebookProfile() {try {const profileResponse = await SocialLogin.providerSpecificCall({call: 'facebook#getProfile',options: {fields: ['id', 'name', 'email', 'first_name', 'last_name', 'picture']}});console.log('Facebook profile:', profileResponse.profile);return profileResponse.profile;} catch (error) {console.error('Failed to get Facebook profile:', error);return null;}}// Example usage after loginasync function loginAndGetProfile() {const loginResult = await loginWithFacebook();if (loginResult) {const profile = await getFacebookProfile();if (profile) {console.log('User ID:', profile.id);console.log('Name:', profile.name);console.log('Email:', profile.email);console.log('Profile Picture:', profile.picture?.data?.url);}}}Token Type Limitation: The
getProfilecall only works when you have an access token (standard login with tracking allowed). If the user denied tracking or you’re using limited login (JWT token only), this call will fail. In that case, use the profile data provided in the initial login response.
⚠️ Critical: Understanding Facebook Login Token Types
Facebook login behavior has changed significantly, especially on iOS with App Tracking Transparency (ATT). Your backend must handle two different token types depending on user permissions and tracking settings.
Token Types Explained
Facebook now returns different token types based on what you request and user consent:
| Your Request + User Choice | What You Get | Backend Handling |
|---|---|---|
limitedLogin: true | JWT Token | Validate as ID token |
limitedLogin: false + User ALLOWS tracking | Access Token | Use as OAuth credential |
limitedLogin: false + User DENIES tracking | JWT Token | Validate as ID token |
Key Points:
- If you set
limitedLogin: true→ Always JWT token (guaranteed) - If you set
limitedLogin: false→ User choice determines the result (access token OR JWT token) - You cannot force an access token if tracking is denied
iOS App Tracking Transparency Impact
On iOS, the user’s App Tracking Transparency choice directly affects the token type you receive:
- Tracking Allowed: You get an access token (if not using limited login)
- Tracking Denied: Automatically falls back to JWT token, regardless of your settings
ATT Status Values
When requesting tracking permission, you’ll receive one of these status values:
| Status | Description | Login Behavior |
|---|---|---|
authorized | User granted tracking permission | Will receive access token |
denied | User explicitly denied tracking | Falls back to JWT token |
notDetermined | User hasn’t been asked yet | Shows ATT prompt, then returns updated status |
restricted | Tracking restricted by device settings | Falls back to JWT token |
Implementation with Token Detection
-
Frontend Implementation with ATT Check
import { SocialLogin } from '@capgo/capacitor-social-login';import { Capacitor } from '@capacitor/core';async function loginWithFacebook() {// Check ATT permission on iOSlet proceed = true;if (Capacitor.getPlatform() === 'ios') {const trackingResponse = await SocialLogin.providerSpecificCall({call: 'facebook#requestTracking',options: {}});// Only proceed if user authorized trackingproceed = trackingResponse.status === 'authorized';if (!proceed) {console.log(`App tracking status: ${trackingResponse.status}`);// You can still attempt login - it will fall back to JWT}}// Generate nonce for securityconst nonce = Math.random().toString(36).substring(2, 10);const hashedNonceHex = await sha256(nonce);try {const loginResult = await SocialLogin.login({provider: 'facebook',options: {permissions: ['email', 'public_profile'],limitedLogin: false, // true for limited login, false for standard trackingnonce: nonce}});// ⚠️ IMPORTANT: Token type behavior:// - limitedLogin: true → ALWAYS JWT token (guaranteed)// - limitedLogin: false → depends on user's App Tracking choiceif (loginResult.accessToken) {// Access token - user allowed trackingconsole.log('Received access token:', loginResult.accessToken.token);return handleAccessToken(loginResult.accessToken.token, nonce);} else if (loginResult.idToken) {// JWT token - user denied tracking, opted out at OS level, or limited loginconsole.log('Received JWT token:', loginResult.idToken);return handleJWTToken(loginResult.idToken);} else {console.log('Facebook login failed - no token received');return false;}} catch (error) {console.error('Facebook login error:', error);return false;}}async function sha256(message: string) {const msgBuffer = new TextEncoder().encode(message);const hashBuffer = await crypto.subtle.digest("SHA-256", msgBuffer);const hashArray = Array.from(new Uint8Array(hashBuffer));const hashHex = hashArray.map((b) => b.toString(16).padStart(2, "0")).join("");return hashHex;} -
Firebase Integration Example
import { OAuthProvider, FacebookAuthProvider, signInWithCredential } from 'firebase/auth';async function handleAccessToken(accessToken: string, nonce: string) {// For access tokens, use OAuthProvider (new method)const fbOAuth = new OAuthProvider("facebook.com");const credential = fbOAuth.credential({idToken: accessToken,rawNonce: nonce});try {const userResponse = await signInWithCredential(auth, credential);return userResponse;} catch (error) {console.error('Firebase OAuth error:', error);return false;}}async function handleJWTToken(jwtToken: string) {// For JWT tokens, send to your backend for validationtry {const response = await fetch('/api/auth/facebook-jwt', {method: 'POST',headers: {'Content-Type': 'application/json',},body: JSON.stringify({ jwtToken })});const result = await response.json();return result;} catch (error) {console.error('JWT validation error:', error);return false;}} -
Backend JWT Validation
// Backend: Validate JWT token from Facebookimport jwt from 'jsonwebtoken';import { Request, Response } from 'express';app.post('/api/auth/facebook-jwt', async (req: Request, res: Response) => {const { jwtToken } = req.body;try {// Verify JWT token with Facebook's public keyconst decoded = jwt.verify(jwtToken, getApplePublicKey(), {algorithms: ['RS256'],audience: process.env.FACEBOOK_APP_ID,issuer: 'https://appleid.apple.com'});// Extract user info from JWTconst userInfo = {id: decoded.sub,email: decoded.email,name: decoded.name,isJWTAuth: true};// Create your app's session/tokenconst sessionToken = createUserSession(userInfo);res.json({success: true,token: sessionToken,user: userInfo});} catch (error) {console.error('JWT validation failed:', error);res.status(401).json({ success: false, error: 'Invalid token' });}}); -
Generic Backend Token Handler
// Handle both token types in your backendasync function authenticateFacebookUser(tokenData: any) {if (tokenData.accessToken) {// Handle access token - validate with Facebook Graph APIconst response = await fetch(`https://graph.facebook.com/me?access_token=${tokenData.accessToken}&fields=id,name,email`);const userInfo = await response.json();return {user: userInfo,tokenType: 'access_token',expiresIn: tokenData.expiresIn || 3600};} else if (tokenData.jwtToken) {// Handle JWT token - decode and validateconst decoded = jwt.verify(tokenData.jwtToken, getFacebookPublicKey());return {user: {id: decoded.sub,name: decoded.name,email: decoded.email},tokenType: 'jwt',expiresIn: decoded.exp - Math.floor(Date.now() / 1000)};} else {throw new Error('No valid token provided');}}
Key Considerations
Access Token (Standard Login):
- ✅ Only available when user explicitly allows app tracking on iOS
- ✅ Can be used to access Facebook Graph API
- ✅ Longer expiration times
- ✅ More user data available
- ❌ Becoming less common as users increasingly deny tracking
JWT Token (New Default):
- ✅ Always available regardless of tracking permissions
- ✅ Respects user privacy preferences
- ❌ Contains basic user info only
- ❌ Shorter expiration times
- ❌ No access to Facebook Graph API or additional profile data
- ⚠️ Now the most common scenario with iOS users
Important: The old method using FacebookAuthProvider.credential(accessToken) no longer works because Facebook now returns JWT tokens in the majority of cases. Always check the token type first.
Secure Context Requirements (Web/Capacitor)
Crypto API Limitations
The updated Facebook login flow requires the Web Crypto API for nonce generation, which is only available in secure contexts:
// This requires secure context (HTTPS or localhost)async function sha256(message: string) { const msgBuffer = new TextEncoder().encode(message); const hashBuffer = await crypto.subtle.digest("SHA-256", msgBuffer); // ❌ Fails in insecure context // ...}Development Environment Issues
Common Problem: ionic serve with HTTP URLs breaks Facebook authentication
| Environment | Crypto API Available | Facebook Login Works |
|---|---|---|
http://localhost:3000 | ✅ Yes | ✅ Yes |
http://127.0.0.1:3000 | ✅ Yes | ✅ Yes |
http://192.168.1.100:3000 | ❌ No | ❌ No |
https://any-domain.com | ✅ Yes | ✅ Yes |
Solutions for Capacitor Development
-
Use localhost for web testing
Terminal window # Instead of ionic serve --host=0.0.0.0ionic serve --host=localhost -
Enable HTTPS in Ionic
Terminal window ionic serve --ssl -
Test on actual devices
Terminal window # Capacitor apps run in secure context on devicesionic cap run iosionic cap run android -
Alternative nonce generation for development
async function generateNonce() {if (typeof crypto !== 'undefined' && crypto.subtle) {// Secure context - use crypto.subtlereturn await sha256(Math.random().toString(36).substring(2, 10));} else {// Fallback for development (not secure for production)console.warn('Using fallback nonce - not secure for production');return btoa(Math.random().toString(36).substring(2, 10));}}
Firebase Integration Note
Recent Firebase documentation requires JWT tokens with nonces for Facebook authentication, regardless of login settings. This approach works with both limitedLogin: true and limitedLogin: false:
// Both modes can return JWT tokens depending on user choice const loginResult = await SocialLogin.login({ provider: 'facebook', options: { permissions: ['email', 'public_profile'], limitedLogin: false, // true = always JWT, false = depends on user tracking choice nonce: nonce } });Development Limitation: If you’re using ionic serve on a network IP (not localhost), Facebook login will fail due to crypto API restrictions. Use localhost or HTTPS for web testing.
Troubleshooting
Common Issues and Solutions
-
Key hash errors on Android
- Double check that you’ve added the correct key hash to the Facebook dashboard
- For release builds, make sure you’ve added both debug and release key hashes
- Verify you’re using the correct keystore when generating the hash
-
Facebook login button doesn’t appear
- Verify all manifest entries are correct
- Check that your Facebook App ID and Client Token are correct
- Ensure you’ve properly initialized the SDK
-
Common iOS issues
- Make sure all Info.plist entries are correct
- Verify URL schemes are properly configured
- Check that your bundle ID matches what’s registered in the Facebook dashboard
Testing
-
Before testing, add test users in the Facebook Developer Console
- Go to Roles > Test Users
- Create a test user
- Use these credentials for testing
-
Test both debug and release builds
- Debug build with debug key hash
- Release build with release key hash
- Test on both emulator and physical devices
Remember to test the full login flow, including:
- Successful login
- Login cancellation
- Error handling
- Logout functionality