Canali
Mengelola Channel
Pertama, mari kita lihat halaman channel. Anda dapat mengaksesnya dengan mengklik aplikasi Anda dan kemudian mengklik tab channel

Membuat Channel
Seperti yang Anda lihat, ada tombol plus di pojok kanan bawah (1 dalam gambar). Mengklik tombol tersebut akan membuka modal di mana Anda dapat membuat channel baru
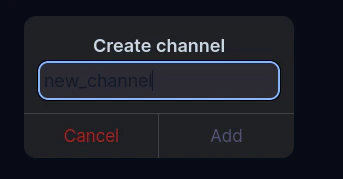
Kemudian setelah Anda mengklik Add channel baru akan muncul dalam daftar
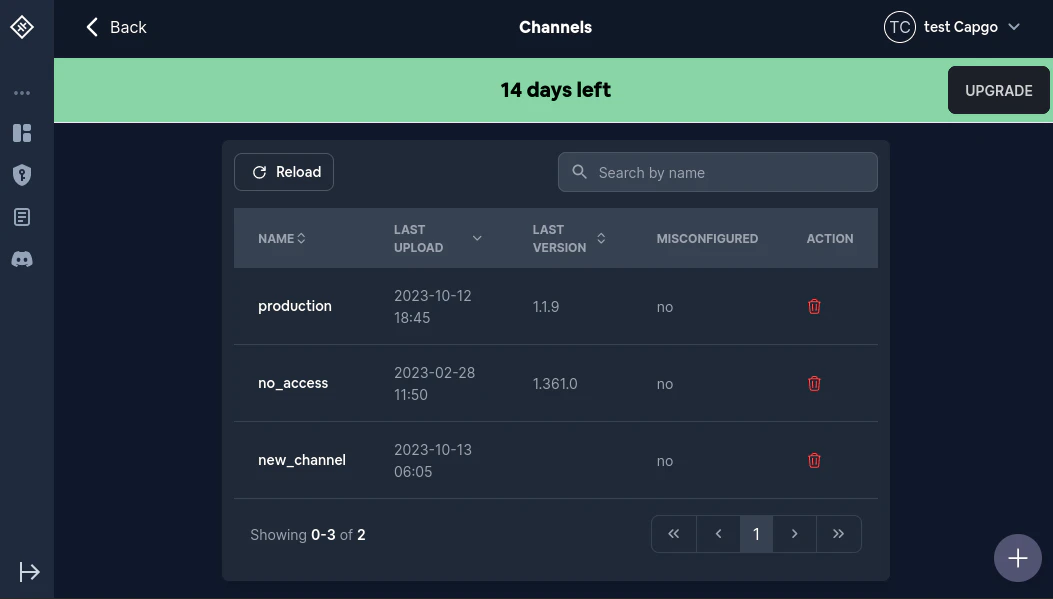
Apa arti misconfigured?
Terkadang konfigurasi channel tidak valid. Dalam kasus tersebut, Anda akan mendapatkan peringatan besar dan kolom Misconfigured akan menunjukkan Yes untuk satu atau lebih channel.
Anda dapat mempelajari lebih lanjut tentang hal ini di sini
Menghapus Channel
Menghapus channel sangat mudah. Cukup klik ikon sampah dan konfirmasi penghapusan (2 dalam gambar)
Mengelola Channel
Mengklik nama channel akan membuka modal di mana Anda dapat mengelola channel (3 dalam gambar)
Halaman ini seharusnya terlihat seperti ini:
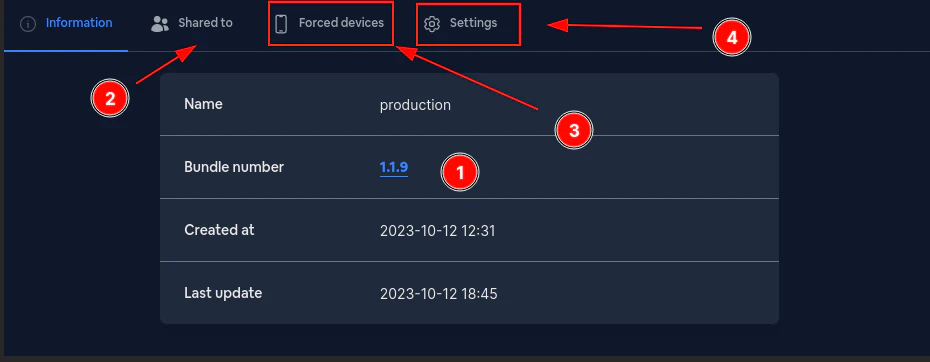
Mari kita bahas bagian-bagian yang berbeda
Pertama Bundle number (1 dalam gambar). Ini adalah versi saat ini untuk channel tersebut. Ketika diminta untuk memberikan pembaruan, channel ini akan selalu mencoba merespon dengan versi tersebut* [^1]
Mengkliknya akan membawa Anda ke halaman bundle
Kedua halaman Shared to (2 dalam gambar). Saya sarankan untuk tidak menggunakannya. Sistem baru dan lebih baik sedang dikembangkan
Sekarang forced devices (3 dalam gambar). Ini adalah daftar perangkat yang akan selalu mendapatkan pembaruan dari channel ini. Ini berguna untuk tujuan pengujian. Anda dapat memaksa perangkat ke channel dari halaman devices
Terakhir pengaturan (4 dalam gambar). Di sinilah Anda dapat mengatur bagaimana channel berperilaku
Setelah Anda mengkliknya, Anda seharusnya melihat sesuatu seperti ini:
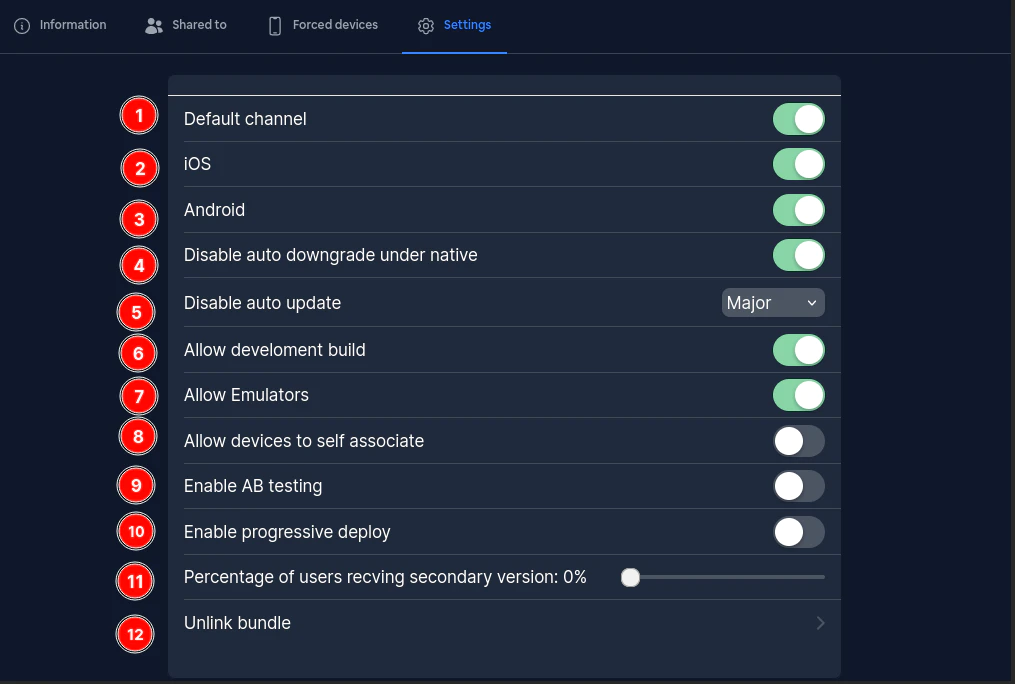
Daftar pengaturan cukup panjang, tapi saya akan berusaha menjelaskan semuanya
Pertama Default channel INI MUNGKIN YANG PALING PENTING
Jika channel ditandai sebagai default, maka akan digunakan sebagai channel default untuk semua perangkat baru
Dalam istilah lain: Jika Anda memiliki pengguna baru, capgo akan mencoba memberikan versi terbaru dari channel default ini
Hanya 1 channel yang dapat diatur sebagai default pada satu waktu. Jika Anda mencoba melanggar aturan ini, Anda akan diminta untuk mengkonfirmasi tindakan Anda
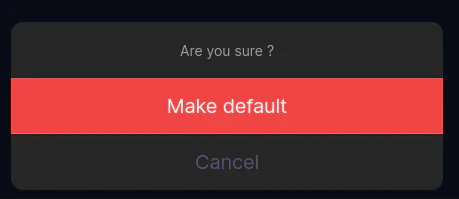
Setelah Anda mengkonfirmasi, channel default lama akan tidak ditandai sebagai default dan yang baru akan ditandai sebagai default
Kedua pengaturan IOS. Ini cukup sederhana. Jika ini false maka perangkat IOS tidak akan diizinkan mengunduh pembaruan dari channel ini
Ketiga adalah pengaturan Android. Ini mirip dengan IOS. Jika ini false maka perangkat Android tidak akan diizinkan mengunduh pembaruan dari channel ini
Keempat adalah pengaturan Disable auto downgrade under native. Jika ini true maka akan tidak mungkin untuk menurunkan versi dari versi native. Ini berarti jika Anda telah mengunggah versi 120 ke app store atau play store dan mencoba mengatur versi channel ke 110 maka pembaruan (downgrade) akan gagal
Kelima adalah Disable auto update. Pengaturan ini cukup kompleks, dan Anda dapat mempelajari lebih lanjut tentang hal ini di sini
Untuk Allow develoment build. Jika ini true maka build pengembangan akan diizinkan mengunduh pembaruan dari channel ini. Jika tidak maka setiap permintaan pembaruan yang memiliki prod diatur ke false akan ditolak. Ini sebagian besar berguna untuk tujuan pengujian
Ketujuh adalah Allow Emulators. Jika ini false maka capgo akan menolak setiap permintaan pembaruan yang berasal dari emulator. Ini sebagian besar berguna untuk tujuan pengujian
Kedelapan adalah Allow devices to self associate. Jika ini true maka metode setChannel akan tersedia. Jika ini diatur ke false dan Anda mencoba memanggil metode setChannel dengan channel ini maka panggilan akan gagal