App Page
What does the app page shows?
First, let’s take a look at the main page of the app:
In Capgo, an app represents your mobile application integrated with Capgo’s live update system. It allows you to manage updates, channels, and devices seamlessly.
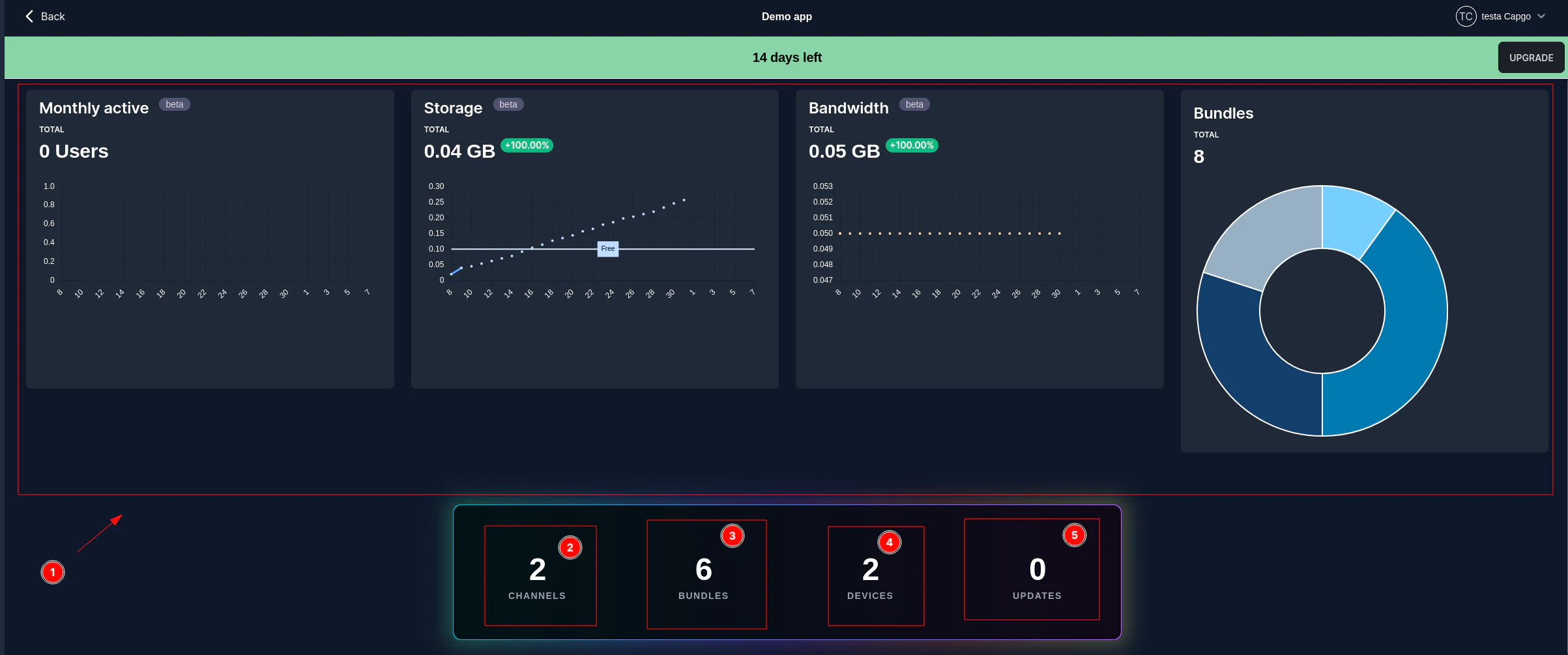
Let’s take a closer look at this. The main app page is divided into several key areas:
-
Top Navigation Bar: Provides access to different sections of your app management:
- Overview (1): The current view, displaying key metrics and summaries.
- Information (2): Displays your app’s core settings and details (see “App Information” section below).
- Bundles (3): Manage your app’s versions and releases.
- Channels (4): Configure and manage different update channels (e.g., production, beta).
- Devices (5): View and manage registered devices, including setting specific overrides.
- Logs (6): Access detailed logs and error reports for your app.
-
Statistics Display: Visualizes important metrics for the last billing period (data reflects usage from your billing day, not the 1st of the month):
- Monthly Active Users (7): Tracks the number of unique active users over time.
- Storage (8): Shows the current storage consumption.
- Bandwidth (9): Displays the bandwidth usage.
- Active Device by Bundle (10): (Beta) Shows the distribution of active devices across different app bundles.
-
Summary Cards: Offers a quick overview of key counts:
- Channels (11): Total number of configured channels.
- Bundles (12): Total number of app bundles.
- Devices (13): Total number of registered devices.
- Updates (14): Total number of updates performed.
App Information
This section corresponds to the “Information” tab (2) in the top navigation bar. Here you can view and manage crucial details and settings for your application.
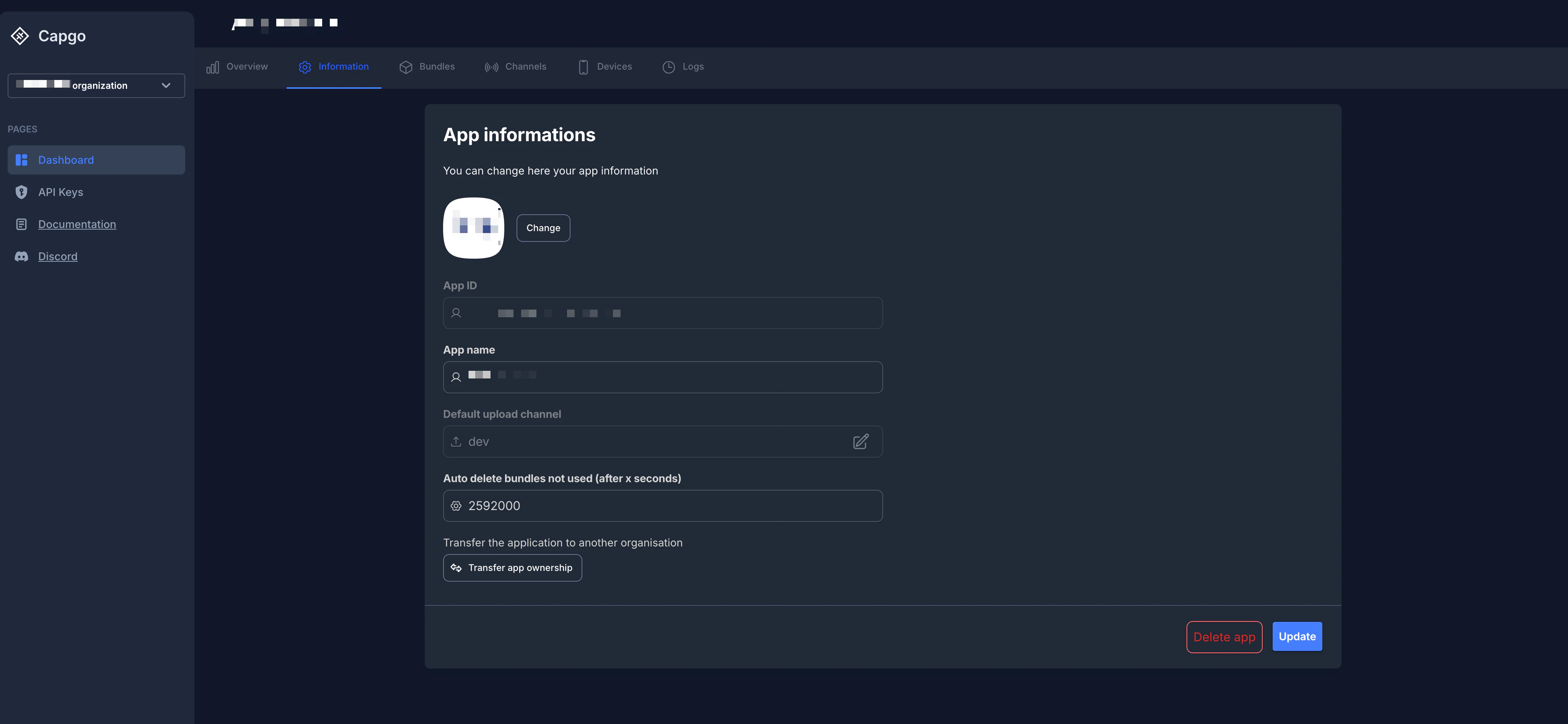
Here’s a breakdown of the available fields and actions:
- App Icon: Displays your application’s icon. You can click the “Change” button to upload a new icon.
- App ID: A unique identifier for your application within Capgo. This ID is not editable.
- App Name: The display name for your application. You can modify this as needed.
- Default Upload Channel: Specifies the default channel to which new bundles will be uploaded. You can click the edit icon to select a different default channel.
- Auto Delete Bundles Not Used (after x seconds): This setting allows you to automatically delete old bundles that haven’t been used for a specified duration (in seconds). This helps manage storage and keep your bundle list clean.
2592000seconds is equivalent to 30 days. - Transfer the application to another organisation: This section provides an option to initiate the transfer of your application to a different organization you are a part of.
- Delete App Button: Permanently deletes your application from Capgo. This action is irreversible and will remove all associated data, bundles, channels, and devices.
- Update Button: Saves any changes you’ve made to the editable fields on this page (e.g., App Name, Default Upload Channel, Auto Delete Bundles setting).