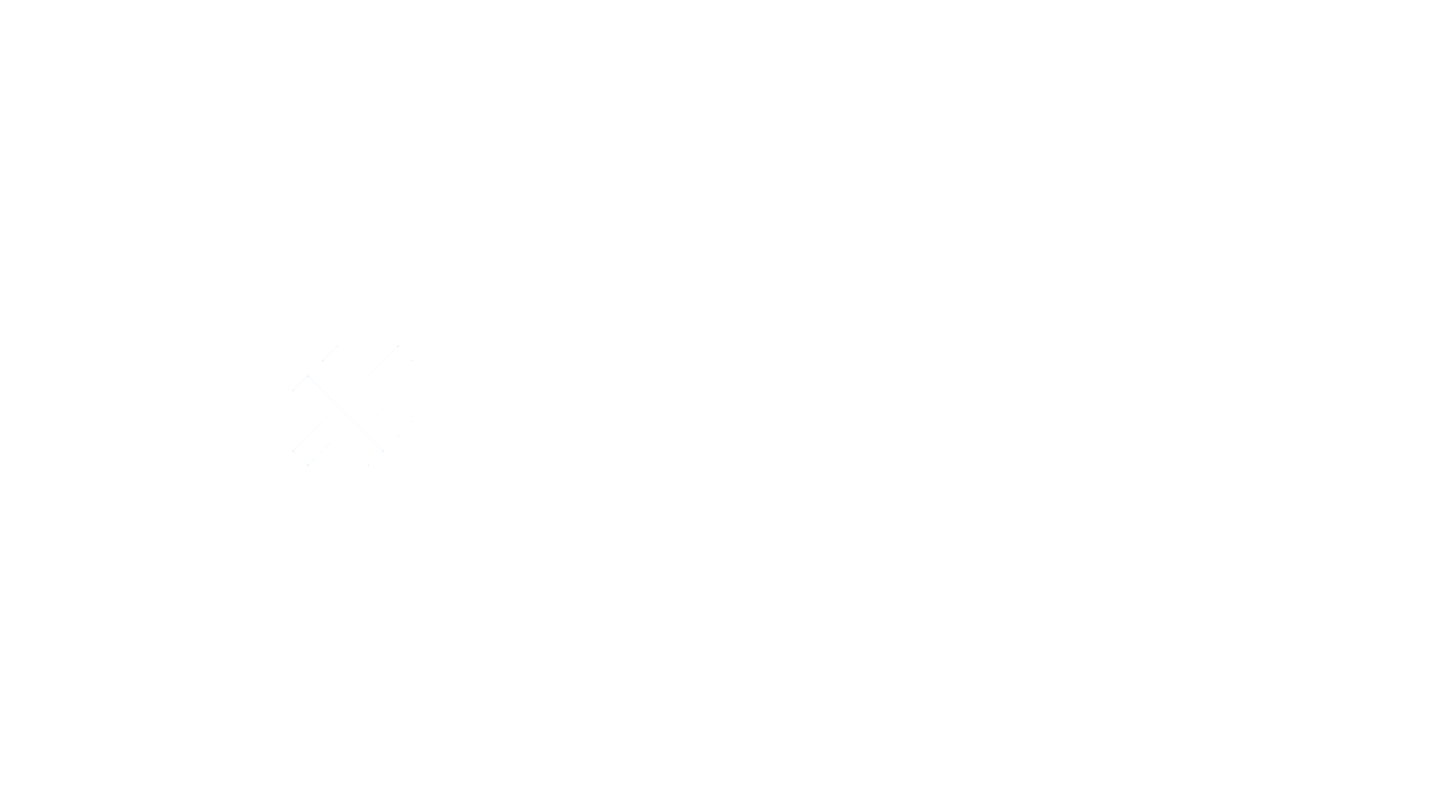Kanäle
Ein Live-Update-Kanal verweist auf einen bestimmten JS-Bundle-Build Ihrer App, der mit allen Geräten geteilt wird, die für Updates auf diesen Kanal eingestellt sind. Wenn Sie das Capgo Live Updates SDK in Ihrer App installieren, prüft jede native Binary, die für diesen Kanal konfiguriert ist, beim App-Start auf verfügbare Updates. Sie können den Build, auf den ein Kanal verweist, jederzeit ändern und bei Bedarf auch auf vorherige Builds zurücksetzen.
Einrichten eines Kanals
Jede App wird mit einem Standardkanal namens “Production” ausgeliefert, der nicht gelöscht werden kann. So fügen Sie neue Kanäle hinzu:
- Gehen Sie zum Bereich “Channels” im Capgo Dashboard
- Klicken Sie auf den Button “New Channel”
- Geben Sie einen Namen für den Kanal ein und klicken Sie auf “Create”
Kanalnamen können frei gewählt werden. Eine gängige Strategie ist es, Kanäle Ihren Entwicklungsphasen zuzuordnen, zum Beispiel:
Development- zum Testen von Live-Updates auf lokalen Geräten oder EmulatorenQA- für Ihr QA-Team zur Überprüfung von Updates vor der breiten VeröffentlichungStaging- für finale Tests in einer produktionsähnlichen UmgebungProduction- für die Version Ihrer App, die Endbenutzer aus den App Stores erhalten
Konfigurieren des Kanals in Ihrer App
Nachdem Sie Ihre Kanäle erstellt haben, müssen Sie Ihre App so konfigurieren, dass sie auf den entsprechenden Kanal hört. In diesem Beispiel verwenden wir den Development-Kanal.
Öffnen Sie Ihre capacitor.config.ts (oder capacitor.config.json) Datei. Setzen Sie unter dem plugins-Abschnitt die channel-Eigenschaft des CapacitorUpdater-Plugins auf den Namen Ihres gewünschten Kanals:
import { CapacitorConfig } from '@capacitor/cli';
const config: CapacitorConfig = { plugins: { CapacitorUpdater: { defaultChannel: 'Development', }, },};Bauen Sie anschließend Ihre Web-App und führen Sie npx cap sync aus, um die aktualisierte Konfigurationsdatei in Ihre iOS- und Android-Projekte zu kopieren. Wenn Sie diesen Sync-Schritt überspringen, verwenden Ihre nativen Projekte weiterhin den Kanal, für den sie zuvor konfiguriert waren.
Zuweisen eines Bundles zu einem Kanal
Um ein Live-Update bereitzustellen, müssen Sie einen neuen JS-Bundle-Build hochladen und einem Kanal zuweisen. Sie können dies in einem Schritt mit der Capgo CLI tun:
npx @capgo/cli@latest bundle upload --channel=DevelopmentDies lädt Ihre gebauten Web-Assets hoch und setzt den neuen Bundle als aktiven Build für den Development-Kanal. Alle Apps, die für diesen Kanal konfiguriert sind, erhalten das Update beim nächsten Überprüfen.
Sie können Builds auch über den “Bundles”-Bereich des Capgo Dashboards Kanälen zuweisen. Klicken Sie auf das Menü-Symbol neben einem Build und wählen Sie “Assign to Channel”, um den Kanal für diesen Build auszuwählen.
Bundle-Versionierung und Kanäle
Es ist wichtig zu beachten, dass Bundles in Capgo global für Ihre App sind und nicht spezifisch für einzelne Kanäle. Dasselbe Bundle kann mehreren Kanälen zugewiesen werden.
Bei der Versionierung Ihrer Bundles empfehlen wir die Verwendung von Semantic Versioning semver mit Pre-Release-Kennungen für kanalspezifische Builds. Ein Beta-Release könnte beispielsweise als 1.2.3-beta.1 versioniert sein.
Dieser Ansatz hat mehrere Vorteile:
- Er kommuniziert die Beziehung zwischen Builds klar:
1.2.3-beta.1ist offensichtlich eine Vorabversion von1.2.3 - Er ermöglicht die Wiederverwendung von Versionsnummern über Kanäle hinweg und reduziert Verwirrung
- Er ermöglicht klare Rollback-Pfade. Wenn Sie von
1.2.3zurückrollen müssen, wissen Sie, dass1.2.2die vorherige stabile Version ist
Hier ist ein Beispiel, wie Sie Ihre Bundle-Versionen mit einem typischen Kanal-Setup abstimmen könnten:
Development-Kanal:1.2.3-dev.1,1.2.3-dev.2, etc.QA-Kanal:1.2.3-qa.1,1.2.3-qa.2, etc.Staging-Kanal:1.2.3-rc.1,1.2.3-rc.2, etc.Production-Kanal:1.2.3,1.2.4, etc.
Zurücksetzen eines Live-Updates
Wenn Sie ein Live-Update bereitstellen, das einen Fehler einführt oder aus anderen Gründen zurückgesetzt werden muss, können Sie einfach zu einem vorherigen Build zurückkehren. Vom “Channels”-Bereich des Dashboards aus:
- Klicken Sie auf den Namen des Kanals, den Sie zurücksetzen möchten
- Finden Sie den Build, zu dem Sie zurückkehren möchten, und klicken Sie auf das Kronen-Symbol
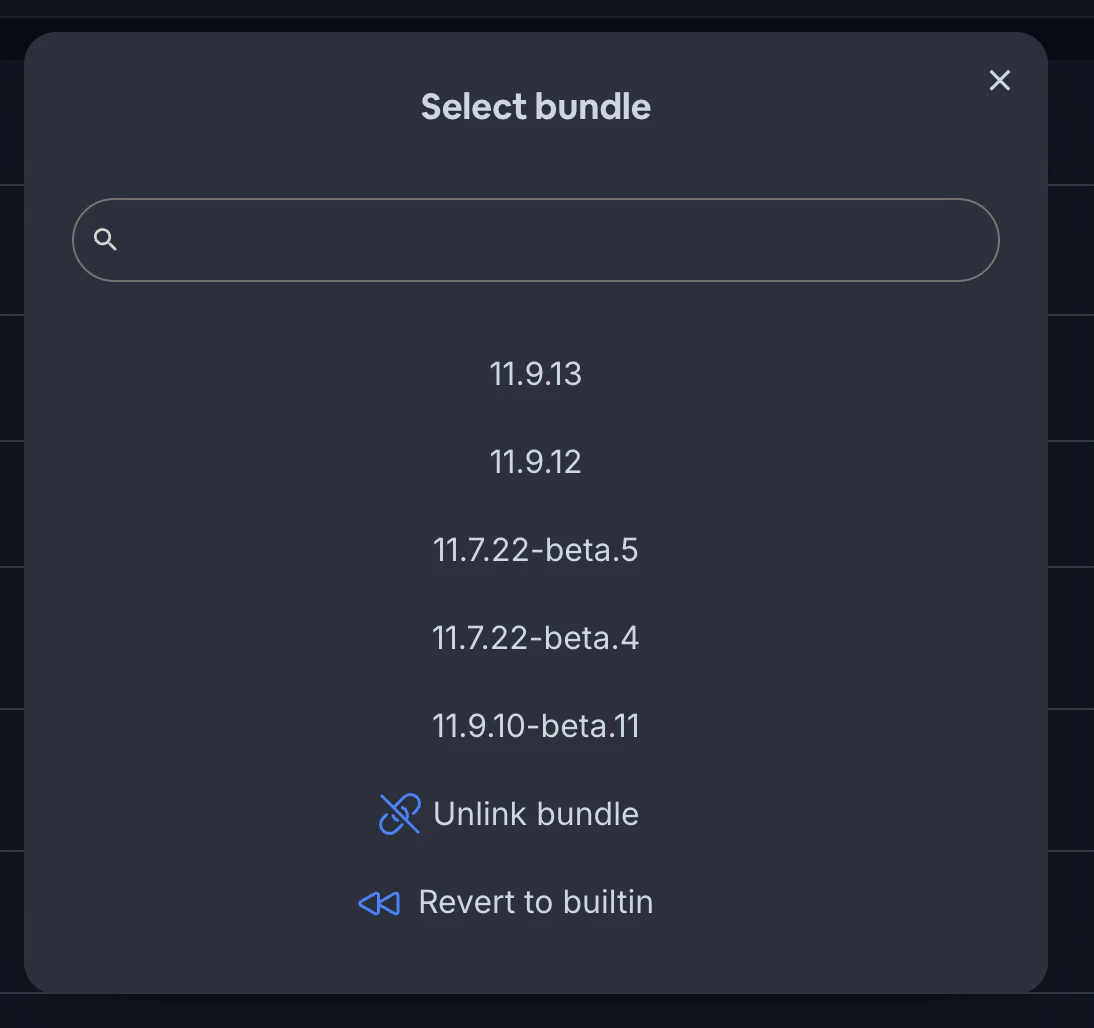
- Bestätigen Sie die Aktion
Der ausgewählte Build wird sofort wieder zum aktiven Build für diesen Kanal. Apps erhalten die zurückgesetzte Version beim nächsten Update-Check.
Automatisierung von Deployments
Für fortgeschrittenere Workflows können Sie Ihre Live-Update-Deployments als Teil Ihrer CI/CD-Pipeline automatisieren. Durch die Integration von Capgo in Ihren Build-Prozess können Sie automatisch neue Bundles hochladen und Kanälen zuweisen, wenn Sie zu bestimmten Branches pushen oder neue Releases erstellen.
Schauen Sie sich die CI/CD Integration Dokumentation an, um mehr über die Automatisierung von Capgo Live-Updates zu erfahren.
Bereitstellung auf einem Gerät
Nachdem Sie die Kanäle verstanden haben, können Sie mit der Bereitstellung von Live-Updates auf echten Geräten beginnen. Der grundlegende Prozess ist:
- Installieren Sie das Capgo SDK in Ihrer App
- Konfigurieren Sie die App, um auf Ihren gewünschten Kanal zu hören
- Laden Sie einen Build hoch und weisen Sie ihn diesem Kanal zu
- Starten Sie die App und warten Sie auf das Update!
Eine detailliertere Anleitung finden Sie im Deploying Live Updates Guide. Viel Spaß beim Aktualisieren!