Canales
Un canal de Actualización en Vivo apunta a una compilación específica del bundle JS de tu aplicación que se compartirá con cualquier dispositivo configurado para escuchar ese canal para actualizaciones. Cuando instalas el SDK de Actualizaciones en Vivo de Capgo en tu aplicación, cualquier binario nativo configurado para ese canal verificará las actualizaciones disponibles cada vez que se inicie la aplicación. Puedes cambiar la compilación a la que apunta un canal en cualquier momento y también puedes revertir a compilaciones anteriores si es necesario.
Configurando un Canal
Cada aplicación viene con un canal predeterminado llamado “Production” que no se puede eliminar. Para añadir nuevos canales:
- Ve a la sección “Channels” del panel de control de Capgo
- Haz clic en el botón “New Channel”
- Ingresa un nombre para el canal y haz clic en “Create”
Los nombres de los canales pueden ser cualquier cosa que desees. Una estrategia común es hacer coincidir los canales con tus etapas de desarrollo, como:
Development- para probar actualizaciones en vivo en dispositivos locales o emuladoresQA- para que tu equipo de QA verifique las actualizaciones antes de un lanzamiento más amplioStaging- para pruebas finales en un entorno similar a producciónProduction- para la versión de tu aplicación que los usuarios finales reciben de las tiendas de aplicaciones
Configurando el Canal en Tu Aplicación
Con tus canales creados, necesitas configurar tu aplicación para escuchar el canal apropiado. En este ejemplo, usaremos el canal Development
Abre tu archivo capacitor.config.ts (o capacitor.config.json). En la sección plugins, establece la propiedad channel del plugin CapacitorUpdater con el nombre de tu canal deseado:
import { CapacitorConfig } from '@capacitor/cli';
const config: CapacitorConfig = { plugins: { CapacitorUpdater: { defaultChannel: 'Development', }, },};Luego, compila tu aplicación web y ejecuta npx cap sync para copiar el archivo de configuración actualizado a tus proyectos iOS y Android. Si te saltas este paso de sincronización, tus proyectos nativos continuarán usando el canal que tenían configurado previamente.
Asignando un Bundle a un Canal
Para desplegar una actualización en vivo, necesitas subir una nueva compilación del bundle JS y asignarla a un canal. Puedes hacer esto en un solo paso con el CLI de Capgo:
npx @capgo/cli@latest bundle upload --channel=DevelopmentEsto subirá tus activos web compilados y establecerá el nuevo bundle como la compilación activa para el canal Development. Cualquier aplicación configurada para escuchar ese canal recibirá la actualización la próxima vez que busque una.
También puedes asignar compilaciones a canales desde la sección “Bundles” del panel de control de Capgo. Haz clic en el ícono de menú junto a una compilación y selecciona “Assign to Channel” para elegir el canal para esa compilación.
Versionado de Bundles y Canales
Es importante notar que los bundles en Capgo son globales para tu aplicación, no específicos para canales individuales. El mismo bundle puede ser asignado a múltiples canales.
Al versionar tus bundles, recomendamos usar versionado semántico semver con identificadores de prelanzamiento para compilaciones específicas de canal. Por ejemplo, una versión beta podría versionarse como 1.2.3-beta.1.
Este enfoque tiene varios beneficios:
- Comunica claramente la relación entre compilaciones.
1.2.3-beta.1es obviamente un prelanzamiento de1.2.3 - Permite reutilizar números de versión entre canales, reduciendo la confusión
- Habilita rutas claras de reversión. Si necesitas revertir desde
1.2.3, sabes que1.2.2es la versión estable anterior
Aquí hay un ejemplo de cómo podrías alinear tus versiones de bundle con una configuración típica de canal:
- Canal
Development:1.2.3-dev.1,1.2.3-dev.2, etc. - Canal
QA:1.2.3-qa.1,1.2.3-qa.2, etc. - Canal
Staging:1.2.3-rc.1,1.2.3-rc.2, etc. - Canal
Production:1.2.3,1.2.4, etc.
Usar semver con identificadores de prelanzamiento es un enfoque recomendado, pero no estrictamente requerido. La clave es encontrar un esquema de versionado que comunique claramente las relaciones entre tus compilaciones y se alinee con el proceso de desarrollo de tu equipo.
Revirtiendo una Actualización en Vivo
Si despliegas una actualización en vivo que introduce un error o que necesita ser revertida por otros motivos, puedes fácilmente volver a una compilación anterior. Desde la sección “Channels” del panel de control:
- Haz clic en el nombre del canal que quieres revertir
- Encuentra la compilación a la que quieres revertir y haz clic en el ícono de corona
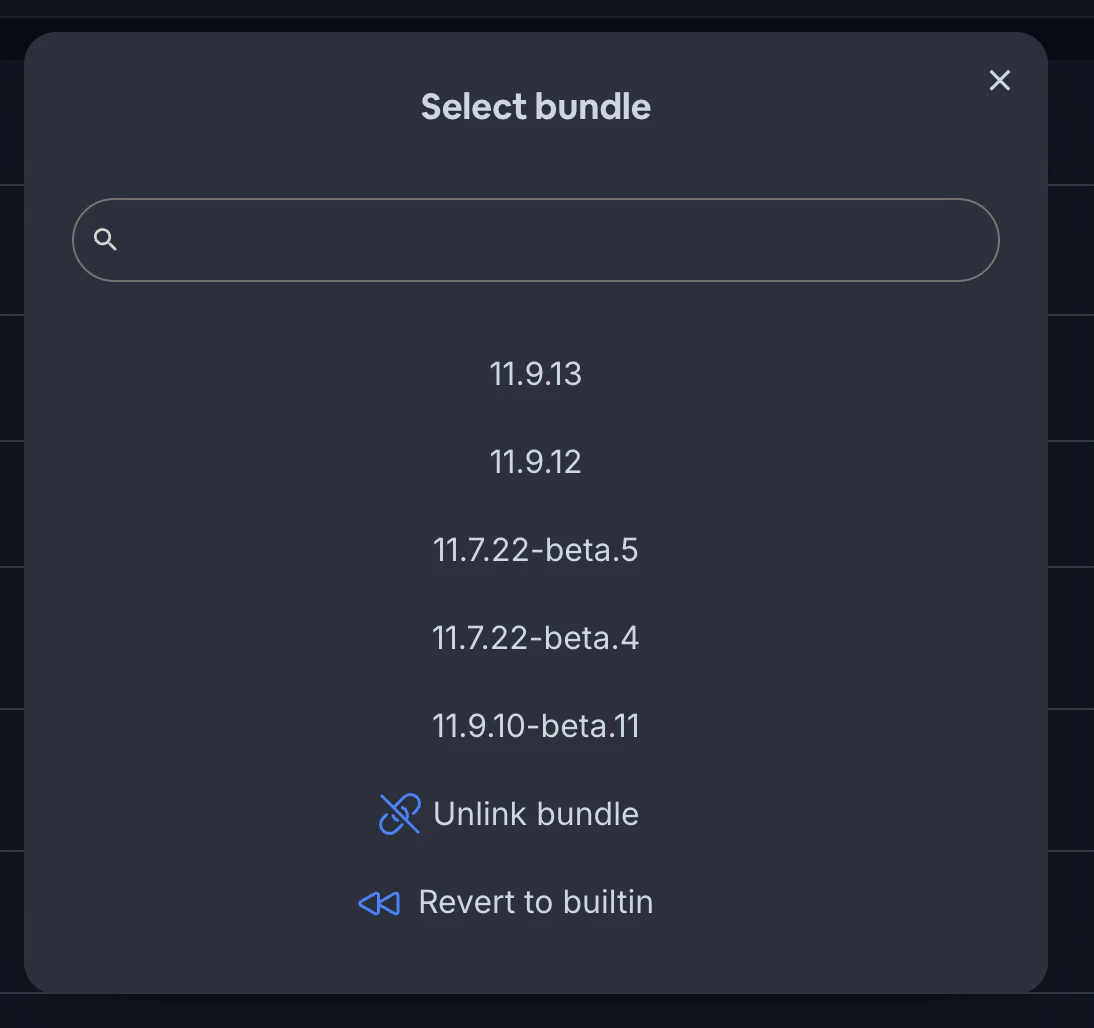
- Confirma la acción
La compilación seleccionada se convertirá inmediatamente en la compilación activa para ese canal nuevamente. Las aplicaciones recibirán la versión revertida la próxima vez que busquen una actualización.
Automatizando Despliegues
Para flujos de trabajo más avanzados, puedes automatizar tus despliegues de actualizaciones en vivo como parte de tu pipeline CI/CD. Al integrar Capgo en tu proceso de compilación, puedes subir automáticamente nuevos bundles y asignarlos a canales cuando hagas push a ciertas ramas o crees nuevos lanzamientos.
Consulta la documentación de Integración CI/CD para aprender más sobre la automatización de actualizaciones en vivo de Capgo.
Desplegando a un Dispositivo
Ahora que entiendes los canales, estás listo para comenzar a desplegar actualizaciones en vivo a dispositivos reales. El proceso básico es:
- Instalar el SDK de Capgo en tu aplicación
- Configurar la aplicación para escuchar tu canal deseado
- Subir una compilación y asignarla a ese canal
- ¡Iniciar la aplicación y esperar la actualización!
Para una guía más detallada, consulta la guía de Desplegando Actualizaciones en Vivo. ¡Felices actualizaciones!