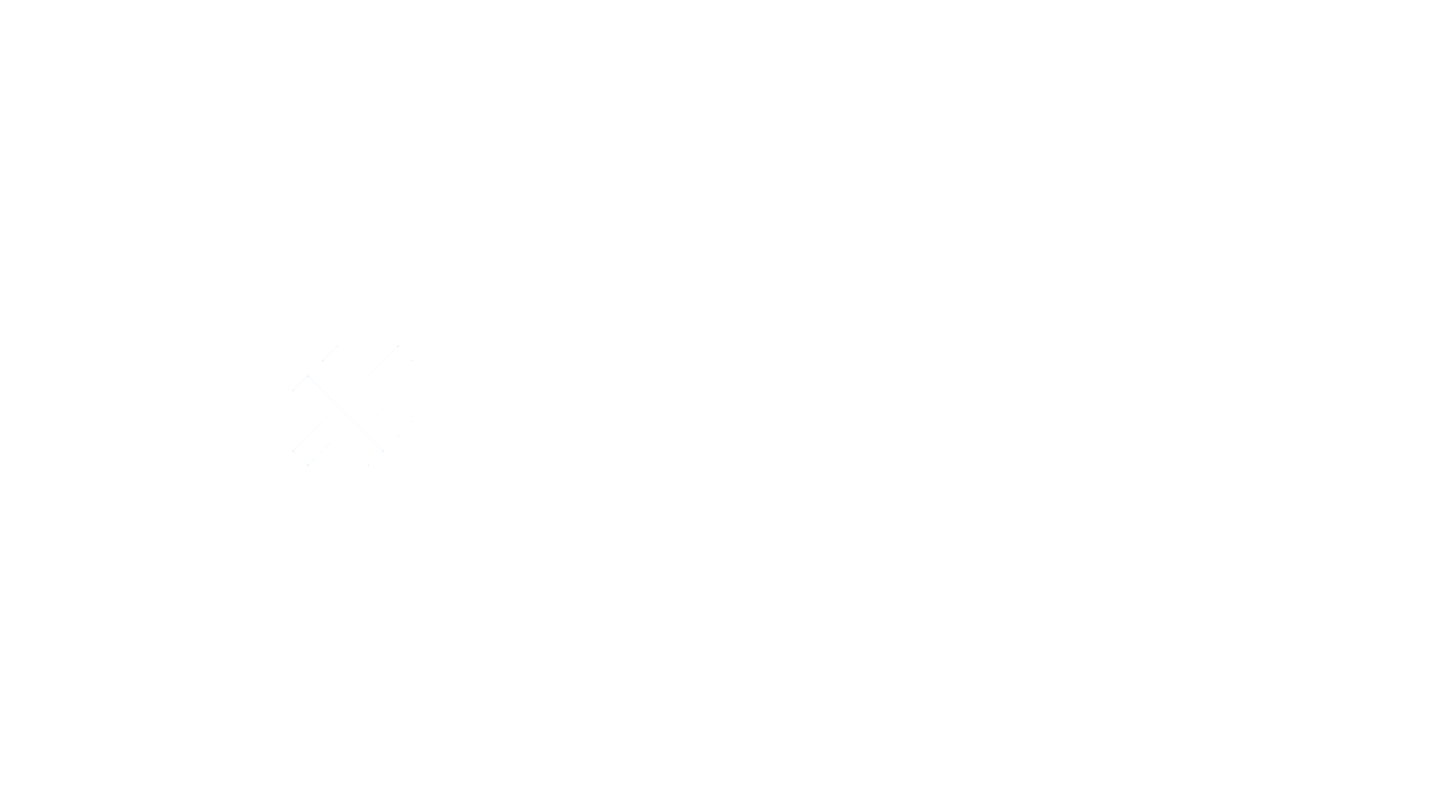채널
Gestión de canales
Primero, echemos un vistazo a la página de canales. Puedes acceder a ella haciendo clic en tu aplicación y luego haciendo clic en la pestaña de canales

Crear un canal
Como puedes ver, existe un botón más en la esquina inferior derecha (1 en la imagen). Al hacer clic en él se abrirá un modal donde puedes crear un nuevo canal
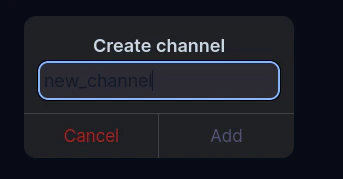
Después de hacer clic en Añadir un nuevo canal debería aparecer en la lista
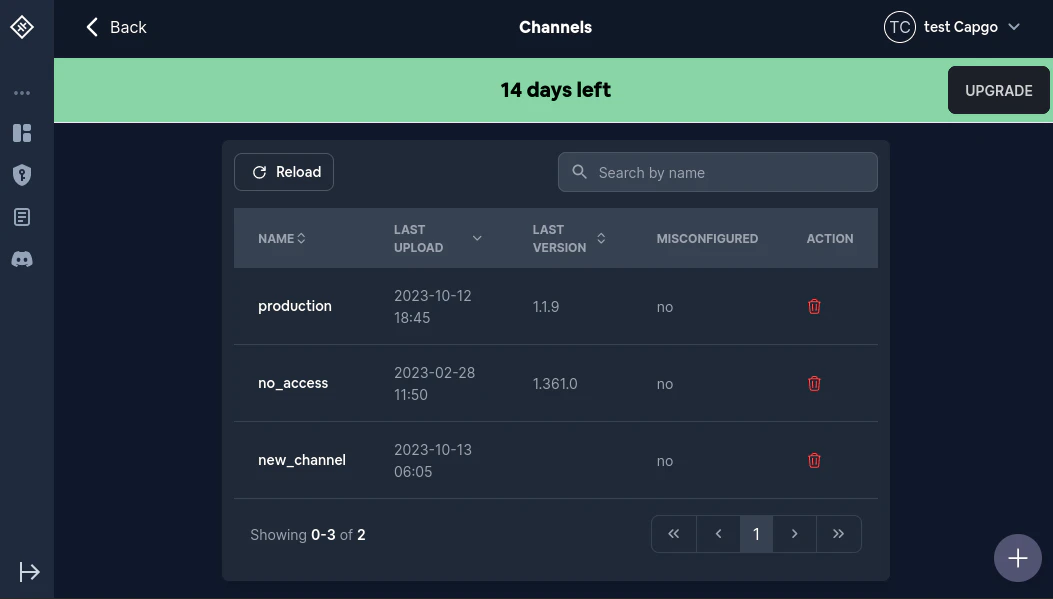
¿Qué significa mal configurado?
A veces la configuración de un canal no es válida. En ese caso, recibirás una advertencia grande y la columna Mal configurado dirá Sí para uno o más de los canales.
Puedes aprender más sobre esto aquí
Eliminar un canal
Eliminar un canal es sencillo. Solo haz clic en el ícono de la papelera y confirma la eliminación (2 en la imagen)
Gestionar un canal
Hacer clic en el nombre del canal abrirá un modal donde puedes gestionar el canal (3 en la imagen)
Esta página debería verse algo así:
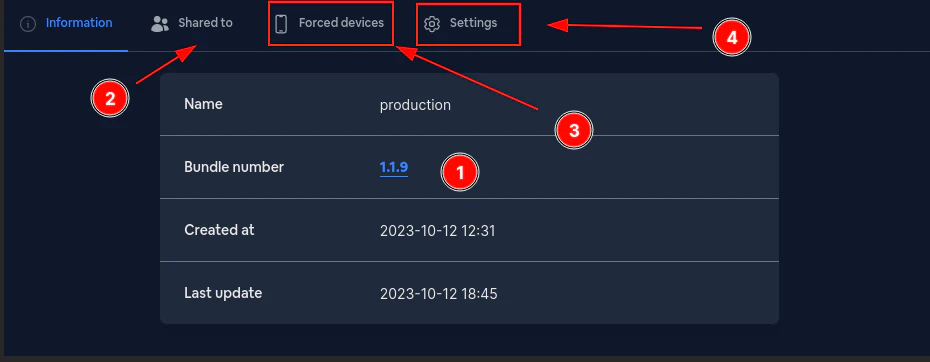
Veamos las diferentes secciones
Primero el Número de paquete (1 en la imagen). Esta es la versión actual para ese canal. Cuando se solicite servir una actualización, este canal siempre intentará responder con esa versión* [^1]
Al hacer clic en él deberías ir a la página de paquetes
Segundo la página Compartido con (2 en la imagen). Recomiendo no usar esto nunca. Un sistema nuevo y mejor está en desarrollo
Ahora los dispositivos forzados (3 en la imagen). Esta es una lista de dispositivos que siempre obtendrán actualizaciones de este canal. Esto es útil para propósitos de prueba. Puedes forzar un dispositivo a un canal desde la página de dispositivos
Por último la configuración (4 en la imagen). Aquí es donde puedes gestionar cómo se comportan los canales
Después de hacer clic en él deberías ver algo como esto:
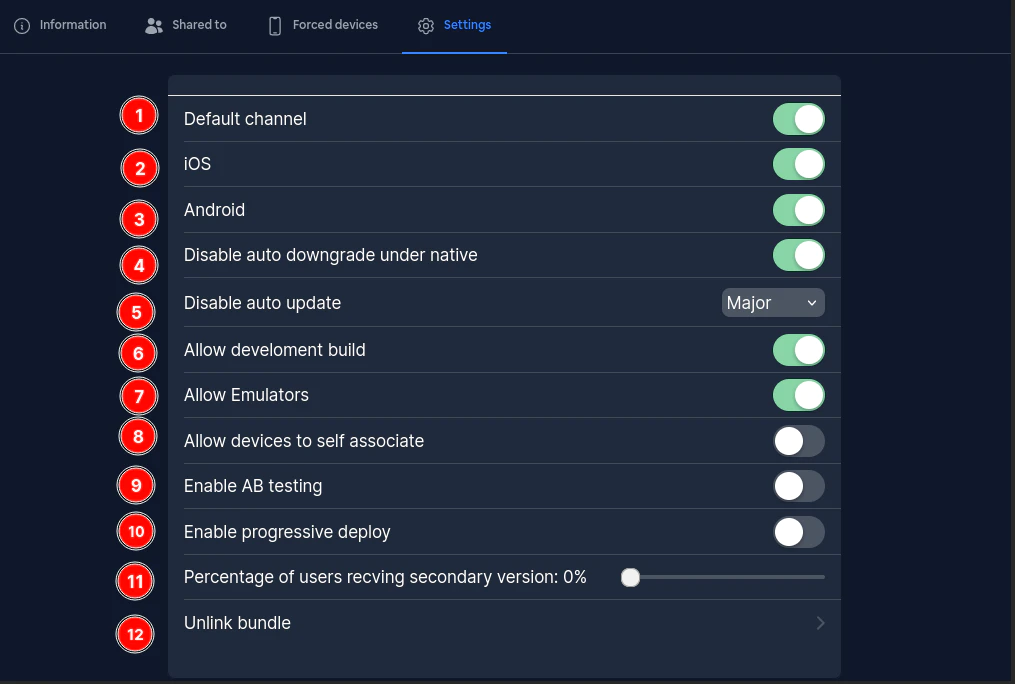
La lista de configuraciones es larga, pero haré mi mejor esfuerzo para explicarlas todas
Primero el Canal predeterminado ESTA ES PROBABLEMENTE LA MÁS IMPORTANTE
Si un canal está marcado como predeterminado, entonces se usará como el canal predeterminado para todos los dispositivos nuevos
En otros términos: Si tienes un nuevo usuario, capgo intentará servirle la última versión de este canal predeterminado
Solo 1 canal puede ser establecido como predeterminado a la vez. Si intentas romper esta regla se te pedirá confirmar tu acción
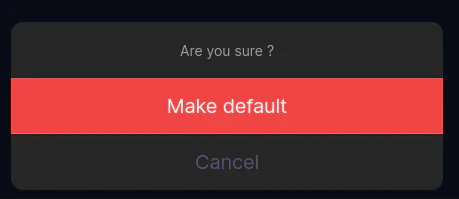
Después de confirmar, el antiguo canal predeterminado se desmarcará como predeterminado y el nuevo será marcado como predeterminado
Segundo la configuración de IOS. Esto es relativamente simple. Si es falso, entonces los dispositivos IOS no podrán descargar actualizaciones de este canal
Tercero es la configuración de Android. Esto es similar a IOS. Si es falso, entonces los dispositivos Android no podrán descargar actualizaciones de este canal
Cuarto es la configuración Deshabilitar auto degradación bajo nativo. Si esto es verdadero entonces será imposible degradar desde una versión nativa. Esto significa que si has subido una versión 120 a la App Store o Play Store e intentas establecer la versión del canal a 110 entonces la actualización (degradación) fallará
Quinto es Deshabilitar auto actualización. Esta configuración es bastante compleja, y puedes aprender más sobre ella aquí
En cuanto a Permitir compilación de desarrollo. Si esto es verdadero entonces las compilaciones de desarrollo podrán descargar actualizaciones de este canal. Si no, entonces cualquier solicitud de actualización que tenga el prod establecido en falso será rechazada. Esto es principalmente útil para propósitos de prueba
Séptimo es Permitir Emuladores. Si esto es falso entonces capgo rechazará cualquier solicitud de actualización que provenga de un emulador. Esto es principalmente útil para propósitos de prueba
Octavo es Permitir que los dispositivos se auto asocien. Si esto es verdadero entonces el método setChannel estará disponible. Si esto está establecido en falso e intentas llamar al método setChannel con este canal entonces la llamada fallará