Canaux
Gestion des canaux
Tout d’abord, examinons la page des canaux. Vous pouvez y accéder en cliquant sur votre application puis en cliquant sur l’onglet canaux

Créer un canal
Comme vous pouvez le voir, il existe un bouton plus dans le coin inférieur droit (1 sur l’image). Cliquer dessus ouvrira une fenêtre modale où vous pourrez créer un nouveau canal
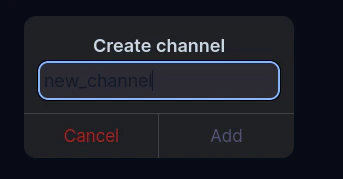
Ensuite, après avoir cliqué sur Ajouter, un nouveau canal devrait apparaître dans la liste
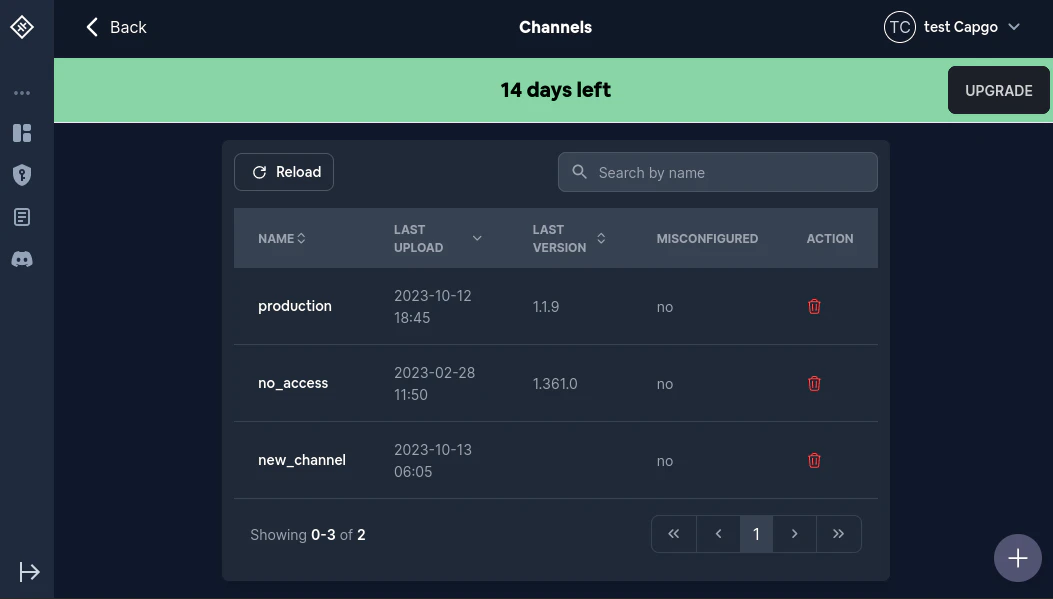
Que signifie mal configuré ?
Parfois, la configuration d’un canal n’est pas valide. Dans ce cas, vous obtiendrez un gros avertissement et la colonne Mal configuré indiquera Oui pour un ou plusieurs canaux.
Vous pouvez en savoir plus à ce sujet ici
Supprimer un canal
Supprimer un canal est simple. Cliquez simplement sur l’icône de la corbeille et confirmez la suppression (2 sur l’image)
Gérer un canal
Cliquer sur le nom du canal ouvrira une fenêtre modale où vous pourrez gérer le canal (3 sur l’image)
Cette page devrait ressembler à ceci :
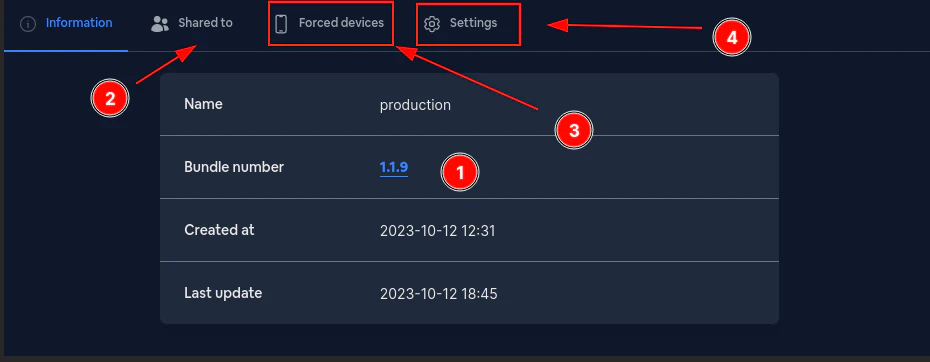
Passons en revue les différentes sections
D’abord le Numéro de bundle (1 sur l’image). C’est la version actuelle pour ce canal. Lorsqu’on lui demande de servir une mise à jour, ce canal tentera toujours de répondre avec cette version* [^1]
Cliquer dessus devrait vous amener à la page des bundles
Deuxièmement, la page Partagé à (2 sur l’image). Je déconseille de l’utiliser. Un nouveau et meilleur système est en cours de développement
Maintenant les appareils forcés (3 sur l’image). C’est une liste d’appareils qui recevront toujours les mises à jour de ce canal. C’est utile à des fins de test. Vous pouvez forcer un appareil à un canal depuis la page des appareils
Enfin les paramètres (4 sur l’image). C’est ici que vous pouvez gérer comment les canaux se comportent
Après avoir cliqué dessus, vous devriez voir quelque chose comme ceci :
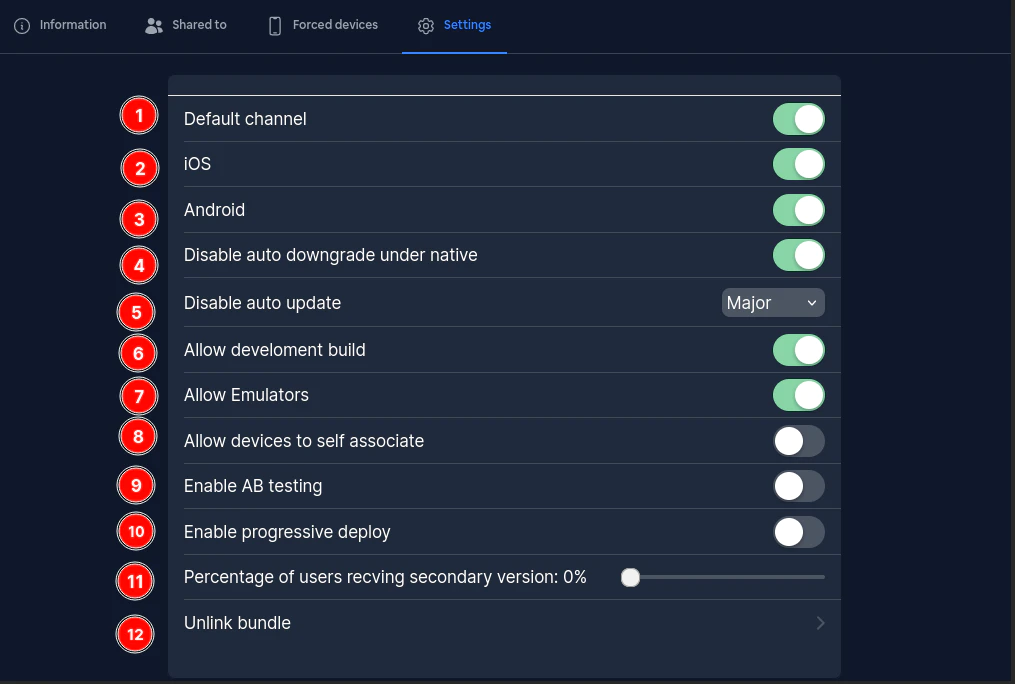
La liste des paramètres est longue, mais je vais faire de mon mieux pour tous les expliquer
Premièrement le Canal par défaut C’EST PROBABLEMENT LE PLUS IMPORTANT
Si un canal est marqué comme par défaut, il sera utilisé comme canal par défaut pour tous les nouveaux appareils
En d’autres termes : Si vous avez un nouvel utilisateur, capgo essaiera de lui servir la dernière version de ce canal par défaut
Un seul canal peut être défini par défaut à la fois. Si vous essayez d’enfreindre cette règle, il vous sera demandé de confirmer votre action
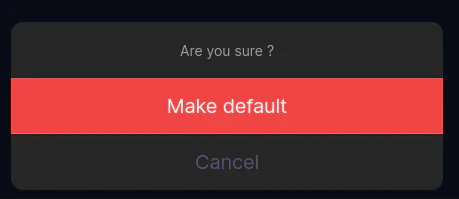
Après confirmation, l’ancien canal par défaut ne sera plus marqué comme par défaut et le nouveau le sera
Deuxièmement le paramètre IOS. C’est relativement simple. Si c’est faux, alors les appareils IOS ne seront pas autorisés à télécharger des mises à jour depuis ce canal
Troisièmement le paramètre Android. C’est similaire à IOS. Si c’est faux, alors les appareils Android ne seront pas autorisés à télécharger des mises à jour depuis ce canal
Quatrièmement le paramètre Désactiver la rétrogradation automatique sous la version native. Si c’est vrai, alors il sera impossible de rétrograder depuis une version native. Cela signifie que si vous avez téléchargé une version 120 sur l’App Store ou le Play Store et essayez de définir la version du canal à 110, alors la mise à jour (rétrogradation) échouera
Cinquièmement Désactiver la mise à jour automatique. Ce paramètre est assez complexe, et vous pouvez en savoir plus à ce sujet ici
Quant à Autoriser les builds de développement. Si c’est vrai, alors les builds de développement seront autorisés à télécharger des mises à jour depuis ce canal. Sinon, toute demande de mise à jour avec prod défini sur faux sera rejetée. C’est principalement utile à des fins de test
Septièmement Autoriser les émulateurs. Si c’est faux, alors capgo refusera toute demande de mise à jour provenant d’un émulateur. C’est principalement utile à des fins de test
Huitièmement Autoriser l'auto-association des appareils. Si c’est vrai, alors la méthode setChannel sera disponible. Si c’est défini sur faux et que vous essayez d’appeler la méthode setChannel avec ce canal, alors l’appel échouera